Comment supprimer votre historique de recherche sur Instagram

Les historiques de recherche peuvent être un peu incriminants, et il y a souvent très peu de raisons de les conserver. Votre historique de recherche Instagram ne fait pas exception. Voici comment l'effacer.
CONNEXION: Comment effacer votre historique dans n'importe quel navigateur
La suppression de votre historique est un excellent moyen d'assurer un peu d'intimité et de faciliter le bon déroulement des opérations. Nous vous avons toujours recommandé d'effacer l'historique de votre navigateur Web de temps en temps, et vous pouvez appliquer le même conseil aux différentes applications et services que vous utilisez. Effacer votre historique Instagram est super simple, alors commençons
D'abord, ouvrez Instagram et dirigez-vous vers la page Paramètres. Nous le faisons sur un iPhone, mais cela devrait fonctionner de la même manière que vous utilisiez iOS ou Android.
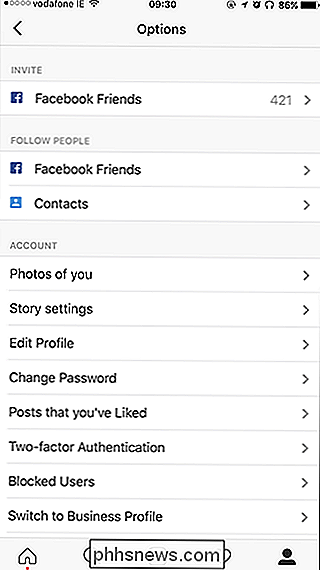
Faites défiler vers le bas et l'option "Effacer l'historique des recherches" s'affichera. Touchez cela, puis appuyez sur le bouton "Oui, je suis sûr". Votre historique de recherche Instagram est effacé comme ça.
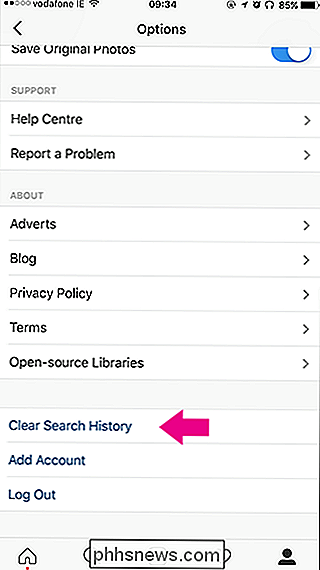
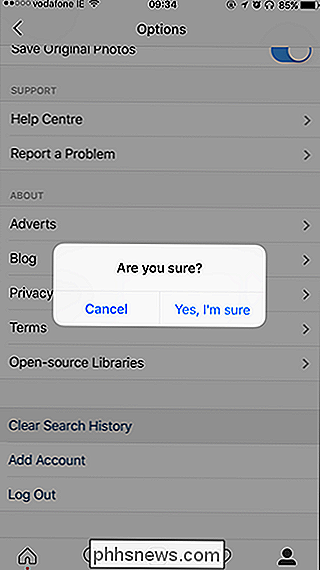
Vous devez noter que l'effacement de votre historique de cette façon ne fournit pas une ardoise complètement claire. Instagram affiche toujours une liste de comptes suggérés en haut du panneau de recherche. Ce sont des personnes avec lesquelles vous avez fréquemment ou récemment interagi.
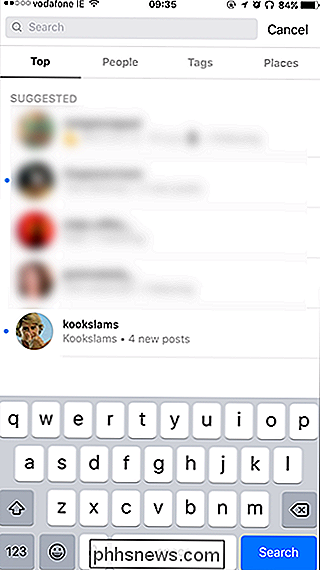
Pourtant, votre historique de recherche réel est effacé et vous pouvez pousser un soupir de soulagement.

Que faire lorsque votre iPhone ou votre iPad ne s'allume pas?
Les instructions ici permettent à n'importe quel iPhone ou iPad de démarrer et de fonctionner correctement. Si ce n'est pas le cas, votre périphérique a un problème matériel qui l'empêche de démarrer. Branchez-le, laissez-le charger - Et attendez Un iPhone, un iPad ou un iPod Touch peut ne pas s'allumer si sa batterie complètement mort.

Comment restaurer les paramètres par défaut de Firefox et lancer Fresh
Tout navigateur peut ralentir et devenir encombré au fil du temps lors de l'installation de modules complémentaires, de l'historique et de la modification des paramètres. Firefox peut "Actualiser" votre profil pour vous donner rapidement une table rase tout en gardant vos données les plus importantes.



