Formatage des cellules à l'aide de la mise en forme conditionnelle dans Excel
Si vous avez l'habitude d'utiliser d'anciennes versions d'Excel, les options de mise en forme conditionnelle d'Excel 2007, 2010 et 2013 vous étonneront. Alors pourquoi voudriez-vous prendre la peine d'utiliser le formatage conditionnel? Eh bien, voici quelques raisons pour lesquelles j'aime utiliser cette fonctionnalité d'Excel:
1. Pour rendre vos données plus attrayantes.
2. Pour faciliter la compréhension de vos feuilles de calcul en un coup d'œil.
3. Identifier certains types de nombres pour aider à la résolution de problèmes.
4. Pour vous aider à tirer des conclusions à partir de vos données.
5. Pour afficher visuellement à l'utilisateur ce qui est «bon» ou «mauvais» en utilisant le vert et le rouge.
Maintenant, vous pouvez utiliser la mise en forme conditionnelle pour formater chaque cellule dans une plage en fonction de vos propres critères (et il y a beaucoup d'options de formatage à choisir). Par exemple, si vous avez une feuille de profit et que vous voulez coder en couleur tous les profits supérieurs à 200 $ en vert et tous les profits inférieurs à 200 $ en jaune et toutes les pertes en rouge, vous pouvez utiliser le formatage conditionnel pour effectuer rapidement tout le travail. .
Formatage conditionnel dans Excel
La mise en forme conditionnelle vous permet de formater rapidement et facilement d'importantes quantités de données tout en étant capable de distinguer différents types de données. Vous pouvez créer des règles pour les options de mise en forme qui permettront à Microsoft Excel de mettre en forme automatiquement pour vous. Vous avez vraiment seulement à suivre trois étapes simples.
Étape 1: Sélectionnez les cellules que vous souhaitez formater.
Étape 2: Cliquez sur le bouton Formatage conditionnel dans le menu Accueil, section Styles.

Étape 3: Sélectionnez vos règles Il existe des règles de sélection de cellules et des règles supérieures / inférieures en haut qui vous permettent de faire des comparaisons avec des valeurs. Pour cet exemple, nous avons imposé trois règles. Le premier était que toute valeur supérieure à 200 $ était verte.
Il convient de noter que seule la section Mettre en évidence les règles des cellules peut également être utilisée pour comparer un ensemble de données à un autre ensemble de données. Tout le reste n'utilisera que l'ensemble de données que vous avez mis en surbrillance et comparera les valeurs les unes par rapport aux autres. Par exemple, lorsque vous utilisez la règle Plus grand que, je peux comparer les valeurs de A1 à A20 par rapport à un nombre spécifique ou je peux comparer A1 à A20 contre B1 à B20.
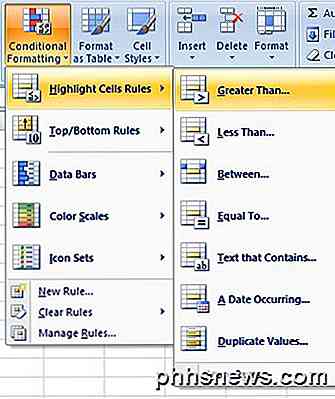
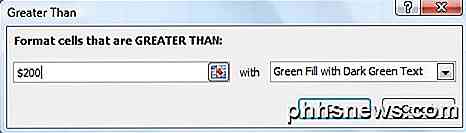
La même logique a été appliquée aux deuxième et troisième règles. La deuxième règle était que tout ce qui se trouvait entre 0 $ et 200 $ était formaté en jaune. La troisième règle était que tout ce qui était inférieur à 0 $ était formaté en rouge. Voici à quoi ressemble une partie de la feuille de calcul terminée.
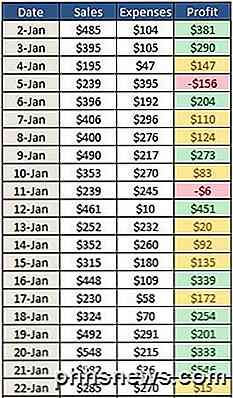
Si vous n'aimez pas ces options de formatage, Excel propose de nombreuses nouvelles options de mise en forme conditionnelle que vous pouvez utiliser. Par exemple, vous pouvez insérer des icônes comme des flèches de couleur ( jeux d'icônes ), des graphiques à barres comme dans le deuxième exemple ( barres de données ) ou même une gamme de couleurs sélectionnées automatiquement comme dans le dernier exemple ( échelles de couleurs ). Ces trois options ne font que comparer les valeurs du même jeu de données. Si vous sélectionnez A1 à A20, seules les valeurs seront comparées entre elles.
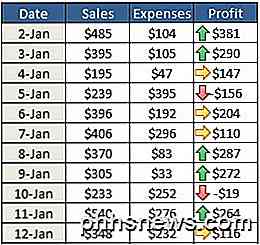
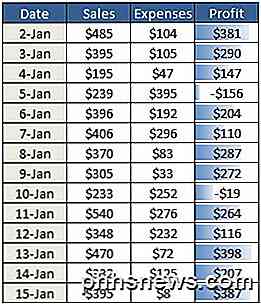
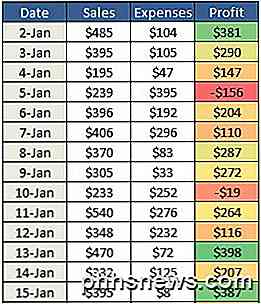
Si vous décidez par la suite que vous ne voulez pas que vos cellules soient mises en forme conditionnellement, tout ce que vous avez à faire est d'effacer le formatage. Pour ce faire, sélectionnez le bouton Mise en forme conditionnelle et sélectionnez Effacer les règles . Ensuite, indiquez si vous souhaitez effacer les règles uniquement des cellules sélectionnées ou de la feuille de calcul entière.
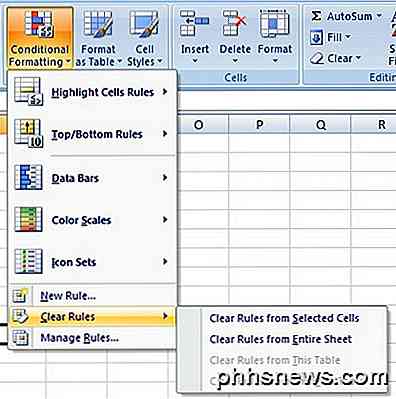
De même, si vous avez créé plusieurs règles, vous pourriez oublier les règles que vous avez appliquées à quelles cellules. Puisque vous pouvez appliquer plusieurs règles au même ensemble de cellules, cela peut devenir assez déroutant, surtout si quelqu'un d'autre a créé la feuille de calcul. Pour voir toutes les règles, cliquez sur le bouton Mise en forme conditionnelle, puis sur Gérer les règles.

Lorsque plusieurs règles sont appliquées à la même plage de cellules, les règles sont évaluées dans l'ordre croissant de priorité à inférieur. Par défaut, la nouvelle règle ajoutée aura la priorité la plus élevée. Vous pouvez changer cela en cliquant sur la règle, puis en utilisant les flèches haut et bas pour changer l'ordre. En outre, vous pouvez cliquer sur la liste déroulante tout en haut et voir les règles pour uniquement la sélection en cours ou pour chaque feuille dans le classeur.
Il y a aussi une case à cocher appelée Stop If True, que je n'entrerai pas dans les détails ici parce que c'est assez compliqué. Cependant, vous pouvez lire ce post de Microsoft qui l'explique en détail.
Nouvelles options de formatage conditionnel Excel 2010
À peu près tout est identique dans Excel 2010 en ce qui concerne la mise en forme conditionnelle incluse dans Excel 2007. Cependant, une nouvelle fonctionnalité la rend beaucoup plus puissante.
Auparavant, j'avais mentionné que la section Highlight Cells Rules vous permet de comparer un ensemble de données à un autre ensemble de données sur la même feuille de calcul. En 2010, vous pouvez désormais référencer une autre feuille de calcul dans le même classeur. Si vous essayez de faire cela dans Excel 2007, il vous permettra de sélectionner les données d'une autre feuille de calcul, mais vous donnera un message d'erreur lorsque vous essayez de cliquer sur OK à la fin.
Dans Excel 2010, vous pouvez maintenant le faire, mais c'est un peu difficile donc je vais l'expliquer étape par étape. Disons que j'ai deux feuilles de travail et sur chaque feuille j'ai des données de B2 à B12 pour quelque chose comme le profit. Si je veux voir quelles valeurs dans B2 à B12 de la feuille 1 sont plus grandes que les valeurs de B2 à B12 de la feuille 2, je choisirais d'abord les valeurs de B2 à B12 dans la feuille 1 et ensuite cliquer sur Supérieur à.
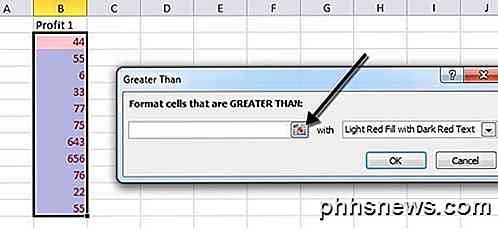
Maintenant, cliquez sur le bouton de référence de la cellule que j'ai montré ci-dessus. La boîte changera et l'icône du curseur deviendra une croix blanche. Maintenant allez-y et cliquez sur la feuille 2 et sélectionnez uniquement la cellule B2. Ne sélectionnez PAS toute la plage de B2 à B12.
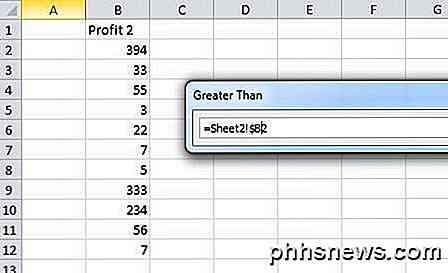
Vous verrez que la case a maintenant la valeur = Sheet2! $ B $ 2 . Nous allons devoir changer cela pour = Sheet2! $ B2 . Fondamentalement, il suffit de se débarrasser du $ qui vient avant le 2. Cela permettra de garder la colonne fixe, mais permettre au numéro de ligne de changer automatiquement. Pour une raison quelconque, il ne vous suffit pas de sélectionner toute la gamme.
Cliquez à nouveau sur le bouton de référence de la cellule, puis cliquez sur OK. Maintenant, les valeurs de la feuille 1 qui sont supérieures à la feuille 2 seront formatées en fonction des options de formatage que vous avez choisies.
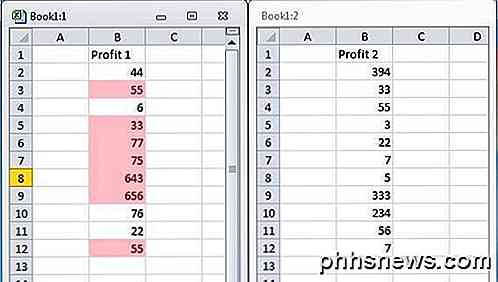
J'espère que tout cela a du sens! Lorsque l'on regarde Excel 2013, il ne semble pas y avoir de nouvelles fonctionnalités en matière de formatage conditionnel. En dernier conseil, si vous pensez que les règles par défaut ne correspondent pas à ce que vous essayez d'accomplir, vous pouvez cliquer sur l'option Nouvelle règle et recommencer à zéro. Ce qui est génial dans la création d'une nouvelle règle, c'est que vous pouvez utiliser une formule pour déterminer les cellules à formater, ce qui est très puissant.
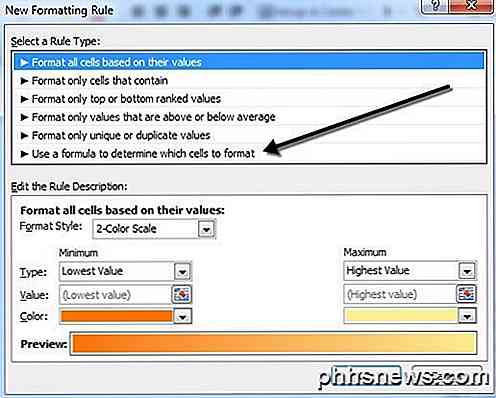
Même si le formatage conditionnel semble relativement facile et simple à la surface, il peut devenir assez complexe en fonction de vos données et de vos besoins. Si vous avez des questions, n'hésitez pas à poster un commentaire. Prendre plaisir!

Les sites de téléchargement de logiciels gratuits qui ne contraignent pas Crapware sur vous
Cela fait plus d'un an que nous attirons l'attention sur le crapware régulièrement jeté sur des utilisateurs peu méfiants par presque tous les grands sites freeware, y compris le vénérable SourceForge. Depuis lors, quelques sites, dont SourceForge eux-mêmes, ont commencé à nettoyer leur site. La plupart des sites de téléchargement freeware utilisent encore des tactiques louches, malheureusement, bourrant leurs propres programmes d'installation de logiciels indésirables et de publicités trompeuses dans la gorge.

Connexion à Windows Remote Desktop à partir de votre iPhone ou iPad
Vous ne pouvez pas exécuter les applications Windows sur votre iPad ou iPhone, mais si vous avez une édition Pro ou Enterpise de Windows, vous pouvez accéder à distance à votre PC en utilisant Windows Remote Desktop. Voici comment le configurer: CONNEXION: Raccourcis Remote Desktop: TeamViewer vs Splashtop vs Windows RDP Il existe de nombreuses façons d'accéder à distance à votre ordinateur à partir d'iOS, et vous pouvez en savoir plus sur toutes vos options ici.



