Création d'un lien hypertexte en direct à partir d'une adresse Web contenant des espaces dans un document Word 2013

Lorsque vous tapez, Word reconnaît certains jeux de caractères, tels que le Web et UNC (Universal Naming Convention - une ressource réseau), et les convertit automatiquement en hyperliens actifs. Cependant, vous pouvez remarquer que les adresses avec des espaces ne sont pas converties correctement.
Après avoir rencontré le premier espace dans l'adresse, Word cesse de créer le lien hypertexte en direct car il ne sait pas si vous avez fini de taper l'adresse et continuer sur le mot suivant ou si l'adresse contient des espaces. Cependant, il existe quelques solutions faciles pour ce problème.
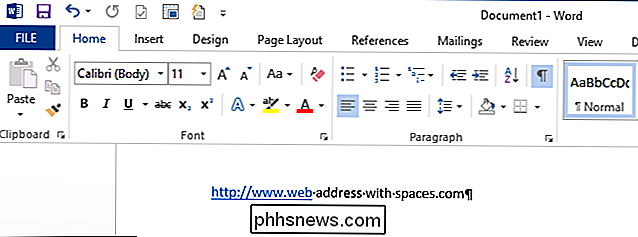
La première façon de spécifier qu'un groupe de mots contenant des espaces est une adresse Web ou UNC que vous voulez convertir en un lien hypertexte actif, est d'entourer le texte avec le <) and right (> Lorsque vous appuyez sur la touche "Barre d'espace" ou sur la touche "Tab" après le crochet de fermeture, Word convertit l'adresse entre parenthèses en un lien hypertexte actif.
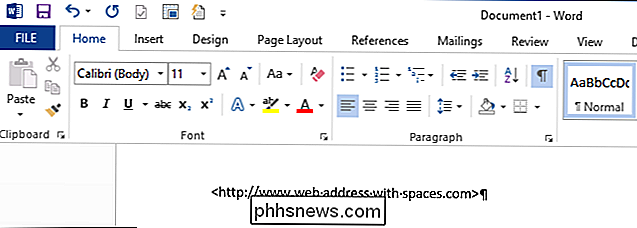
NOTE: Vous pouvez également entourer l'adresse avec des guillemets.
Une autre méthode consiste à remplacer chaque espace dans l'adresse par "% 20" (sans les guillemets), qui est la valeur hexadécimale pour un espace.
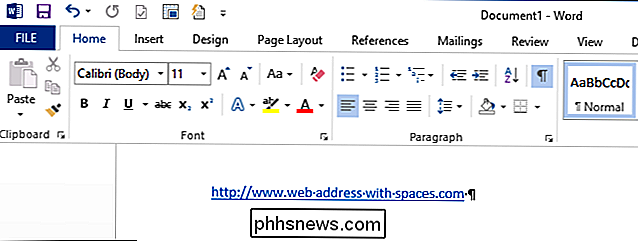
Encore une fois, vous appuyez sur la "barre d'espace" ou la touche "Tab" après la fin de l'adresse, Word convertit l'adresse en un lien hypertexte en direct. Notez que la valeur hexadécimale pour un espace reste dans le lien hypertexte. Il s'agit toujours d'un lien hypertexte valide.
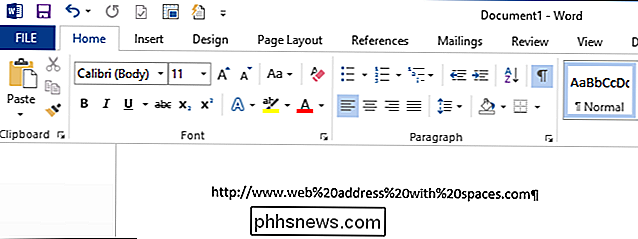
Vous pouvez appliquer les mêmes méthodes aux adresses UNC pour les convertir en liens hypertexte en cours de saisie, comme indiqué ci-dessous.
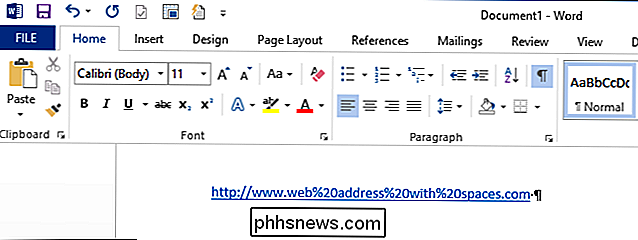
Si vous avez une adresse contenant des espaces mal convertis, peut le réparer sans le retaper. Faites simplement un clic droit sur la partie de l'adresse qui est un lien hypertexte et sélectionnez "Supprimer le lien hypertexte" dans le menu contextuel.
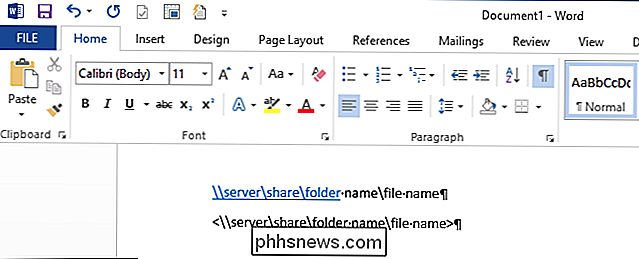
Ensuite, ajoutez les parenthèses ou les guillemets à chaque extrémité de l'adresse et entrez un espace ou une tabulation après la fermeture. support ou devis. L'adresse sera convertie en un lien hypertexte en direct. Cette dernière astuce est particulièrement utile si vous avez des adresses longues que vous devez corriger mais que vous ne voulez pas retaper.
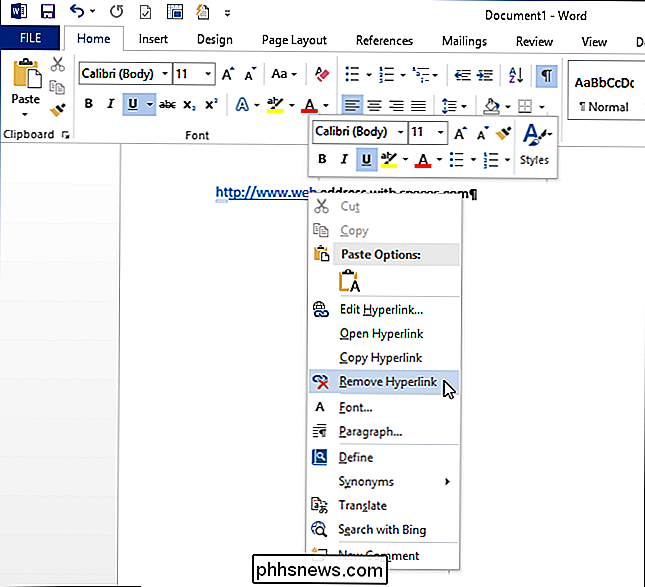
Vous pouvez également supprimer les liens hypertexte de certaines ou de toutes les adresses Web ou réseau de votre document. Si vous ne souhaitez pas créer automatiquement des hyperliens en direct à partir d'adresses Web ou réseau, vous pouvez désactiver la création automatique de liens hypertexte.
Ces astuces pour la saisie de liens hypertexte en direct fonctionnent également dans Outlook.

Configuration du système Wi-Fi Eero Home
Si votre maison comporte des zones mortes et des points faibles Wi-Fi, il est peut-être temps d'abandonner la configuration du routeur old-school et d'y aller avec un mesh newtork comme le système Wi-Fi Eero Home. La configuration à plusieurs routeurs d'Eero peut fournir de puissants signaux Wi-Fi à chaque partie de votre maison et est facile à configurer - pas d'extensions complexes, de réseaux secondaires ou d'autres étapes déroutantes.

5 Applications iPhone pour suivre vos investissements
Demandez à tous ceux qui ont essayé de gagner un dollar ou deux à Wall Street par eux-mêmes, et ils vous diront tous la même chose: investir est difficile. Mais, grâce à une nouvelle collection d'applications, il ne faut pas être si confus que seule l'élite financière peut vraiment comprendre quand le marché est en hausse, quand il est à la baisse, et ce que quelques grizzlis ont à faire avec le Acorns Acorns n'est pas votre application d'investissement traditionnelle.



