Les moyens les plus simples de créer des GIF animés sur n'importe quelle plate-forme

Les GIF animés sont la nouvelle façon préférée de chacun de s'exprimer. Ils sont devenus l'équivalent mobile de l'émoticône, il peut donc être utile de savoir comment créer le vôtre.
Le GIF et son cousin animé existent depuis près de 30 ans. Les GIF, qui signifie Graphics Interchange Format, ne sont plus largement utilisés pour les images fixes, mais la variante animée a largement démontré son endurance.
Qu'est-ce qu'un GIF animé?
Il y a une différence entre les GIFs et les animés GIFs. Les GIF n'ont pas besoin de se déplacer, et étaient à la fois le format de compression d'image standard avant l'arrivée des formats JPEG et PNG supérieurs.
Un GIF animé n'est vraiment rien de plus qu'une série d'images ou d'images affichées successivement , un peu comme un flipbook de bande dessinée. Par exemple, ce GIF d'un globe en rotation n'est en réalité que 44 images individuelles en succession rapide, bouclées sans fin pour donner l'impression que la Terre tourne continuellement sur son axe.
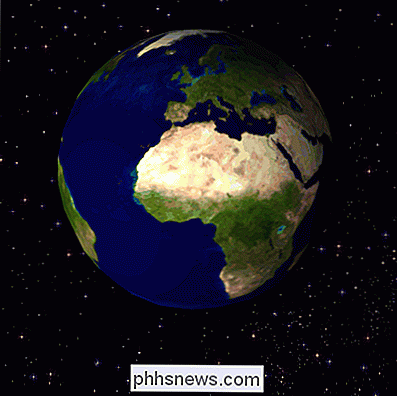
Si on ouvre cette image dans un éditeur tel que Preview , nous pouvons voir sa composition.
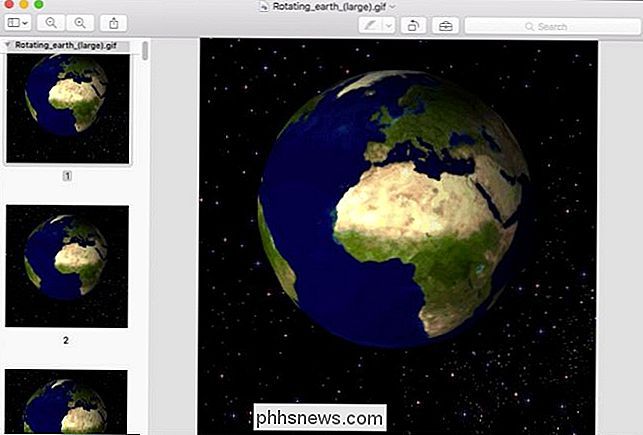
Créer des GIF était un peu plus difficile, mais avec la popularité retrouvée du format, il y a toutes sortes de méthodes spécialisées pour rouler les vôtres. Aujourd'hui, nous voulons vous montrer comment le faire sur les ordinateurs de bureau et les appareils mobiles.
Sur le bureau: Utiliser un site Web GIF
La méthode la plus simple pour créer un GIF animé sur un ordinateur de bureau est probablement d'utiliser une des myriades de sites qui ont semblé tirer parti du phénomène GIF animé. Peut-être que le plus connu de ces sites est Giphy, donc nous allons l'utiliser comme exemple aujourd'hui.
Quand il s'agit de créer des GIF animés, le plus difficile n'est pas de faire le GIF, mais de trouver une source pour le GIF. Vous devez avoir une sorte de fichier vidéo, ou une série de photos à partir de laquelle créer. Cette partie est au-delà de la portée de cet article, alors sachez que vous devez avoir un fichier vidéo en main, ou au moins avoir une URL vidéo, avant de pouvoir créer votre propre GIF animé. Giphy vous permet à la fois de télécharger des fichiers vidéo et de pointer vers des vidéos en ligne, ce qui facilite grandement la création de GIF.
En supposant que vous ayez un clip vidéo favori que vous voulez utiliser, décrivez brièvement ce qui est en jeu.
Tout d'abord, tout fichier vidéo que vous téléchargez ne peut pas dépasser 100 Mo. Les GIF sont conçus pour être courts, donc cela ne devrait pas être trop contraignant. Si vous téléchargez quelque chose au-delà de 100 Mo, il est peu probable qu'il soit très efficace en tant que GIF.
Sur le site Web de Giphy, cliquez sur "Créer" pour commencer
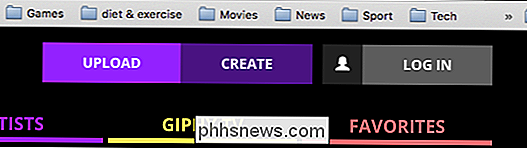
Ceci ouvre le GIF Maker, qui vous permet de télécharger la vidéo

Si vous souhaitez créer un GIF animé à partir d'une série d'images et d'autres fichiers GIF, vous pouvez utiliser l'option de diaporama.
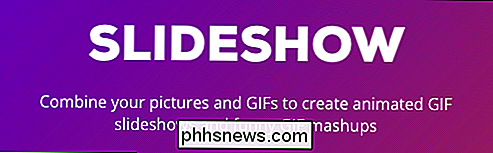
Giphy propose deux autres options, y compris la possibilité d'ajouter des légendes à vos fichiers GIF et de les éditer afin d'inclure des autocollants animés et des filtres.
Dans cet exemple, nous allons convertir un fichier vidéo en un fichier GIF animé. Nous avons déjà un fichier vidéo en main, que nous laissons tomber sur l'interface Giphy. Vous pouvez également coller dans une URL YouTube si la vidéo est disponible sur YouTube (même si nous vous proposerons un moyen encore plus simple de le faire dans la section suivante).

Une fois le fichier vidéo téléchargé (<100 Mo), vous
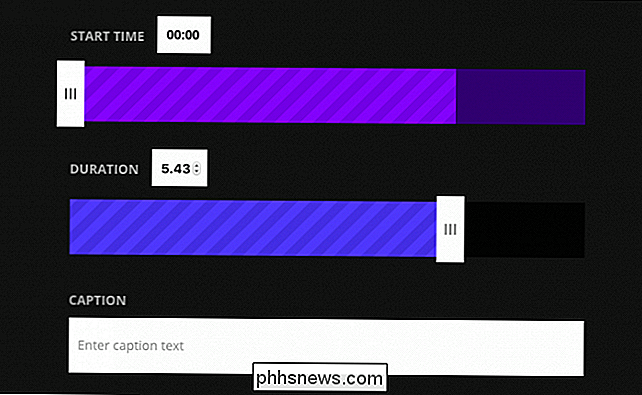
Ajoutez des tags et une URL source, tous deux facultatifs, puis cliquez sur "Créer un GIF".
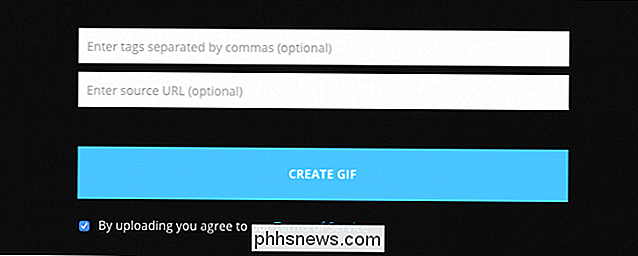
Une fois votre fichier GIF ajouté, vous aurez la possibilité d'ajuster l'heure et la durée de début. est créé, vous pouvez le partager via un assortiment de réseaux sociaux, ou l'intégrer sur votre page web ou votre blog.
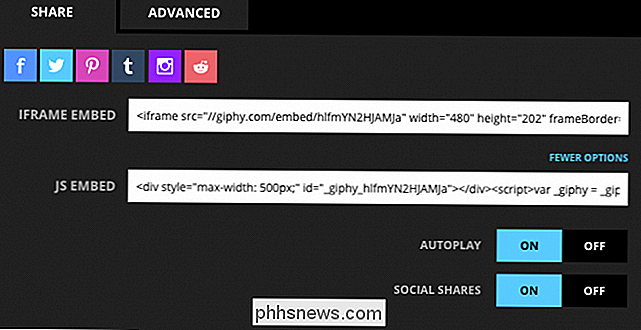
L'onglet Avancé vous permettra peut-être de télécharger votre fichier GIF sur votre ordinateur.
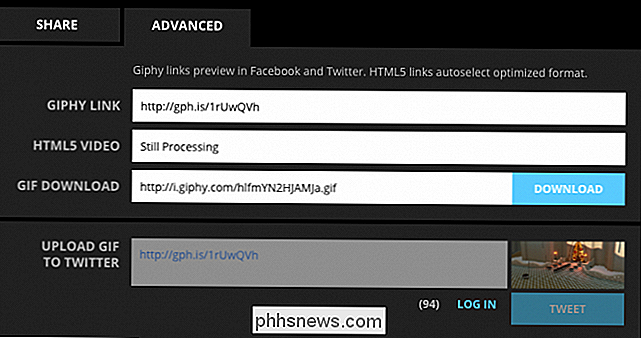
Giphy fonctionne très bien Si vous utilisez un ordinateur de bureau, mais que vous utilisez un téléphone mobile, il existe d'autres moyens de créer facilement des GIF animés à l'aide d'applications spécialement conçues à cet effet.
Pour YouTube Vidéos: Convertir des vidéos avec GIF.com
Giphy a un outil pour convertir des vidéos YouTube en GIF, mais Giphy n'est pas idéal pour les plateformes mobiles. Cela n'a pas forcément d'importance car la conversion d'une vidéo YouTube au format GIF est relativement simple sur n'importe quelle plate-forme. Utilisons un appareil Android pour montrer comment cela est fait.
Notez que vous devez utiliser YouTube dans un navigateur Web pour que cela fonctionne. N'essayez pas de le faire à partir de l'application YouTube.
Recherchez d'abord une vidéo que vous souhaitez convertir.
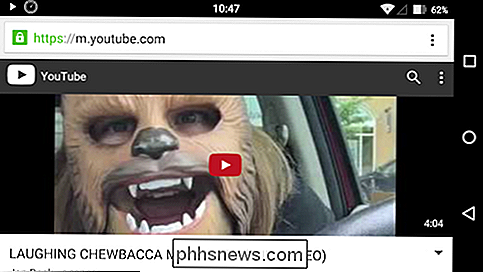
Appuyez sur la barre d'adresse pour afficher l'URL complète et insérer "gif" devant YouTube dans l'URL, comme indiqué ci-dessous. Appuyez sur Entrée.

Vous serez redirigé vers gifs.com (un autre site Web GIF que vous pouvez utiliser pour tous vos GIF si vous le souhaitez).
Vous pouvez maintenant ajuster l'heure de début et de fin pour convenir quand et longtemps vous voulez que votre GIF fonctionne. Si vous le faites sur un appareil mobile, il peut être plus facile de regarder la vidéo en premier et de noter ces heures de début et de fin.
Lorsque vous êtes prêt, appuyez sur "Créer un fichier GIF".
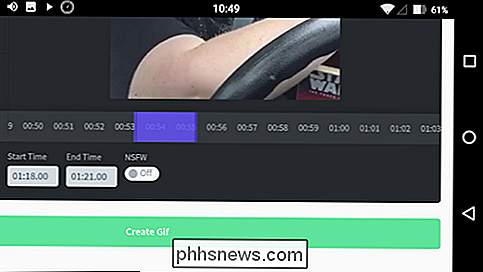
Vous êtes Maintenant, on va vous demander où vous voulez que votre GIF renvoie, depuis un réseau de réseaux sociaux. Dans notre cas particulier, nous voulons avoir le fichier GIF physique réel, donc nous tapons "Anonymous" et nous serons autorisés à enregistrer notre fichier.
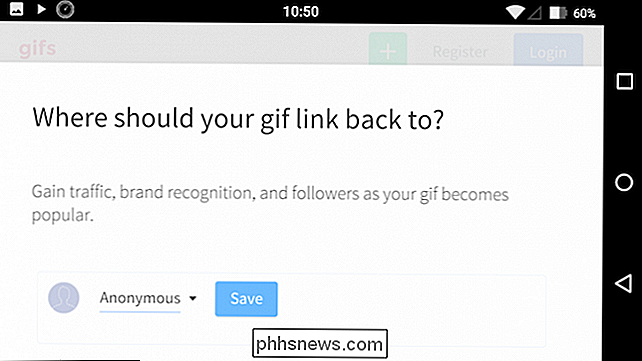
Une fois que nous tapons "Save" nous pouvons soit copier l'URL GIF ou télécharger le fichier GIF. Appuyez sur "Maintenir pour copier", puis choisissez votre option, qui dans notre cas est "Enregistrer le lien"
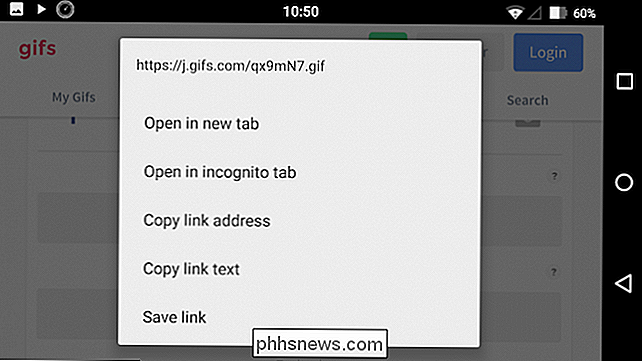
Votre fichier GIF va maintenant être téléchargé sur votre appareil.
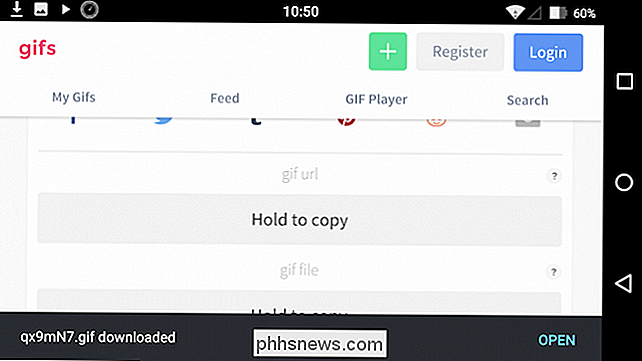
C'est probablement le moyen le plus simple de convertir une partie ou une section d'une vidéo YouTube sur un GIF animé
Sur iPhone et Android: les applications GIF sont nombreuses
Comme vous pouvez le supposer, iOS et Android proposent de nombreuses options de création de GIF. Sur iPhone, nous nous sommes installés sur GifBoom, tandis que sur Android, le GIF Maker, bien nommé, se démarquait des autres.
Discutons de chacun pour vous donner une idée de ce qu'offrent ces deux applications, en particulier les fonctions de base essentielles GIF Maker sur Android
GIF Maker semble être l'une des applications GIF les plus simples et les mieux notées que nous avons trouvé pour Android.
GIF Maker fournit les deux fonctions essentielles que nous voulons pour voir dans une telle application: la possibilité de filmer une vidéo pour la conversion à un GIF, ainsi que la possibilité de bricoler un GIF à partir de fichiers que vous possédez déjà.
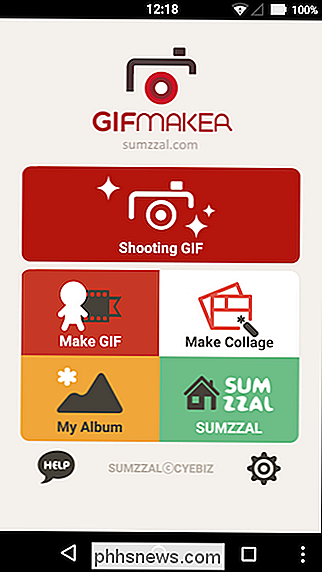
Dans le tournage d'un GIF, GIF Maker a un certain nombre de fonctionnalités vous pouvez explorer, y compris la possibilité de tirer manuellement ou un selfie.
Si vous voulez faire un GIF à partir de contenu préexistant, vous pourrez sélectionner un groupe de photos, en les classant à votre goût.
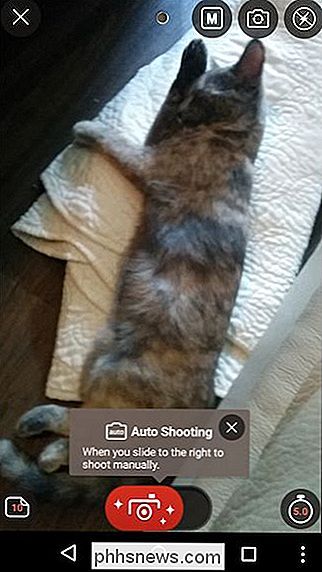
Que vous utilisiez un nouveau fichier GIF ou que vous en créiez un, vous devrez également le modifier avant de pouvoir l'enregistrer.
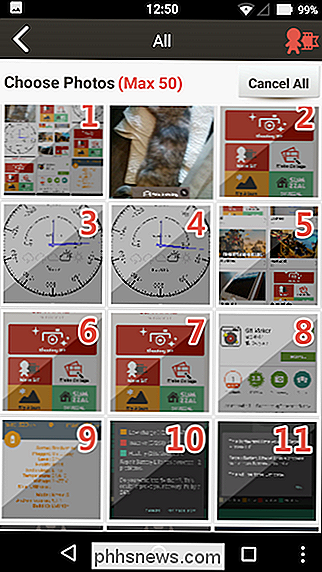
GIF Maker vous propose quelques options sur la façon de le faire, y compris la possibilité de le partager via les réseaux sociaux les plus populaires.
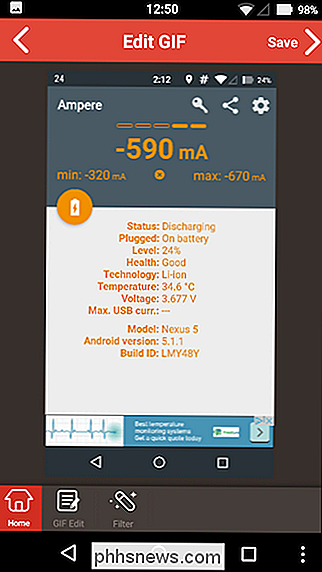
GIF Maker est susceptible de plaire à la plupart des gens utilisant la plate-forme Android, et le meilleur de tout, il est libre d'utiliser. Nous avons trouvé assez simple et rapide de créer rapidement des GIFs en quelques minutes.

GifBoom Pro sur iPhone
Il y a pas mal de titres GIF dans l'App Store, mais à la fin, nous en avons trouvé un ( GifBoom Pro) qui correspond vraiment à la facture proprement dite GIF Maker (il existe une version de GifBoom disponible pour Android dans le Play Store, mais ce n'est pas aussi bien noté que GIF Maker).
Il existe deux versions de GifBoom disponibles pour iPhone: GifBoom et GifBoom Pro. GifBoom est plus orienté réseau et semble plus destiné au partage. Dans le but de créer simplement des GIF animés, nous nous sommes reportés sur le GifBoom Pro autonome pour nos besoins.
L'interface de GifBoom Pro est simple à utiliser. Si vous avez des fichiers GIF stockés sur votre appareil, ils seront affichés dans l'interface principale
Le long de la rangée du bas, vous trouverez quatre boutons pour (gauche à droite) ouvrir la caméra et faire un GIF, créer un GIF à partir de fichiers multimédias sur votre téléphone, créez un fichier GIF à partir de vidéos et la quatrième option vous permet de prendre un fichier GIF existant et de l'éditer à votre convenance.
Par exemple, si vous appuyez sur l'icône de caméra, caméra vedette avec plusieurs options.
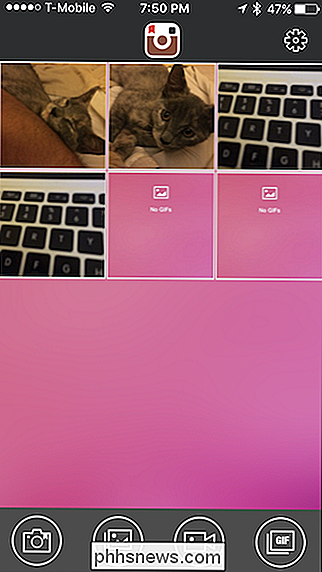
Ici, nous avons tapé sur l'option photos et nous pouvons maintenant passer à travers et sélectionner chaque image dans notre nouveau GIF (jusqu'à 60).
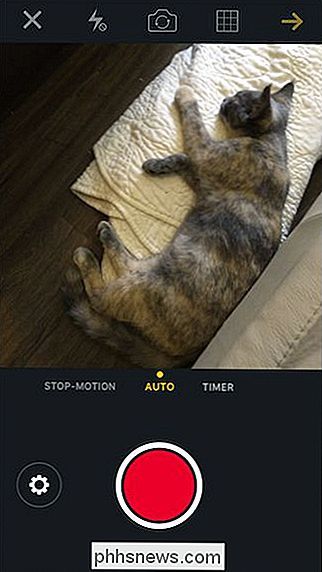
Une fois que vous avez sélectionné vos photos, vous serez en mesure d'ajuster des choses comme la vitesse, ajouter des filtres, du texte, etc.
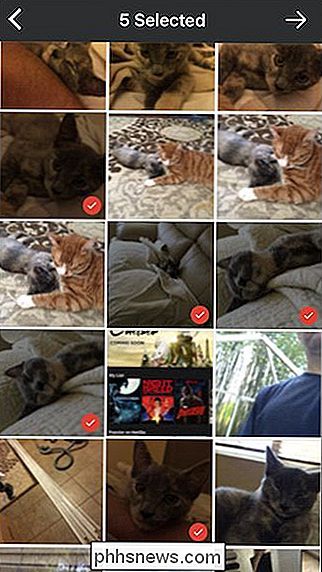
Enfin, vous pouvez partager votre nouvelle création parmi une pléthore de réseaux sociaux, ou tout simplement l'enregistrer sur votre appareil pour votre propre plaisir.
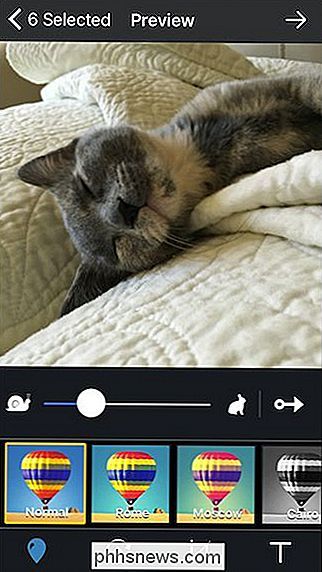
Les deux Les applications, GIF Maker et GifBoom Pro, sont très simples à utiliser et vous ne devriez pas avoir de problème pour trouver toutes leurs fonctionnalités et options.
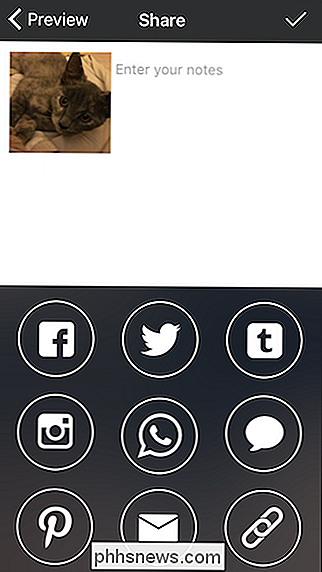
En fait, la création de GIF dans son ensemble, que ce soit sur un ordinateur de bureau ou une plate-forme mobile aussi simple que de faire un mème ou de publier une vidéo sur YouTube.
Vraiment, la seule chose que vous avez à faire est de savoir ce que vous voulez faire.

Guide ultime pour supprimer ou réinitialiser un mot de passe du BIOS
La plupart des ordinateurs personnels n'ont pas de mot de passe BIOS, car cette fonctionnalité doit être activée manuellement par quelqu'un. Cependant, beaucoup de machines d'entreprise ont des mots de passe BIOS configurés pour des raisons de sécurité et si vous lisez ce post, vous avez probablement réalisé que ce n'est pas si simple de casser un mot de passe du BIOS.La poss

Pourquoi Windows utilise-t-il toujours des fichiers de raccourci plutôt que des liens symboliques?
Depuis que Windows a continué d'évoluer et d'ajouter plus de fonctionnalités au fil du temps, vous pourriez vous demander pourquoi "Caractéristiques" comme les fichiers de raccourci. Dans cet esprit, le post de questions et réponses de SuperUser répond aux questions d'un lecteur confus. La session de questions et réponses d'aujourd'hui nous est offerte par SuperUser, une subdivision de Stack Exchange, un regroupement de sites Web Q & A gérés par la communauté.



