Comment voir plus d'informations sur votre écran Galaxy S6, S7 ou Note 5 avec mise à l'échelle

S'il y a un argument que j'ai vu fait pour les boutons capacitifs sur Android (par opposition à -screen navigation), c'est que vous obtenez plus d'informations affichées sur l'écran, ce qui signifie plus de temps à lire et moins de temps à défiler. Si vous avez un appareil Samsung Galaxy, alors vous êtes déjà sur les boutons capacitifs, mais il y a aussi un moyen d'obtenir plus d'informations sur l'écran si vous le souhaitez. Il s'appelle «Display Scaling» et vous pouvez l'obtenir sur les modèles S7, S6 et Note 5.
Display Scaling est une option par défaut sur le S7 / Edge. Il y a aussi une solution pour y accéder sur le S6 et Note 5, que nous allons couvrir ci-dessous. Avant de commencer, il vaut la peine de noter que cela réduit la taille de tout ce qui est sur l'écran et qu'il est donc plus difficile à lire.
Comment accéder à la mise à l'échelle sur le Galaxy S7
Si vous avez un Edge S7 ou S7, c'est facile. Samsung a activé cette option par défaut, il est donc assez simple d'y accéder
La première chose à faire est de sauter dans le menu Paramètres en baissant la nuance de notification et en appuyant sur l'icône en forme de dent.
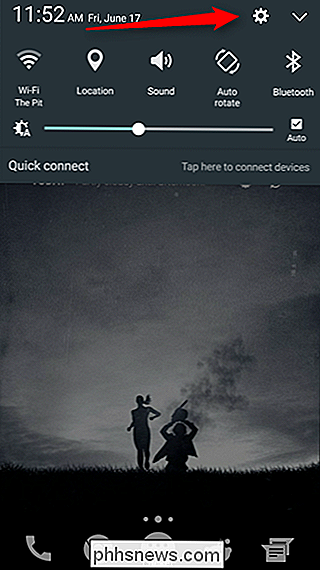
En bas de l'écran, un peu est une option pour "Mise à l'échelle de l'affichage". C'est ce que vous voulez.
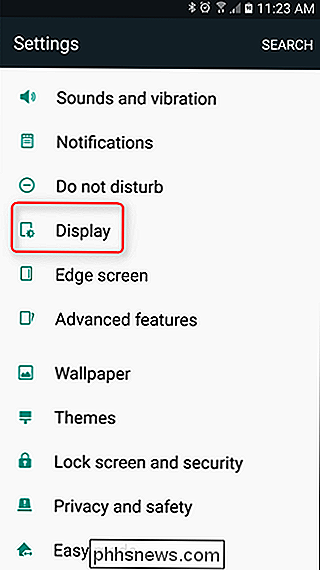
Lorsque vous ouvrez ce menu, vous aurez avoir deux options: "Standard" et "Condensed". Le premier est par défaut, et lorsque vous appuyez sur l'option "Condensed", la zone d'aperçu ci-dessous vous donnera un exemple de ce à quoi s'attendre de la modification. Et vraiment, si vous trouvez que vous ne l'aimez pas, vous pouvez toujours le changer plus tard.
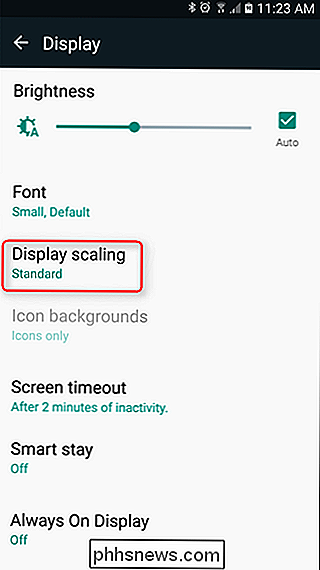
Une fois que vous avez confirmé que vous êtes dans le changement, cliquez simplement sur "Terminé". Une fenêtre vous indiquera que vous avez besoin de redémarrer votre appareil, alors allez-y et cliquez sur "Redémarrer" pour appliquer le changement.
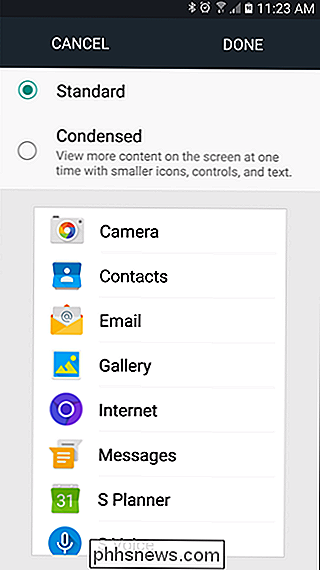
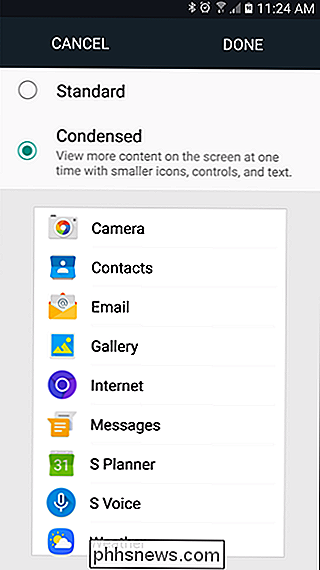
Boom, vous avez terminé.
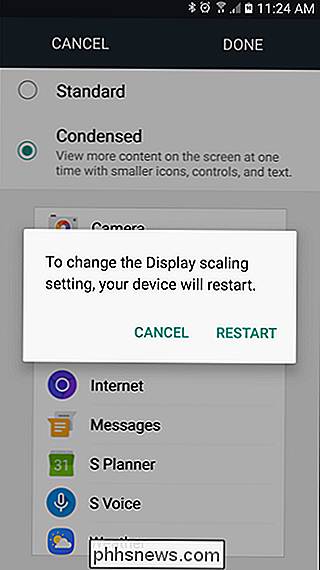
Comment accéder à la mise à l'échelle de l'écran sur le Galaxy S6, S6 Edge + et Note 5
CONNEXION:
Comment installer Nova Launcher pour un écran d'accueil Android plus puissant et personnalisable
exact le même menu est disponible sur les anciens appareils Galaxy, mais pour une raison quelconque, Samsung a décidé de cacher cette option. Cela signifie qu'il est peu plus compliqué, mais heureusement ce n'est pas si difficile. La première chose à faire est d'installer Nova Launcher, car il offre un accès avancé aux widgets et aux raccourcis. disponible sur les lanceurs de stock. Mais vraiment, c'est un excellent lanceur à lui seul, donc vous devriez vraiment l'essayer de toute façon.
Une fois installé, appuyez simplement sur le bouton Home et sélectionnez Nova.
De là, appuyez longuement sur l'écran d'accueil et sélectionnez "Widgets". La première rangée d'options sont les raccourcis Nova - vous recherchez "Activités", qui devrait être le troisième dans la liste. Faites un appui long et faites-le glisser vers l'écran d'accueil.
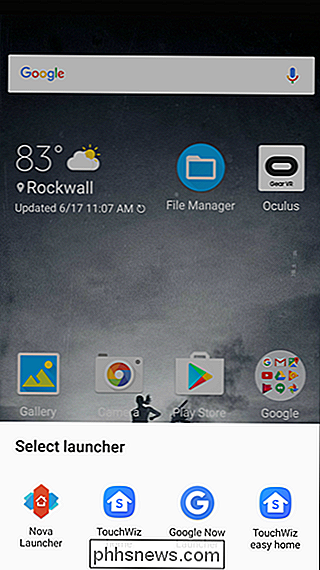
Le menu Activités prendra quelques secondes à remplir, car il y a beaucoup d'options ici. Une fois qu'il est chargé, faites défiler jusqu'à «Paramètres» et appuyez sur la flèche déroulante.
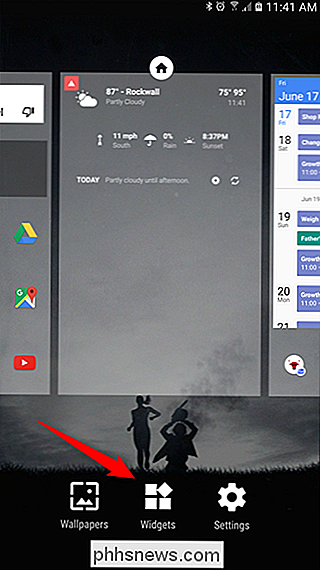
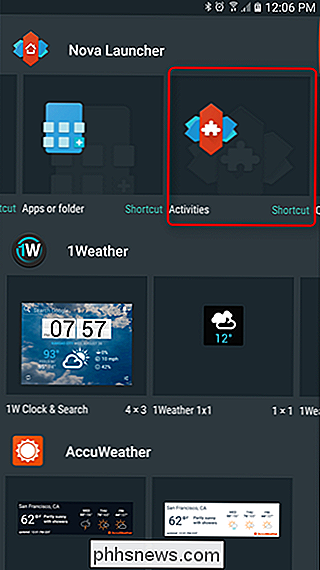
Dans cette liste, vous recherchez «.DisplayScalingActivity». Une fois que vous l'avez trouvé, donnez-lui un appui. Cela générera un nouveau raccourci sur l'écran d'accueil.
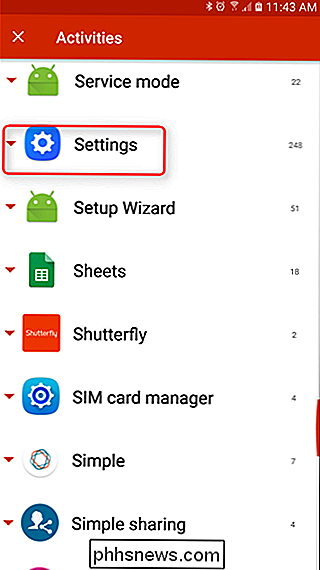
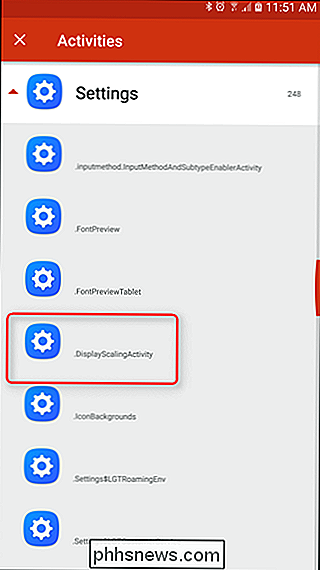
Si vous tapez sur ce raccourci, le même menu s'affiche sur le Galaxy S7 et toutes les instructions sont exactement les mêmes.
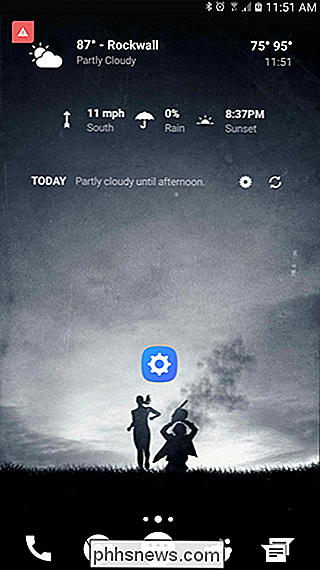
Choisissez votre réglage, appliquez, redémarrez, et vous avez terminé.
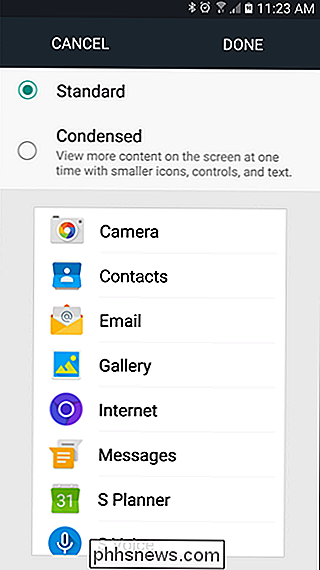
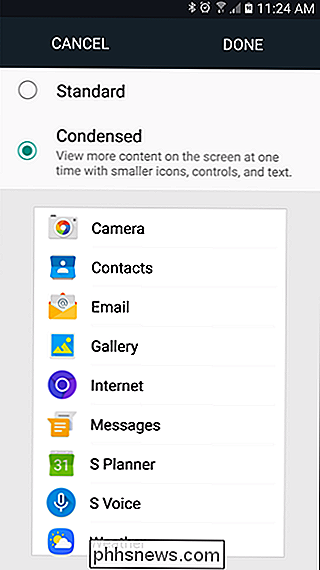
Voir plus d'informations sur l'écran est sympa, mais si à un moment donné vous décidez qu'un format condensé ne vous convient pas, il est facile de revenir en arrière - répétez simplement les étapes ci-dessus et sélectionnez " Standard. "Rien à dire.

Comment désactiver l'invite de commande et le programme "Exécuter" dans Windows
L'invite de commandes et le programme Exécuter sont des outils assez puissants dans le monde Windows. Si vous préférez que certains utilisateurs d'un ordinateur n'y aient pas accès, ce n'est pas trop difficile à faire. Windows facilite l'ouverture de l'invite de commande, et vous pouvez y faire toutes sortes de choses utiles .

Comment mettre à jour un fichier partagé dans Google Drive sans modifier le lien partageable
Lorsque vous téléchargez une nouvelle version d'un fichier partagé sur Google Drive, l'ancien fichier n'est pas remplacé depuis Google Drive vous permet d'avoir plusieurs fichiers avec le même nom. Cela signifie que le nouveau fichier téléchargé aura un lien partageable différent, ce qui est un problème si vous voulez que les mêmes personnes puissent y accéder.



