Si vous utilisez la compression complète de Windows pour économiser de l'espace

Ouvrez la fenêtre de propriétés d'un lecteur et vous verrez une option pour "compresser ce lecteur pour économiser de l'espace disque" sous Windows .
Cette option utilise la compression NTFS
RELATED: Comment utiliser la compression NTFS et quand vous voulez
Windows utilise le système de fichiers NTFS NTFS possède une fonction de compression intégrée qui vous permet de compresser des fichiers et des dossiers individuels.
L'option dans la fenêtre des propriétés d'un lecteur: ouvrez l'Explorateur de fichiers ou l'Explorateur Windows, cliquez avec le bouton droit sur un lecteur et sélectionnez "Propriétés" pour trouvez-vous permet d'appliquer la compression NTFS à tous les fichiers sur un lecteur et tous les fichiers que vous y ajouterez dans le futur
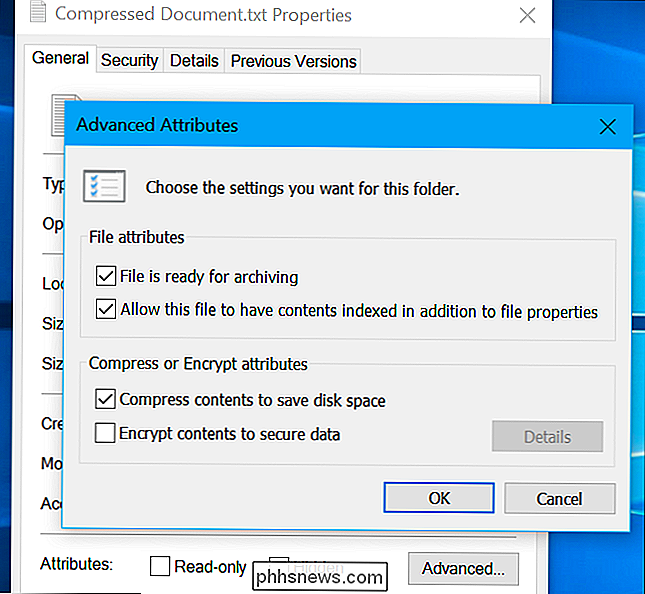
Est-ce que cela ralentira mon ordinateur?
La compression NTFS fonctionne similaire à d'autres types de compression, comme compresser un fichier. Cependant, c'est entièrement transparent. En d'autres termes, vous serez toujours en mesure d'accéder à tous les fichiers sur votre disque normalement après avoir retourné cette option. Windows gère la compression en arrière-plan.
Est-ce que cela ralentira les temps d'accès aux fichiers? Eh bien, cela dépend. Lorsque vous chargez un fichier compressé, le processeur doit faire plus de travail pour le décompresser. Cependant, ce fichier compressé est plus petit sur le disque, de sorte que votre ordinateur peut charger les données compressées à partir du disque plus rapidement. Sur un ordinateur avec un processeur rapide mais un disque dur lent, la lecture d'un fichier compressé peut être plus rapide.
Cependant, il ralentit certainement les opérations d'écriture. Même si vous copiez simplement un fichier dans un autre dossier, l'ordinateur doit charger le fichier compressé, le décompresser, le déplacer vers l'autre dossier et le compresser à nouveau avant de l'écrire sur le lecteur.
Combien d'espace Vais-je réellement économiser?
Cela en vaut-il la peine? C'est une bonne question, et il n'y a pas de réponse à toute épreuve. Cela dépend des types de fichiers que vous compresserez.
Si le lecteur contient des fichiers déjà compressés ou ne se compressent pas correctement, vous n'économiserez pas beaucoup d'espace. Par exemple, si vous compressez un lecteur plein de fichiers .zip, ces fichiers .zip sont déjà des fichiers compressés et la compression supplémentaire ne fera pas grand-chose.
D'autre part, si vous compressez un lecteur plein de fichiers texte ( fichiers .txt), vous verrez probablement d'énormes économies d'espace. (Vous constaterez d'énormes économies d'espace similaires en compressant ces fichiers .txt dans des fichiers .zip, bien sûr.)
Mais l'algorithme de compression NTFS est optimisé pour être plus rapide et léger, donc il compresse moins qu'un fichier similaire algorithmes de compression. En 2011, Tom's Hardware a fait un benchmark et a constaté que la compression NTFS pour un lecteur système Windows réduisait le volume d'une taille originale de 70,9 Go à une taille compressée de 58,4 Go, pour un gain d'espace de 17,6%. L'économie d'espace exacte dépendra de votre lecteur et des fichiers qu'il contient
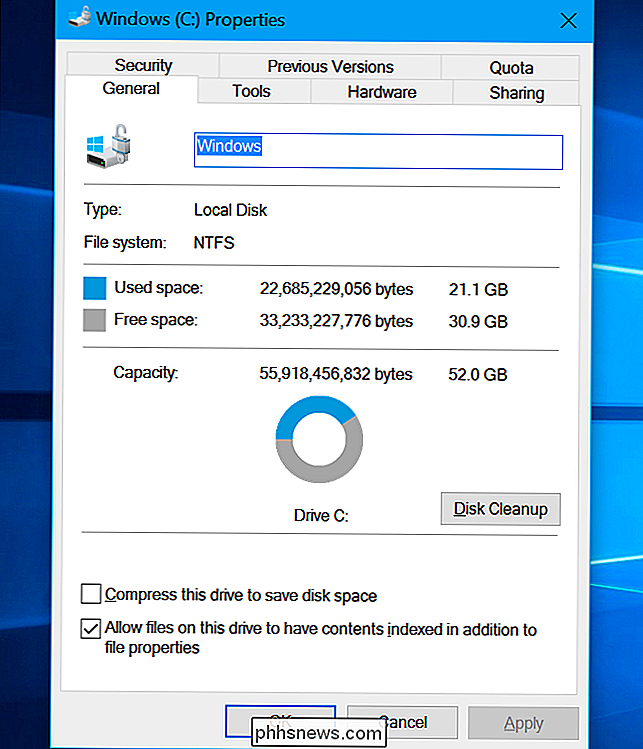
Devrais-je utiliser cette fonction?
Si vous avez un ordinateur avec un processeur plus lent, vous devriez probablement éviter cette option. Cela est particulièrement vrai sur les ordinateurs portables et tablettes lents. C'est dommage car un ordinateur portable ou une tablette Windows bon marché aura souvent une petite quantité de stockage, rendant cette option tentante. Mais ce processeur plus lent signifie que la compression va taxer votre système et ralentir les choses.
Si vous avez un ordinateur avec un processeur plus rapide, vous pouvez probablement activer cette option de manière assez sûre. Votre processeur peut suivre la compression. Mais si vous achetez ou construisez un ordinateur rapide, vous feriez probablement mieux d'acheter un disque plus grand (ou un disque secondaire) pour pouvoir stocker plus de fichiers sans avoir à les compresser. Un disque plus grand vous donnera beaucoup plus d'espace que la compression, de toute façon, et généralement assez bon marché. De plus, même si vous avez un ordinateur avec un processeur rapide, le processeur de votre ordinateur peut être occupé quand il est temps de lire ou écrire des fichiers. Cela peut ralentir les temps d'accès aux fichiers.
Cette option peut être activée sur les lecteurs flash USB et autres disques durs externes pour économiser un peu d'espace, mais, encore une fois, obtenir un lecteur plus grand est probablement la meilleure solution.
CONNEXION:
Comment stresser Tester les disques durs de votre PC ou de votre serveur Vous ne saurez pas réellement l'espace que vous économiserez et les performances différeront à moins que vous n'activiez réellement l'option et que vous la référenciez sur votre fichiers et matériel. Même après avoir réalisé de tels benchmarks et vu de bons résultats dans une situation artificielle, vous pourriez voir des ralentissements si votre CPU est occupé et vous avez besoin de lire ou d'écrire des fichiers.
Nous sommes un peu sceptiques de la compression NTFS. J'ai entendu dire que cela fonctionne très bien dans certaines situations. Si vous avez des fichiers qui se compressent très bien, cela peut vous faire économiser beaucoup d'espace et potentiellement être très utile. Mais vous pouvez vouloir compresser seulement ces dossiers au lieu d'un lecteur entier.

Utilisez le menu Services de votre Mac pour effectuer des actions rapides
Le menu Services de votre Mac peut s'avérer très utile. Le menu Services est devenu une fonctionnalité cachée utilisée principalement pour les utilisateurs avec pouvoir, mais il est très facile à utiliser. C'est un peu comme les fonctionnalités de partage sur Android ou iOS. Le menu Services est présent dans pratiquement toutes les applications de votre Mac, même s'il est facile à manquer.

Comment modifier l'emplacement du dossier de téléchargement de Safari
Par défaut, lorsque vous téléchargez un fichier à l'aide de Safari, il est enregistré dans le dossier Téléchargements principal de votre Mac. Si vous préférez enregistrer vos fichiers ailleurs, vous pouvez modifier le dossier d'enregistrement par défaut. Voici comment procéder. Dans l'onglet Général de la fenêtre des préférences, cliquez sur le menu déroulant "Emplacement de téléchargement du fichier" et Cliquez ensuite sur "Autre".



