Installer, démarrer et exécuter Mac OS X à partir d'un disque dur externe
Vous cherchez un moyen d'installer et d'exécuter OS X sur un disque dur externe? Cela peut être utile pour plusieurs raisons différentes. Tout d'abord, il vous permet d'exécuter une autre copie de OS X sans avoir besoin d'un ordinateur Mac supplémentaire.
En outre, puisque vous pouvez exécuter une copie complète d'OS X sur le disque externe, il peut être utilisé à des fins de dépannage sur d'autres Mac ou comme une sorte d'OS X virtuel. J'ai déjà écrit sur la façon dont vous pouvez installer OS X dans VMware Fusion, mais cela prend de l'espace sur votre Mac. En utilisant un lecteur externe, vous pouvez économiser de l'espace sur votre Mac, même si cela peut être un peu plus lent si vous utilisez USB 2.0.
Dans cet article, je vais vous guider à travers les exigences et les étapes pour installer OS X sur un disque dur externe.
Formater le disque dur externe
La première chose à faire est de formater correctement le disque dur externe. Le format de fichier doit être Mac OS X journalisé et vous devez utiliser la carte de partition GUID. Pour ce faire, ouvrez Utilitaire de disque et connectez le lecteur à votre Mac.

Sous Externe dans le menu de gauche, cliquez sur votre disque dur externe, puis sur le bouton Effacer . Assurez-vous de sauvegarder les données avant d'effacer le lecteur. Lorsque vous cliquez sur Effacer, une boîte de dialogue apparaît dans laquelle vous pouvez configurer certaines options.
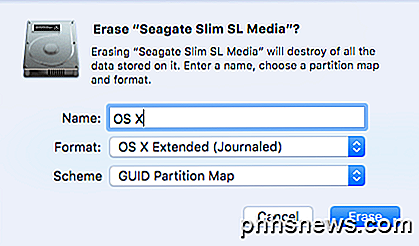
Donnez un nom à votre lecteur, choisissez OS X Extended (journalisé) pour Format et GUID Partition Ma p pour Scheme . Cela ne devrait prendre qu'une minute ou deux pour que le disque soit effacé et reformaté. Votre disque est maintenant prêt pour OS X.
Installer OS X
Vous pouvez installer OS X sur votre disque dur externe de deux façons: en réinstallant OS X à partir de l'écran de réparation d'OS X Utilities ou en téléchargeant OS X depuis l'App Store et en exécutant le programme d'installation. Je vous montrerai les deux méthodes au cas où l'une ne fonctionnerait pas pour vous.
Le plus simple est de télécharger OS X depuis l'App Store. Une fois que vous ouvrez l'App Store, vous verrez un lien sur la droite pour la dernière version d'OS X (El Capitan à ce jour).
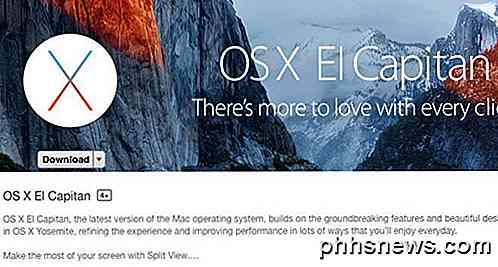
Allez-y et cliquez sur le bouton Télécharger pour commencer à télécharger le programme d'installation. Notez que si vous avez déjà installé cette version d'OS X, un message apparaîtra vous demandant si vous voulez continuer ou non. Cliquez simplement sur Continuer .
Une fois qu'il a été téléchargé, double-cliquez simplement sur le programme d'installation, qui sera situé dans le dossier Applications .
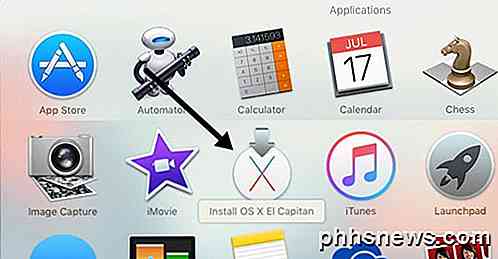
Continuez à cliquer après le contrat de licence, etc., jusqu'à ce que vous arriviez à l'écran qui vous demande sur quel disque installer OS X. Par défaut, il est défini sur MacBook.
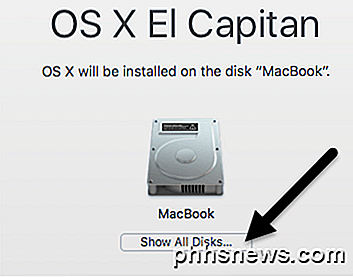
Cliquez sur le bouton Afficher tous les disques et vous verrez une icône pour les différents disques et partitions sur le Mac. J'ai appelé mon disque dur externe OS X et cela apparaît au milieu.
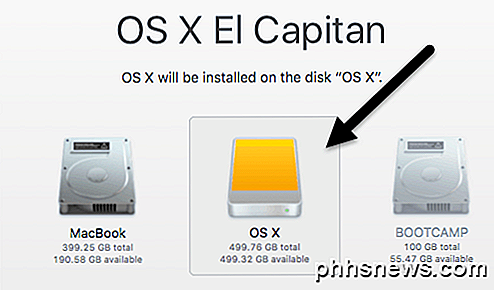
Vous pouvez également dire que c'est un disque dur externe car il utilise l'icône avec le disque dur orange. Cliquez sur Continuer, puis suivez les instructions pour terminer l'installation. Notez que votre ordinateur peut redémarrer pendant l'installation et que vous n'avez rien à faire. OS X continuera automatiquement l'installation sur le disque dur externe plutôt que de démarrer votre version interne d'OS X.
À la fin de cet article, je vais vous montrer comment démarrer sur le disque dur externe, alors sautez vers le bas si vous avez fini par utiliser la méthode App Store. Notez que par défaut, le Mac commencera à démarrer directement sur le disque dur externe jusqu'à ce que vous le changiez.
La seconde méthode pour installer OS X consiste à redémarrer le Mac et à appuyer sur les touches COMMAND + R et à les maintenir enfoncées. Cela va charger OS X Recovery.
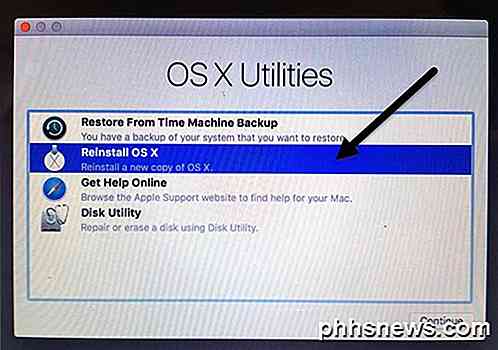
L'écran OS X Utilities apparaîtra et vous voulez cliquer ici sur Réinstaller OS X. Encore une fois, vous allez passer par quelques écrans de base, mais quand vous arrivez à l'écran du disque dur, cliquez à nouveau sur Afficher tous les disques .
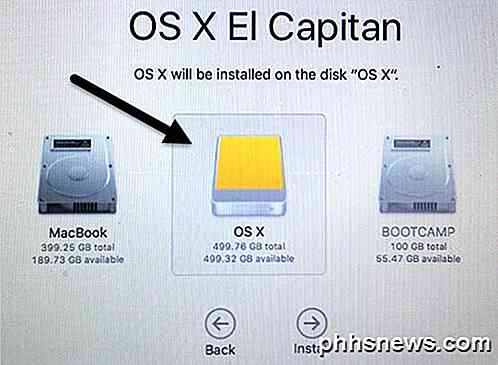
En utilisant cette méthode, vous devrez vous connecter en utilisant votre identifiant Apple et votre mot de passe afin que l'intégralité du programme d'installation d'OS X puisse être téléchargée sur les serveurs d'Apple. Quelle que soit la méthode choisie, il faudra entre 15 et 30 minutes pour installer OS X sur votre disque dur externe.
Pendant l'installation d'OS X, votre ordinateur redémarrera plusieurs fois. Notez que quand il démarre finalement dans OS X, c'est la version qui tourne sur votre disque externe. Pour basculer entre le lecteur interne et externe, vous devez redémarrer votre ordinateur et maintenez la touche OPTION enfoncée.

Lorsque vous faites cela, vous devriez voir au moins quatre icônes. Dans mon cas, j'en ai cinq parce que j'ai installé Windows en utilisant Boot Camp. Quoi qu'il en soit, les icônes grises MacBook et Recovery 10.11.2 sont pour mon OS X interne et les OS X et Recovery 10.11.3 orange sont pour la version installée sur mon disque externe.
Utilisez les touches fléchées pour sélectionner le lecteur à partir duquel démarrer, puis appuyez simplement sur Entrée . Si vous avez un nouveau Mac et un lecteur USB qui prend en charge USB 3.0, tout devrait fonctionner assez rapidement. Dans l'ensemble, c'est un processus assez simple et il m'a fallu moins d'une heure pour que tout fonctionne. Si vous avez des questions, n'hésitez pas à commenter. Prendre plaisir!

Comment faire Spotify Arrêter d'afficher sur Facebook (et autres paramètres de confidentialité)
Si vous êtes comme moi, vous vous êtes probablement réveillé un matin après avoir installé Spotify sur votre téléphone ou votre ordinateur. de gens qui se moquaient de vous pour avoir écouté la bande-son de Frozen, mais comment tout le monde savait-il ce que je faisais quand personne ne regardait? Comme peu de gens le savent, Spotify contient par défaut plusieurs paramètres de partage qui afficheront automatiquement toute activité sur votre compte non seulement sur votre mur Facebook, mais aussi sur un flux qui se trouve dans le client Spotify lui-même.

Si vous avez récemment fait le saut vers Windows 8 et que vous êtes perplexe devant les choix de tailles de vignettes apparemment limitées, lisez la suite Mettez en surbrillance comment obtenir des vignettes extra larges (et quelques raccourcis clavier très pratiques qui vous donnent accès à un choix impressionnant de 45 tailles de vignettes).



