Comment bloquer certains sites Web à partir des résultats de recherche Google
Même si j'utilise Google pour toutes mes recherches en ligne, il n'est toujours pas parfait. Ils changent leurs algorithmes à peu près tous les jours et chaque changement n'est pas toujours pour le mieux. Ajoutez au-dessus de cela toute la personnalisation et les résultats de recherche géo-spécifiques et vous obtiendrez un ensemble de résultats différent même si vous recherchez deux fois la même chose.
Pour quelqu'un comme moi, il y a beaucoup de moments où je ne veux tout simplement pas voir un certain site web dans les résultats de recherche. Par exemple, avant d'acheter quelque chose en ligne, je vérifie toujours sur le site d'Amazon depuis que je suis un membre principal. Cela signifie que lorsque je fais une recherche dans Google, je ne me soucie pas du résultat Amazon, qui peut parfois prendre plusieurs slots. Je ne veux pas non plus exclure manuellement le site chaque fois que j'effectue la recherche.
Alors, existe-t-il un moyen de bloquer définitivement un site à partir des résultats de recherche Google? Heureusement oui, mais il faudra installer une extension. Dans cet article, je vais vous montrer comment bloquer définitivement des sites Web spécifiques de vos résultats de recherche Google.
Liste de blocage personnelle de site Web
Vous pouvez créer une liste de blocage de site Web personnelle dans Google Chrome en installant l'extension de Google avec exactement ce nom.
Personal Blocklist de Google
Une fois que vous l'avez installé dans Google Chrome et que vous avez effectué une recherche dans Google, vous voyez désormais une option permettant de bloquer ce site directement sous le titre et l'URL du résultat de la recherche.

Lorsque vous cliquez sur le lien de blocage, le résultat disparaît immédiatement des résultats de la recherche. Une fonctionnalité utile de l'extension est qu'elle vous indiquera au bas de la page si des résultats ont été bloqués. Je trouve cela utile à certaines occasions où je veux voir quels sites ont été bloqués pour cette requête particulière. Lorsque vous bloquez un site, non seulement il n'apparaîtra pas dans les résultats de cette requête, mais il n'apparaîtra pas dans les résultats pour les requêtes. Alors soyez prudents en bloquant les sites, car ils ne s'afficheront plus jamais.
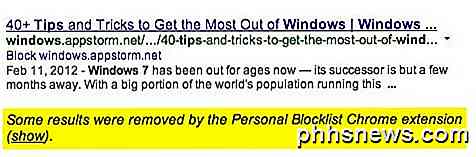
Si vous cliquez sur le bouton Afficher, le résultat réapparaîtra dans la position d'origine à laquelle il se trouvait et il sera surligné en rose clair. Si vous le souhaitez, vous pouvez débloquer le site à ce stade.
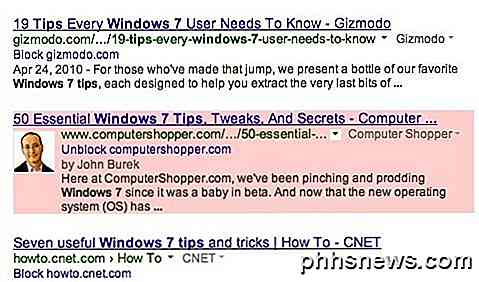
Si vous voulez voir une liste de tous les sites que vous avez bloqués, il suffit de cliquer sur l'icône étrange de la liste de blocage dans votre barre d'outils. C'est une sorte de couleur orange étrange avec une icône de main, je crois. Aucune idée pourquoi ils choisiraient ça, mais d'accord.
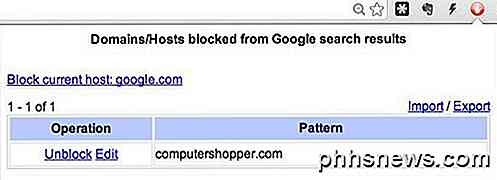
En outre, il existe une option pour bloquer l'hôte pour l'onglet en cours. Je suis sur Google.com ci-dessus, donc il montre " Bloquer l'hôte actuel: google.com ". Donc, si vous avez un onglet ouvert et que vous voulez bloquer ce site sans avoir à le trouver dans les résultats de recherche, il suffit de cliquer sur le bouton et de le bloquer.
En plus de cette extension, Google a également le plugin Webspam Report qui vous permettra de signaler les sites comme spam. Je l'ai aussi installé parce qu'il y a aussi plusieurs fois quand je reçois des résultats de spam et il vaut mieux à la fois signaler le site comme spam et le bloquer plutôt que de le bloquer. De cette façon, si suffisamment de personnes signalent le site comme spam, il finira par être repoussé dans les résultats de recherche.

En utilisant ces deux extensions dans Chrome, vous pouvez vraiment nettoyer les résultats plus à votre goût. Cela prend du temps et de la patience, mais cela vaut la peine d'effectuer des centaines de recherches par jour comme je le fais.
Si vous êtes un utilisateur de Firefox, vous pouvez installer un module complémentaire similaire qui bloquera les résultats indésirables de Google. Malheureusement, il ne semble pas y avoir de bonnes solutions pour IE et Safari, donc si vous utilisez ces navigateurs, vous n'avez pas de chance. Si vous connaissez un moyen de le faire sur ces navigateurs, s'il vous plaît laissez-nous savoir dans les commentaires. Prendre plaisir!

Ajouter un mouvement caché à votre Mac qui affiche toutes les fenêtres pour toute application
Ne serait-ce pas cool si vous pouviez faire défiler n'importe quelle icône du dock pour voir rapidement toutes ses fenêtres, ainsi que documents récents? Une seule commande ajoute cette fonctionnalité cachée à votre dock. Nous vous avons montré comment utiliser les gestes du trackpad de votre MacBook, y compris le balayage vers le bas à trois doigts qui vous montre toutes les fenêtres ouvertes par l'application actuelle.

Qu'est-ce qu'Apple Music et comment ça marche?
Si vous vous êtes réveillé aujourd'hui pour trouver une nouvelle icône sur l'écran d'accueil de votre iPhone, vous vous demandez peut-être quelle est cette nouvelle Apple L'application Music sur, et que puis-je vraiment faire? Mise en route S'il y a un point de brownie que nous pouvons attribuer à Apple Music, c'est différent de Spotify (le seul autre vrai streaming de musique en compétition Dès que vous mettez à niveau le firmware de votre téléphone vers iOS 8.



