Comment mettre facilement un PC Windows en mode Kiosque avec accès assigné

L'accès assigné vous permet de verrouiller facilement un PC Windows sur une seule application de votre choix. Cette fonctionnalité facilite la configuration de PC Windows 10 (ou Windows 8.1) comme points de vente ou autres systèmes de kiosque.
Cette fonctionnalité a été ajoutée dans Windows 8.1, mais elle est toujours présente dans Windows 10. Vous aurez Pour cela, vous avez besoin d'une version Professional, Enterprise ou Education de Windows: cette fonctionnalité n'est pas disponible dans Windows 10 Home ni dans les versions principales de Windows 8.1. <1
Première étape: création d'un compte utilisateur pour Access Access
Lorsque vous activez l'accès assigné, vous pouvez créer un compte d'utilisateur distinct qui ne peut lancer qu'une seule application. Pour le configurer, vous devez être connecté à Windows en tant qu'utilisateur disposant d'autorisations d'administrateur.
Sous Windows 10, ouvrez l'application Paramètres et accédez à Comptes> Famille et autres personnes. Cliquez sur "Ajouter quelqu'un d'autre à ce PC".
Sous Windows 8.1, ouvrez l'application Paramètres du PC et accédez à Comptes> Autres comptes> Ajouter un compte.
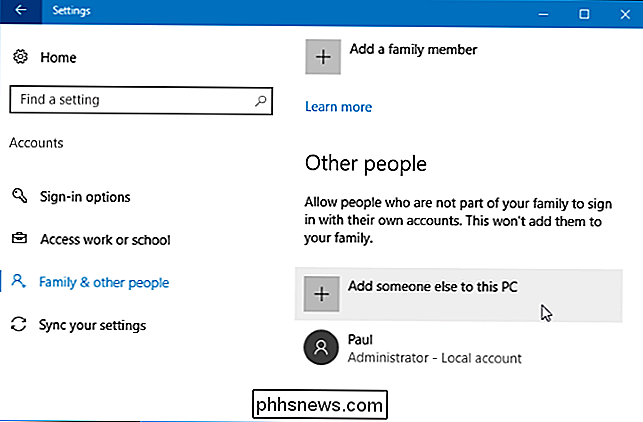
Décidez si vous souhaitez vous connecter avec un compte Microsoft ou non . Si vous configurez un mode de navigation Web verrouillé, vous ne souhaiterez peut-être pas utiliser un compte Microsoft. Toutefois, si vous devez installer des applications du Windows Store pour les utiliser en mode Attribué, vous devrez configurer un compte Microsoft au lieu d'un compte local. Un compte local vous permettra toujours d'accéder aux applications universelles incluses avec Windows 10.
Windows 10 vous guidera dans la création d'un compte Microsoft par défaut. Si vous préférez créer un compte d'utilisateur local, cliquez sur "Je n'ai pas les informations de connexion de cette personne", puis sur "Ajouter un utilisateur sans compte Microsoft" pour créer un nouveau compte d'utilisateur local. Entrez un nom comme "Kiosque" et le mot de passe que vous voulez.
Sur Windows 8.1, "Connectez-vous sans compte Microsoft" puis cliquez sur "Compte local" pour créer un compte utilisateur local.
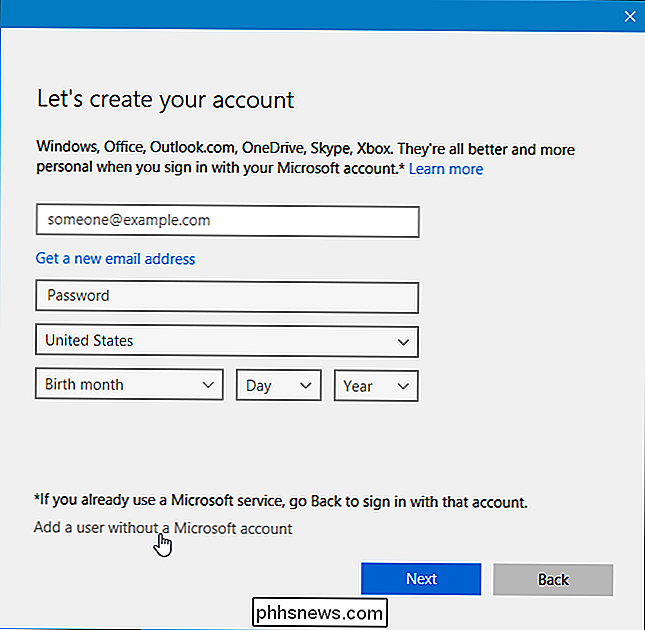
Entrez un nom comme " Kiosque "pour le compte d'utilisateur. Vous pouvez créer un compte d'utilisateur avec un mot de passe vide. Cela facilitera l'accès au mode Kiosque, même si le système est verrouillé ou doit être redémarré.
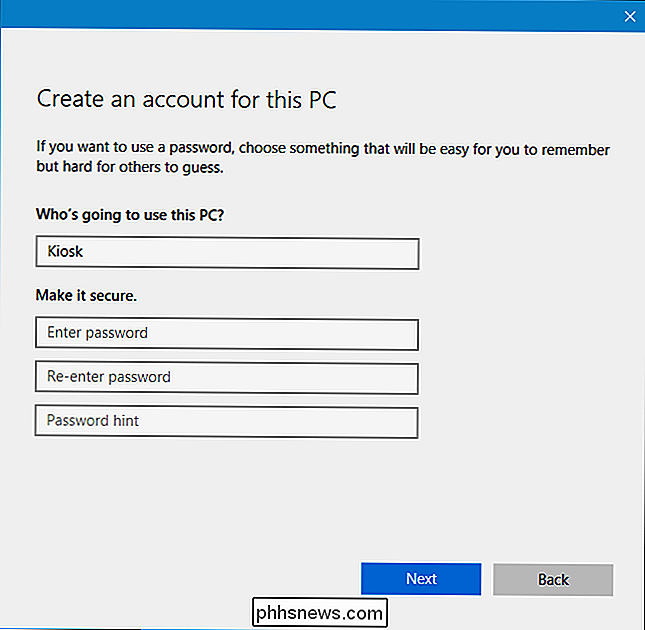
Le compte sera créé en tant que compte utilisateur standard avec des autorisations système limitées. Laissez-le comme un compte d'utilisateur standard - ne pas en faire un compte administrateur
Deuxième étape: Configurer l'accès assigné
RELATED: Comment mettre à niveau de Windows 10 Home vers Windows 10 Professionnel
Vous peut maintenant configurer l'accès assigné. Sur Windows 10, regardez sous la section "Autres personnes" dans Paramètres> Famille et autres personnes. Vous verrez un lien "Configurer l'accès assigné". Cliquez dessus.
Vous ne voyez pas ce lien? Vous utilisez probablement Windows 10 Home, qui ne possède pas la fonctionnalité d'accès affecté. Vous devez effectuer une mise à niveau vers Windows 10 Professionnel pour obtenir cette fonctionnalité
Sur Windows 8.1, accédez à Paramètres PC> Comptes> Autres comptes, puis cliquez sur "Configurer un compte pour l'accès attribué". Vous devrez peut-être vous connecter au compte une seule fois afin que le processus de configuration initiale s'exécute avant de configurer l'accès affecté, bien que cette étape ne soit pas nécessaire sous Windows 10.
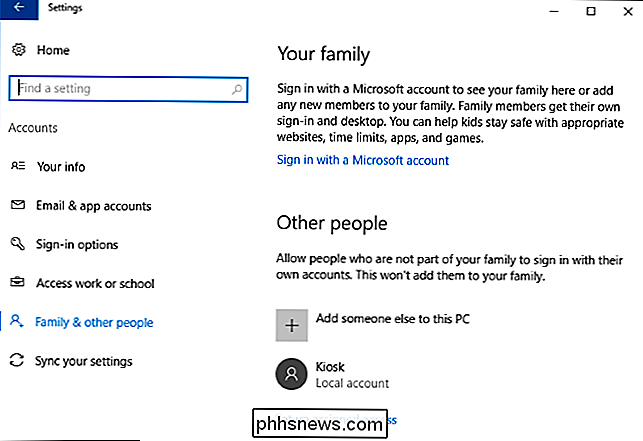
Sélectionnez le compte d'utilisateur que vous avez créé vouloir limiter le compte à. Voici les limitations:
- Windows 10 Professionnel : seules les nouvelles applications «Universal Windows Platform» regroupées avec Windows 10 ou installées à partir du Windows Store peuvent être sélectionnées. Malheureusement, vous ne pouvez pas choisir le navigateur Web Microsoft Edge
- Windows 10 Entreprise ou Education : en plus des applications Universal Windows Platform, vous pouvez choisir une application de bureau installée pour limiter un compte utilisateur.
- Windows 8.1 : Vous ne pouvez sélectionner que des applications de stockage, également appelées applications modernes ou applications Metro, y compris la version "moderne" du navigateur Web Internet Explorer.
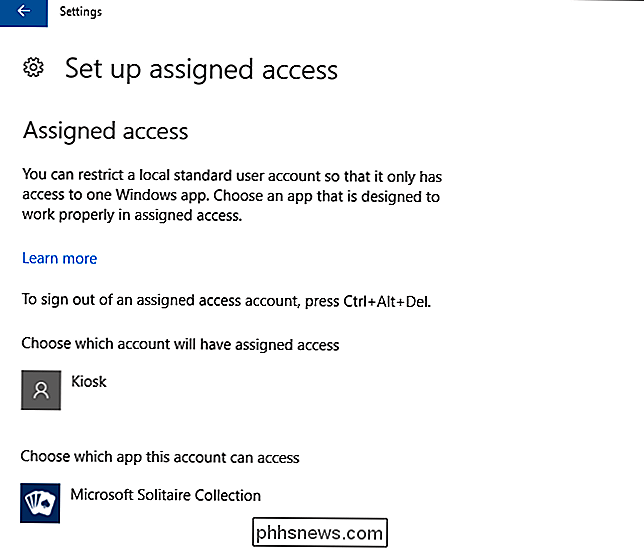
Lorsque vous avez terminé, déconnectez-vous de votre utilisateur actuel compte et connectez-vous au compte d'accès affecté. Windows ouvrira automatiquement l'application que vous avez choisie en mode plein écran et ne permettra pas à un utilisateur de quitter cette application. Les fonctionnalités standard telles que la barre des tâches et le menu Démarrer n'apparaîtront pas, et la barre des charmes et le sélecteur d'applications n'apparaîtront pas sur Windows 8.1. Appuyez sur la touche Windows ou Alt + Tab et rien ne se passera.
Pour quitter le mode d'accès attribué sur Windows 10, appuyez sur Ctrl + Alt + Suppr. Sur Windows 8.1, appuyez sur la touche Windows cinq fois rapidement. Le compte sera toujours connecté et l'application restera en cours d'exécution. Cette méthode "verrouille" simplement l'écran et permet à un autre utilisateur de se connecter.
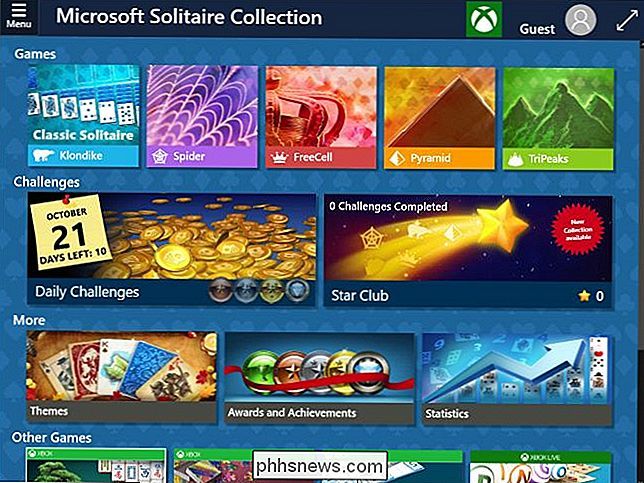
Troisième étape (facultatif): Connexion automatique en mode d'accès assigné
Si votre PC Windows démarre, vous pouvez vous connecter au compte Affecté Access et le transformer en système de kiosque. Bien que ce ne soit pas idéal pour tous les systèmes de kiosque, vous souhaiterez peut-être que l'appareil lance automatiquement l'application spécifique lorsqu'il démarre sans nécessiter de processus de connexion.
CONNEXION: Comment créer votre Windows 10, 8 ou 7 PC Log In Automatically
Pour ce faire, vous devez simplement que Windows se connecte automatiquement au compte Assigned Access lors de son démarrage. Cette option est masquée et n'est pas disponible dans le Panneau de configuration standard. Vous devez utiliser l'outil Panneau de configuration netplwiz masqué pour configurer la connexion automatique au démarrage.
Pour ce faire, ouvrez une boîte de dialogue Exécuter en appuyant sur Windows + R sur votre clavier, tapeznetplwizdans le boîte et appuyez sur Entrée. Sélectionnez le compte utilisateur Kiosque, décochez "Les utilisateurs doivent entrer un nom d'utilisateur et un mot de passe pour utiliser cet ordinateur" et indiquez le mot de passe du compte utilisateur du kiosque.
Si vous n'avez pas créé de mot de passe, laissez le champ Mot de passe
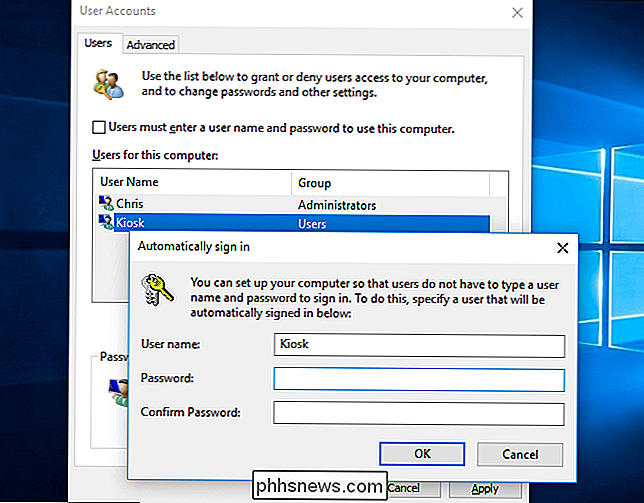
Si vous avez d'autres comptes, gardez-les en sécurité
Si vous utilisez cette fonction pour transformer un système Windows 10 ou 8.1 en kiosque et le laisser ouvert au public, n'oubliez pas de prendre en compte la sécurité . N'importe qui pourrait venir au système, appuyez sur Ctrl + Alt + Suppr ou la touche Windows à cinq reprises, et essayez de vous connecter à votre compte d'utilisateur administrateur standard. Assurez-vous que le compte utilisateur administrateur dispose d'un mot de passe sécurisé afin que les utilisateurs ne puissent pas contourner les limitations du système kiosque et accéder au reste du système.

Remplacer Windows par un shell personnalisé (Enterprise et Education uniquement)
CONNEXION: 10 Fonctionnalités uniquement disponibles dans Windows 10 Entreprise (et Education)
Windows 10 a ajouté une nouvelle fonctionnalité connexe nommée Shell Launcher. Malheureusement, elle est limitée aux éditions Enterprise et Education de Windows 10. Cette fonctionnalité n'est pas incluse dans Windows 10 Professionnel.
Shell Launcher vous permet de remplacer le shell de Windows 10 (Windows Explorer) par un shell personnalisé choix. Vous pouvez utiliser n'importe quelle application de bureau traditionnelle en tant que shell personnalisé. Une entreprise peut restreindre les PC à une seule application de bureau traditionnelle ou créer un environnement de shell personnalisé.
Comme cela est destiné aux administrateurs système plus expérimentés, la configuration est plus compliquée. Consultez la documentation Shell Launcher de Microsoft pour plus d'informations.

Comment copier une tâche planifiée d'une installation Windows morte à une nouvelle?
Parfois, nos ordinateurs meurent simplement en raison de problèmes matériels inattendus qui ne sont pas de notre faute, alors comment localiser et transférer «rare» ou difficile de recréer des fichiers comme des tâches planifiées à partir de l'ancien disque dur? La session de questions-réponses d'aujourd'hui nous vient avec la permission de SuperUser, une subdivision de Stack Exchange, un regroupement communautaire de sites Web Q & A.

Les aimants peuvent endommager ou essuyer le disque dur d'un ordinateur portable
Que notre matériel informatique soit neuf ou un peu plus vieux, il ne faut jamais faire trop attention pour ne pas l'endommager . Dans cet esprit, les aimants peuvent-ils endommager ou essuyer un disque dur? La session de questions-réponses d'aujourd'hui nous est offerte par SuperUser, une subdivision de Stack Exchange, un regroupement communautaire de sites Web de questions et réponses.



