Comment réparer Internet Explorer a rencontré un problème et doit fermer
Avez-vous déjà navigué sur Internet en utilisant IE heureusement jusqu'à ce que tout à coup vous obtenez ce message d'erreur horrible "Internet Explorer a rencontré un problème et doit fermer", après quoi IE se ferme complètement et vous perdez tous vos onglets avec tout formulaires que vous pourriez avoir remplis? Maintenant que j'utilise religieusement Chrome, cela ne m'est pas arrivé une seule fois, mais cela est arrivé tout le temps avec Internet Explorer.
Donc, pour ces pauvres âmes qui utilisent encore des versions plus anciennes d'IE, voici une liste rapide des mesures que vous pouvez prendre pour essayer de résoudre le problème sous-jacent. La cause de cette erreur peut être n'importe quel nombre de choses, donc vous devrez peut-être essayer quelques méthodes différentes avant que le problème soit résolu. Si vous cliquez sur le lien pour voir les données contenues dans le rapport d'erreur, vous pouvez voir quelque chose comme ceci:
Signe d'erreur
AppName: iexplore.exe AppVer. 7.0.5730.11 ModName: inconnu
ModVer: 0.0.0.0 Offset: 61eb77e0

Alors que pouvez-vous faire si vous obtenez cette erreur? Essayez chacune des étapes suivantes et voyez si le problème disparaît.
Méthode 1
Ouvrez IE, allez dans Outils, Options Internet ou cliquez sur l'icône d'engrenages Paramètres en haut à droite, puis effacez les fichiers Internet temporaires. Sous Historique de navigation, cliquez sur le bouton Supprimer, puis vérifiez les fichiers Internet temporaires et les fichiers de site Web . Dans le cas où vous avez téléchargé un fichier exécutable qui cause le problème, cela le supprimera.
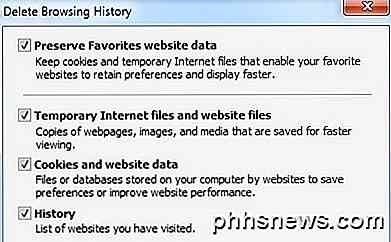
Méthode 2
Dans certaines versions de IE, le débogage de script peut être la cause de ce problème. Vous pouvez essayer de désactiver le débogage de script en accédant aux Options Internet à nouveau, en cliquant sur l'onglet Avancé, puis en cochant les cases Désactiver le débogage de script (Internet Explorer) et Désactiver le débogage de script (Autre) .
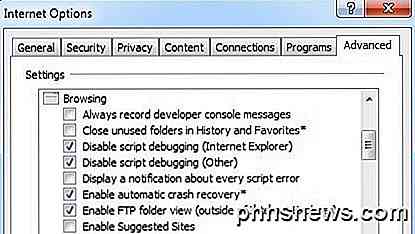
Méthode 3
Exécutez un logiciel anti-spyware et anti-virus sur l'ordinateur. Téléchargez MalwareBytes Anti-Malware et Spybot et lancez chacun pour supprimer les logiciels malveillants. Les deux programmes ont des versions gratuites et c'est tout ce dont vous avez besoin. Téléchargez également CCleaner et HiJackThis et exécutez les deux applications. Supprimez les entrées indésirables que vous voyez lorsque vous exécutez HiJackThis (vous devrez lire les documents pour savoir ce qu'il faut supprimer).
Méthode 4
Allez dans Démarrer, Exécuter, puis tapez MSCONFIG . Cliquez sur l'onglet Démarrage et décochez tous les éléments, puis redémarrez l'ordinateur. Cela désactive tous les programmes de démarrage. Si vous obtenez toujours l'erreur, allez-y et retournez-les un par un et voyez à quel problème le problème revient. Ceci est appelé effectuer un démarrage propre.
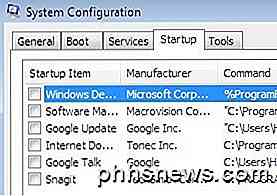
Méthode 5
Désactivez Smarts Tags dans Internet Explorer en accédant à Outils, Options Internet, onglet Avancé, puis en désactivant la case à cocher Activer les tags dynamiques.
Méthode 6
Installez les dernières mises à jour à partir du site Web Microsoft Update. Si vous avez commencé à recevoir cette erreur APRÈS avoir installé les dernières mises à jour, vous devrez effectuer une restauration du système avant d'avoir installé les mises à jour. Vous pouvez accéder à la fonction Restauration du système en allant sur Démarrer, Tous les programmes, Accessoires, puis Outils système .
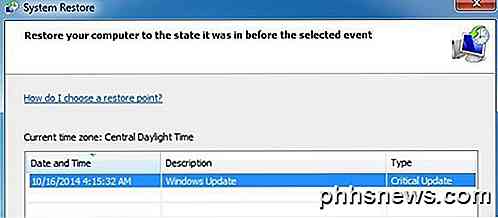
Méthode 7
Utilisez le Vérificateur des fichiers système pour rechercher les modifications ou les modifications apportées aux fichiers protégés Windows. Si des fichiers ont été écrasés ou supprimés, etc., SFC récupérera automatiquement la version correcte du fichier et la remplacera. Vous pouvez exécuter SFC en allant dans Démarrer, puis Exécuter, en tapant CMD, puis en tapant sfc / scannow dans la fenêtre de commande.
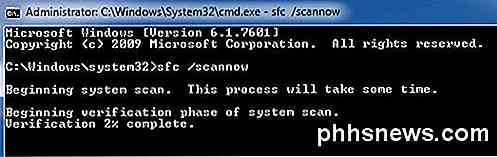
Méthode 8
Réenregistrez les fichiers DLL Internet Explorer. Cliquez sur Démarrer, puis sur Exécuter, tapez CMD, puis tapez les lignes suivantes et appuyez sur Entrée après chacune d'entre elles:
regsvr32 softpub.dll
regsvr32 wintrust.dll
regsvr32 initpki.dll
regsvr32 dssenh.dll
regsvr32 rsaenh.dll
regsvr32 gpkcsp.dll
regsvr32 sccbase.dll
regsvr32 slbcsp.dll
regsvr32 cryptdlg.dll
Méthode 9
Désactivez tous les modules complémentaires tiers dans Internet Explorer en accédant à Démarrer, Panneau de configuration, Options Internet, onglet Avancé, puis décochez la case " Activer les extensions de navigateur tierces " dans la section Navigation. Vous devrez faire défiler quelques lignes.
Vous pouvez également démarrer IE sans add-ons en allant sur Démarrer, Tous les programmes, Accessoires, Outils système et en cliquant sur Internet Explorer (Pas de compléments) .
Méthode 10
Parfois, un problème de compatibilité provoque le problème avec la carte graphique. Pour vérifier et voir, allez à Options Internet, Avancé et cochez la case Utiliser le rendu logiciel à la place du rendu GPU sous Graphiques accélérés .
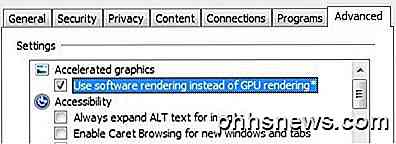
Méthode 11
Une dernière option que vous pouvez essayer est de réinitialiser Internet Explorer. Encore une fois, allez dans le menu Avancé dans Options IE et en bas, vous verrez le bouton Réinitialiser .
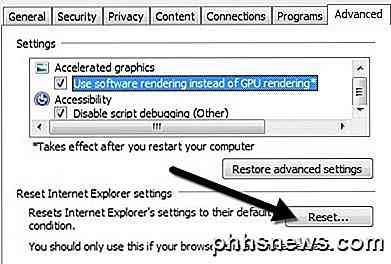
Assurez-vous également de cocher la case Supprimer les paramètres personnels lorsque vous obtenez la boîte de dialogue contextuelle pour confirmer la réinitialisation.
J'espère que si vous avez reçu cette erreur, l'une de ces méthodes mentionnées ci-dessus permettra de résoudre le problème. Si vous avez des questions sur la façon d'effectuer une étape, s'il vous plaît poster un commentaire et je vais essayer de vous aider! Prendre plaisir!

Alors quelqu'un m'a demandé l'autre jour quel âge avait un site Web qu'il avait vu l'autre jour et j'ai immédiatement demandé ce qu'il voulait dire par "âge". Si vous voulez connaître l'âge d'un site Web, vous pourriez parler de la longueur du nom de domaine. D'

Que représentent les différents types d'adresses IP LAN
Lorsque vous commencez à vous renseigner sur les adresses IP, il peut être un peu déroutant de savoir quelles sont les adresses spécifiques et pourquoi fais-le. Dans cet esprit, le post Q & A SuperUser d'aujourd'hui aide un lecteur curieux à en apprendre davantage sur les adresses IP. La session de questions et réponses d'aujourd'hui nous est offerte par SuperUser, une subdivision de Stack Exchange, un regroupement communautaire de sites Web Q & A.



