Comment faire des sélections plus précises avec Photoshop Sélectionner et masquer

Faire des sélections et des masques est l'une des compétences les plus fondamentales de Photoshop. Si vous voulez changer la couleur des yeux de votre modèle ou enlever un photobomber gênant, vous devez être capable de sélectionner uniquement la zone de l'image que vous voulez effectuer tout en gardant tout le reste en sécurité.
Il existe des dizaines de façons de créer des sélections masques dans Photoshop, mais dans la mise à jour de juin 2016, Adobe a réuni plusieurs d'entre eux au même endroit: l'espace de travail Select and Mask. Voyons comment l'utiliser.
Pour cet article, je vais supposer que vous avez une compréhension de base du fonctionnement de Photoshop. Si vous ne le faites pas, consultez notre guide détaillé en huit parties sur l'apprentissage de Photoshop et notre leçon sur les calques et les masques.
Accéder à l'espace de travail Sélectionner et masquer
Une image s'ouvre dans Photoshop. accéder à l'espace de travail Sélectionner et masquer. Sélectionnez le calque avec lequel vous voulez travailler, puis:
- Allez dans Sélectionner> Sélectionner et masquer
- Appuyez sur les raccourcis clavier Ctrl + Alt + R (Commande + Option + R sur un Mac).
- Cliquez sur un outil de sélection comme l'outil Lasso ou Sélection rapide, puis appuyez sur le bouton "Sélectionner et masquer ..." dans la barre des options.
- Sélectionnez Masque de calque, cliquez sur le bouton "Sélectionner et masquer ..." dans le panneau Propriétés.
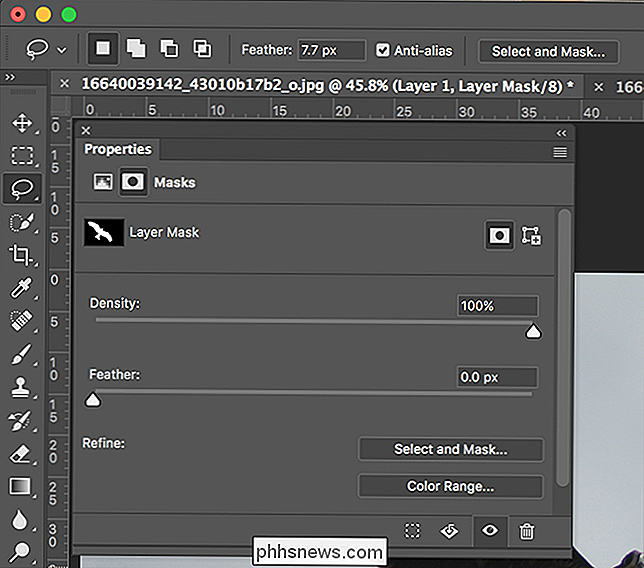
Cela devrait vous mener à l'espace de travail principal Select and Mask, où aura lieu l'essentiel de votre travail
L'espace de travail Select and Mask
Une fois dans l'espace de travail Select and Mask, voici ce que vous Regardons
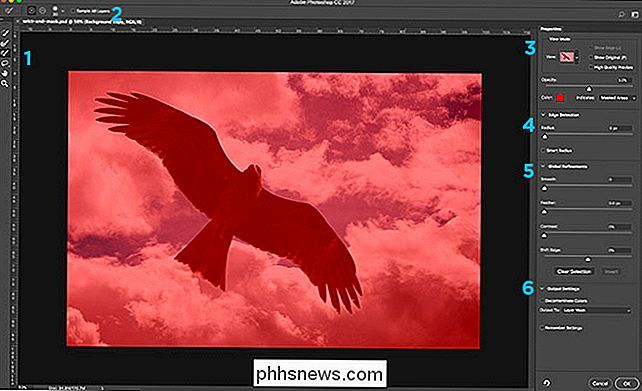
Regardons successivement chaque partie de l'interface
- Sur la partie gauche de l'écran, vous avez la barre d'outils. Au lieu du jeu d'outils Photoshop complet, vous êtes limité à l'outil de sélection rapide, le pinceau de contour affiné, l'outil Pinceau, l'outil Lasso (et en dessous, l'outil Lasso polygonal). Il y a aussi les outils Main et Zoom pour se déplacer dans l'image.
- La barre d'options d'outils en haut de l'écran a toutes les options pour l'outil actuellement sélectionné.
- Sur le côté droit de l'écran vous avez le panneau Propriétés. En haut de ce panneau, vous verrez les options d'affichage. Ceux-ci contrôlent l'apparence de la sélection ou du masque que vous créez. À l'heure actuelle, toute zone non sélectionnée a une superposition rouge. Comme je n'ai encore rien sélectionné, mon image entière est recouverte d'un calque rouge.
- Au-dessous de cela, vous avez la détection des contours, qui contrôle la taille des zones traitées par Photoshop.
- Voici Global Refinements
- Enfin, les paramètres de sortie déterminent comment la sélection est renvoyée à l'espace de travail Photoshop standard
Voici comment utiliser ces outils pour effectuer des sélections parfaites à chaque fois.
Les outils de sélection
La partie la plus importante de l'espace de travail Sélectionner et masquer sont les outils de sélection. Ils sont ce que vous utiliserez pour construire votre sélection.
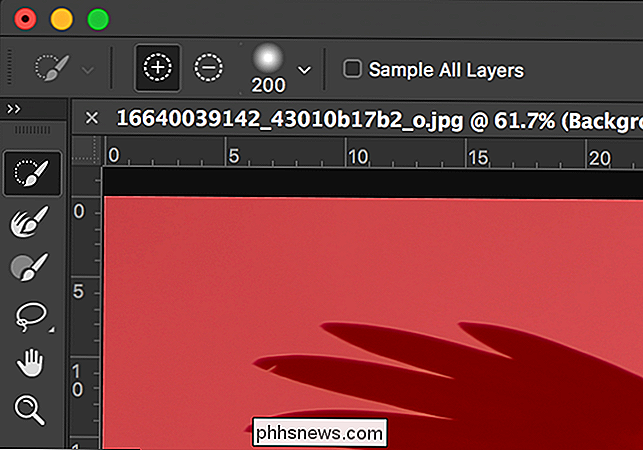
L'outil de sélection rapide fonctionne comme une brosse qui sélectionne automatiquement les zones similaires à l'endroit où vous peignez. Dans le GIF ci-dessous, juste en peignant sur l'oiseau avec l'outil de sélection rapide, j'obtiens une sélection approximative de tout.
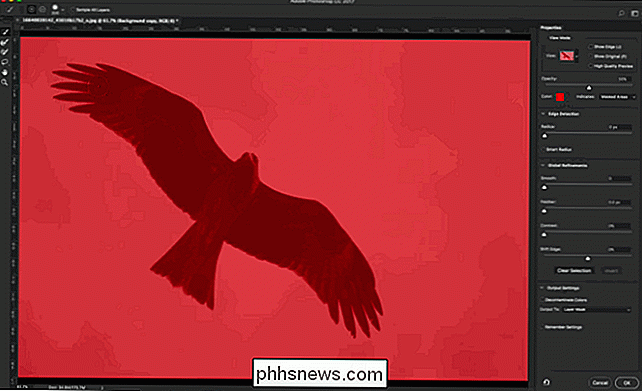
Le pinceau de contour affiné indique à Photoshop quelles zones de votre image sont des bords. C'est génial pour obtenir de meilleurs bords autour des détails doux comme les plumes dans le GIF ci-dessous.
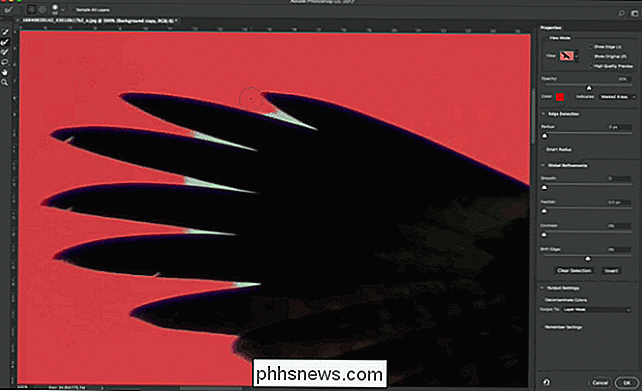
L'outil Pinceau est pour peindre manuellement dans une sélection. Si les outils automatisés de Photoshop ne vous donnent pas la sélection que vous voulez ou si vous voulez simplement modifier quelque chose, utilisez le pinceau. Cela prend plus de temps mais cela peut vous donner les meilleurs résultats.
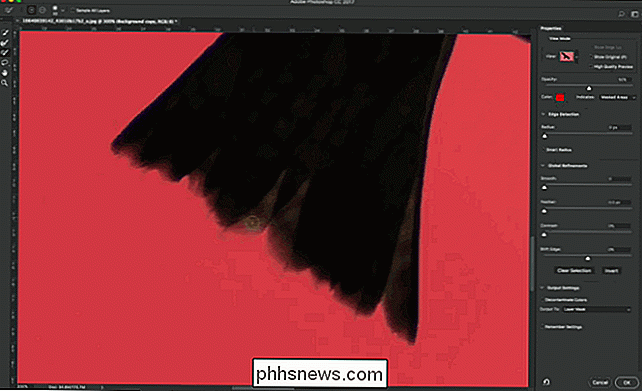
Par défaut avec les trois outils, lorsque vous peignez, vous ajoutez à la sélection. Vous pouvez supprimer de la sélection en maintenant la touche Alt ou Option enfoncée pendant que vous peignez.
Enfin, l'outil Lasso et l'outil Lasso polygonal permettent de sélectionner de grandes zones de l'image. Si vous utilisez une tablette graphique Wacom, vous pouvez dessiner une sélection relativement précise, mais si vous utilisez une souris ou un trackpad, vous ne pourrez gérer que quelque chose de très rude.
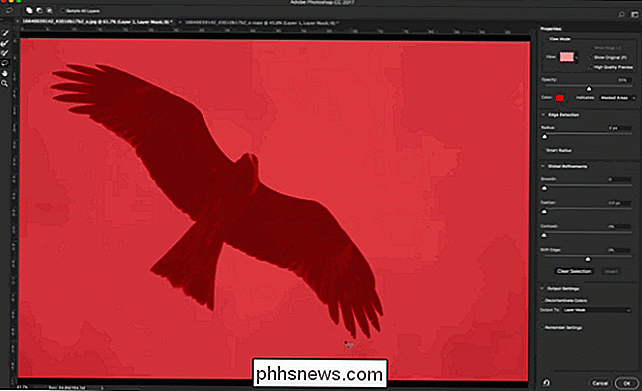
Les options du mode d'affichage
L'une des fonctionnalités les plus utiles de l'espace de travail Select and Mask est la manière dont il vous permet d'utiliser différentes vues pour voir exactement ce qui est sélectionné et ce qui ne l'est pas.
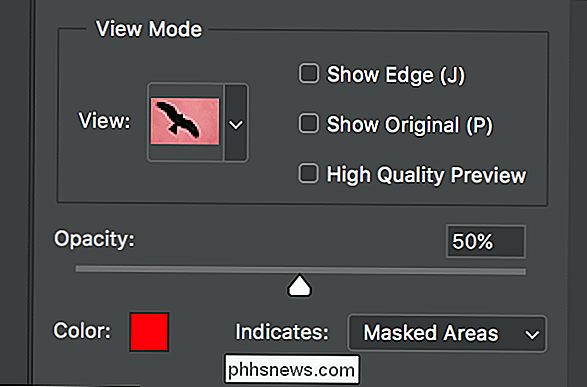
Dans la liste déroulante Affichage, vous pouvez choisir parmi Peau d'oignon, Fourmis marchantes, Surimpression, Sur noir, Sur blanc, Noir et blanc et Sur calques. Vous pouvez voir à quoi ressemble chaque option ci-dessous.
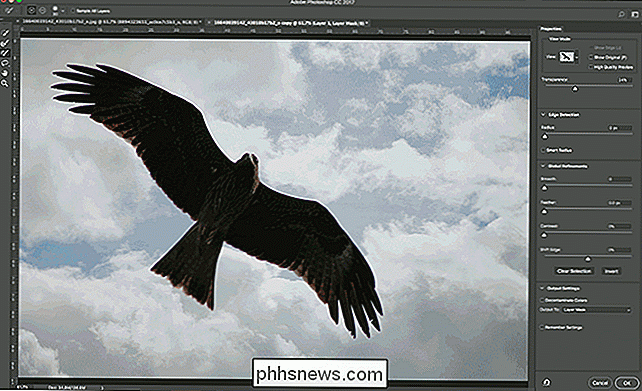
Pour passer d'un mode d'affichage à un autre, appuyez sur la touche F de votre clavier. En fonction de ce que vous essayez de sélectionner, chaque mode d'affichage vous donnera une perspective différente. J'utilise normalement Overlay pour la plupart des choses.
Certains modes d'affichage ont la possibilité de changer la couleur, l'opacité ou ce que la vue représente. Vous pouvez changer cela dans les options du mode d'affichage.
Si la case Afficher l'arête est cochée, Photoshop mettra en surbrillance les zones qu'il considère comme des arêtes.

Afficher l'original indique à quoi ressemblait la sélection d'origine. La prévisualisation de haute qualité oblige Photoshop à restituer un aperçu plus précis, bien qu'il ralentisse les outils que vous utilisez
Options de détection des contours
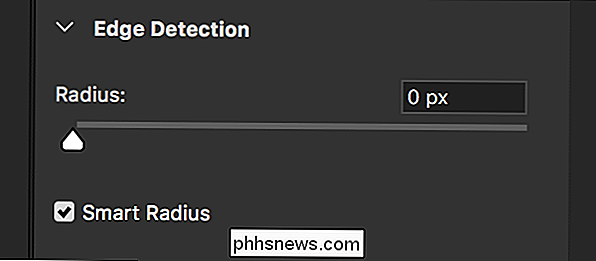
En plus de la fonction Affiner les contours, vous pouvez également utiliser les options de détection des contours. Dites à Photoshop comment interpréter les zones de votre sélection.
Le rayon détermine la taille de la zone traitée par Photoshop. Utilisez une valeur faible pour les bords durs et une plus grande pour les bords doux. Si vous n'êtes pas sûr de la valeur, il suffit de jouer avec le curseur et de voir comment cela affecte votre sélection.
Smart Radius indique à Photoshop d'utiliser un rayon différent pour les différentes parties de la sélection. Si vous sélectionnez quelque chose qui a des bords durs et mous, comme l'oiseau dans mon exemple, activer le rayon intelligent
Refinements globaux
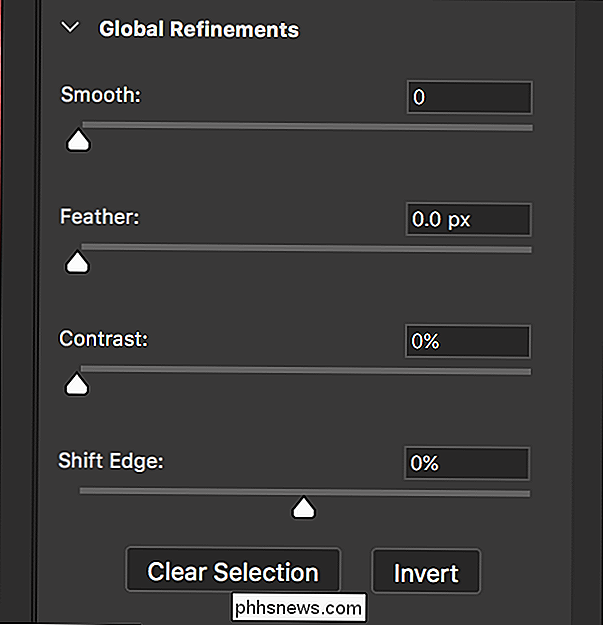
Refinements globaux ajuster la sélection globale. Ses options sont les suivantes:
- Lisser égalise les bords irréguliers. Plus la valeur est élevée, plus les bords sont lissés.
- Plume adoucit les bords de la sélection. Très peu d'images ont des bords parfaitement nets, donc ajouter une petite quantité de plumes à vos sélections les rend généralement plus réalistes.
- Contraste durcit les bords souples. Si les bords des sélections sont trop mous, ajoutez du contraste pour les rendre plus durs. Il est fondamentalement l'opposé de Feather.
- Shift Edge tire le bord de la sélection dans (valeurs négatives) ou le repousse (valeurs positives). S'il y a une frange de couleur autour de votre sélection, tirer sur la sélection en quelques pourcents peut la supprimer.
- Enfin, le bouton Effacer la sélection réinitialise la sélection courante et le bouton Inverser inverse la sélection; Si vous n'êtes pas sûr des valeurs exactes dont votre sélection a besoin, jouez avec les curseurs et voyez ce qui fonctionne bien.
Paramètres de sortie
Les paramètres de sortie contrôlent comment Le travail que vous avez effectué dans Sélectionner et masquer est renvoyé à Photoshop.
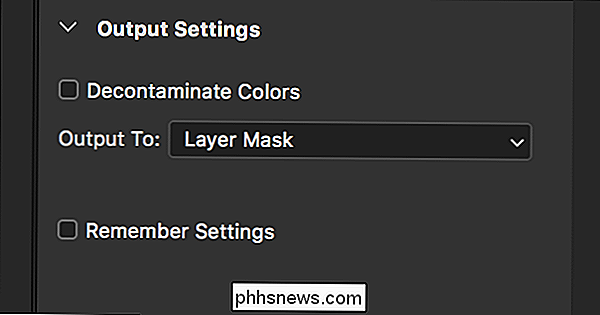
S'il y a une dominante de couleur sur les bords, Photoshop essaiera de la réparer si Décontaminer les couleurs est cochée.
Dans la liste déroulante Sortie vers, pouvez sélectionner comment la sélection est envoyée à Photoshop. Vous avez le choix entre:
Sélection,
- Masque de calque
- Nouveau calque
- Nouveau calque avec masque de calque
- Nouveau document
- Nouveau document avec masque de calque.
- Je recommande d'utiliser Masque de calque ou Nouveau calque avec masque de calque
Tout mettre ensemble: le workflow Sélectionner et masquer l'espace de travail
Maintenant que vous avez une idée de ce que fait chaque partie de l'espace de travail Sélectionner et masquer, voici comment tout s'emboîte dans un flux de travail typique. J'utilise cette super photo d'oiseau de SamuelRodgers752 Flickr.
Ouvrez l'image que vous voulez éditer dans Photoshop et dupliquez-la dans un nouveau calque en allant dans Calque> Dupliquer ou en utilisant le raccourci clavier Ctrl + J (ou Commande + J sur un Mac).
Entrez dans l'espace de travail Sélectionner et masquer
Utilisez l'outil Sélection rapide pour créer une sélection approximative

Utilisez le pinceau Préciser les bords pour peindre le long des bords lorsque la sélection n'est pas parfaite.

Utilisez l'outil Pinceau, Options de détection des bords et Raffinements globaux pour affiner la sélection. Pour obtenir des perspectives différentes, permutez entre les modes d'affichage.

Sélectionnez le mode de sortie, tel que Masque de calque, puis cliquez sur OK pour renvoyer la sélection à Photoshop.
Maintenant, vous pouvez faire ce que vous voulez fond avec une couleur unie ou, comme vous pouvez le voir ci-dessous, j'ai ajouté dans ce ciel beaucoup plus dramatique grâce à l'utilisateur de Flickr Owwe.
Même lorsque vous zoomez très près, vous pouvez voir que nous avons une très bonne sélection, grâce à l'espace de travail Select and Mask.

L'espace de travail Select and Mask réunit les meilleurs outils de sélection de Photoshop en un seul module. C'est la manière la plus simple de créer des sélections impressionnantes.


Comment dévaloriser quelqu'un sur Facebook
Il est très facile d'encombrer votre flux Facebook News Feed. Après quelques années à ajouter des magiciens jouant au ukulélé que vous rencontrez errant dans la rue et le personnel du bar dans tous les bars où vous allez régulièrement, il est envahi par des gens que vous ne reverrez jamais. Vous pouvez ne plus suivre les gens, mais si vous savez que vous ne les rencontrerez pas à l'avenir, il est souvent plus facile de tout faire et de les désamorcer.

Comment voir toutes les applications que vous avez déjà téléchargées sur votre iPhone ou votre iPad
Au cours des sept années que j'ai utilisé un iPhone, j'ai téléchargé des centaines d'applications. J'ai supprimé la grande majorité d'entre eux de mon iPhone, mais iOS a gardé un record. Il existe un moyen de voir toutes les applications que vous avez téléchargées et de les télécharger à nouveau. Voici comment.



