Comment ouvrir les fichiers MDI
Un fichier MDI, qui signifie Microsoft Document Imaging, est un format d'image Microsoft propriétaire utilisé pour stocker des images de documents numérisés créés par le programme Microsoft Office Document Imaging (MODI). Le programme a été inclus avec Office XP, Office 2003 et Office 2007. Il a été supprimé dans Office 2010 et versions ultérieures. Il a été remplacé par le service Windows Fax and Scan.
Bien que MODI n'ait pas été inclus avec Office 2010, il peut toujours être installé avec Office 2010 de différentes manières que j'expliquerai plus loin dans l'article.
Si vous avez installé l'une des versions d'Office qui inclut MODI, le moyen le plus simple d'afficher un fichier MDI est d'installer simplement MODI et d'ouvrir le fichier. Si vous avez Office 2010, vous pouvez installer MODI ou utiliser des outils tiers pour afficher ou convertir le fichier MDI.
Il convient également de noter que si Microsoft OneNote est installé sur votre ordinateur, vous pouvez l'utiliser pour ouvrir des fichiers MDI sans avoir besoin d'installer MODI. OneNote peut également effectuer l'OCR, donc si vous utilisiez MODI pour l'OCR, vous pouvez maintenant utiliser OneNote à la place.
Installer MODI dans Office XP, 2003, 2007
Pour installer MODI, allez dans le Panneau de configuration et cliquez sur Ajout / Suppression de programmes ou Désinstaller un programme si vous utilisez Vista. Si vous utilisez Windows 7 ou supérieur, vous devrez cliquer sur Programmes et fonctionnalités .
Ensuite, faites défiler jusqu'à Microsoft Office (Professionnel, Standard, etc.) et cliquez dessus. Maintenant, allez-y et cliquez sur le bouton Modifier .

Assurez-vous que Ajouter / Supprimer des fonctionnalités est sélectionné, puis cliquez sur Continuer .
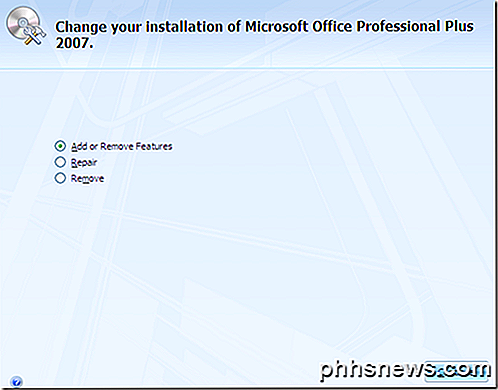
Maintenant, développez Outils Office, cliquez sur le menu déroulant en regard de Microsoft Office Document Imaging et sélectionnez Exécuter tout depuis mon ordinateur .
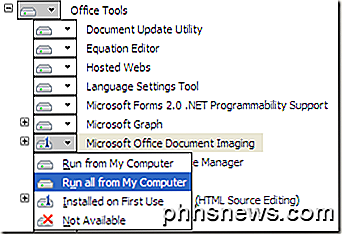
Cela va installer MODI et vous pouvez maintenant l'utiliser pour numériser, afficher, annoter et les documents OCR. Vous pouvez ouvrir le fichier BMP, puis l'enregistrer dans un format différent comme TIFF en utilisant MODI.
Installez MODI avec Office 2010
Si Office 2010 est installé, vous pouvez toujours installer MODI, mais vous devrez utiliser des supports plus anciens pour l'installer. La première façon consiste simplement à télécharger un téléchargement gratuit de Microsoft appelé SharePoint Designer 2007. Il s'agit d'un téléchargement gratuit et est livré avec MODI. Cependant, lorsque vous l'installez, vous désélectionnez tout sauf Microsoft Office Document Imaging comme indiqué ci-dessous.
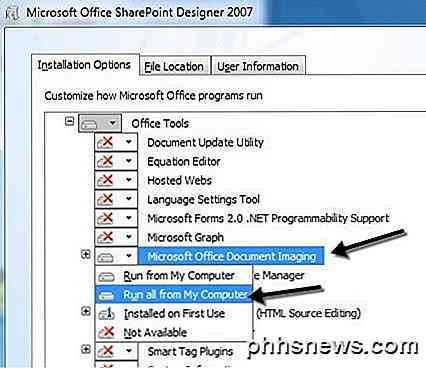
L'autre façon d'installer MODI avec Office 2010 consiste à utiliser un support Office 2007 plus ancien. Si vous pouvez mettre la main sur un DVD Office 2007, vous pouvez lancer l'installation, choisir Personnaliser et faire la même chose que ci-dessus.
Convertir MDI en TIFF ou PDF
Si vous voulez convertir le fichier MDI dans un autre format comme TIFF ou PDF, vous n'avez pas nécessairement besoin d'utiliser MODI. Microsoft a un outil gratuit appelé MDI to TIFF File Converter, qui est un outil de ligne de commande simple.
Une fois que vous l'avez téléchargé et installé, ouvrez une invite de commande et accédez au répertoire d'installation en tapant la commande suivante:
cd% ProgramFiles (x86)% \ modiconv
Une fois là, vous pouvez taper mdi2tif - aide pour voir comment utiliser le programme. Je suggère simplement de prendre vos fichiers MDI et de les copier dans le dossier C: \ Program Files (x86) \ modiconv avant d'utiliser l'outil. Si vous faites cela, cela rendra la commande que vous devez taper très simple.
mdi2tif.exe -source filename.mdi
La commande ci-dessus utilise le paramètre source et donne le nom du fichier. Si vous n'ajoutez plus de paramètres, il recherchera filename.mdi dans le dossier modiconv, le convertira et affichera le fichier dans le même répertoire. Il existe d'autres paramètres que vous pouvez utiliser, mais les seuls qui vous intéressent sont dest et subfolders .
Si vous avez un tas de fichier MDI à convertir, vous pouvez utiliser une commande légèrement plus longue comme ceci:
mdi2tif.exe -source c: \ mdifiles -dest c: \ output -subfolders
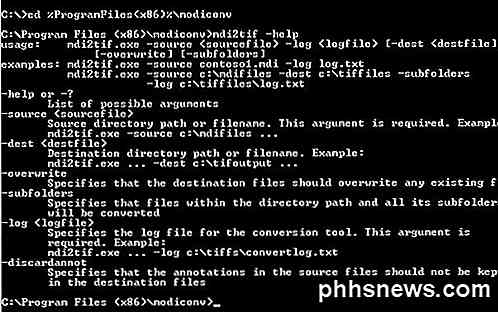
Si vous n'aimez pas la ligne de commande, vous pouvez utiliser un programme tiers pour convertir le MDI en TIFF pour vous. Free MDI Image Viewer est un programme de freeware minuscule qui vous permet de visualiser les fichiers MDI et de les enregistrer dans d'autres formats d'image. Téléchargez, installez-le, puis exécutez le programme. Ouvrez un fichier MDI, puis cliquez sur Fichier - Enregistrer sous . Choisissez TIFF parmi les options.
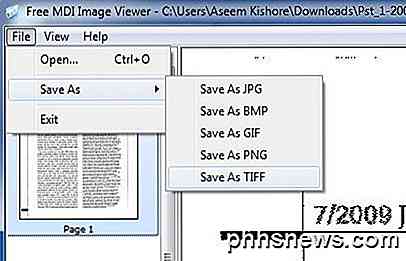
Si vous ne voulez installer aucun logiciel sur votre ordinateur, alors vous pouvez utiliser un service en ligne gratuit appelé Zamzar pour convertir MDI en PDF, TIFF et de nombreux autres formats. Zamzar est un excellent outil en ligne pour la conversion entre plusieurs formats de fichiers différents.
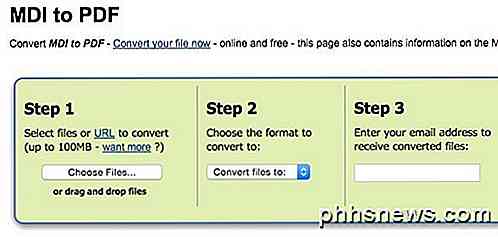
Donc, ce sont essentiellement toutes vos options pour l'ouverture, la visualisation et la conversion des fichiers MDI. Malheureusement, il n'y a pas d'outil en ligne qui vous permettra de visualiser les fichiers MDI directement dans le navigateur. Vous devez d'abord télécharger un programme de visualisation ou convertir le fichier MDI dans un autre format en premier. Si vous avez des questions, n'hésitez pas à poster un commentaire. Prendre plaisir!

Pourquoi devriez-vous vous procurer un contrôleur Xbox pour les jeux sur PC
Le contrôleur Xbox est devenu la référence en matière de jeux sur PC. Il fonctionne mieux que n'importe quel contrôleur sur le marché, et si vous envisagez de jouer avec un contrôleur, vous devriez en obtenir un. Bien sûr, la souris et le clavier sont encore roi, mais les PC sont tous sur le choix et la flexibilité.

Comment créer un dossier sécurisé et verrouillé dans Windows XP
MISE À JOUR: Comme certaines personnes avaient des problèmes avec cette méthode de cacher un dossier dans XP (dossier mal renommé, visible via l'invite de commande, etc.), j'ajoute une autre façon de masquer un dossier en utilisant un programme appelé Free Masquer le dossier. S'il vous plaît faites défiler vers le bas pour lire à ce sujet.Si vous



