Comment utiliser le contrôleur DualShock 4 de la PlayStation 4 sur un Mac? Les gamers Mac

sont réels. Si vous travaillez dans l'une des industries créatives, il y a de fortes chances que vous ayez une bête de Mac qui soit plus que capable de jouer à des jeux modernes, mais pas dans les paramètres maximums. La véritable barrière est d'essayer de jouer n'importe quoi dans la série Civilization avec un trackpad. Pour jouer à d'autres jeux, vous devez configurer un contrôleur. Vous avez un contrôleur DualShock 4 pour votre PlayStation? Bonne nouvelle: ça marchera aussi sur votre Mac.
Si vous êtes sérieux au sujet du jeu, il vaut mieux installer Windows via Boot Camp et utiliser votre contrôleur PS4 sous Windows. Mais si, comme moi, vous voulez parfois courir sur les toits des bâtiments historiques ou renverser des gouvernements étrangers non spécifiés, il n'y a pas de place dédiée à 50 Go d'espace SSD.
Jumelez votre contrôleur sans fil ou branchez-le
Lorsqu'il s'agit de connecter un contrôleur PS4 à votre Mac, vous avez deux options: utiliser un câble micro USB ou vous connecter sans fil via Bluetooth. L'option USB est simple: il suffit de brancher le contrôleur et cela fonctionnera. Bluetooth, cependant, prend quelques étapes supplémentaires.
Tout d'abord, éteignez le contrôleur s'il est déjà allumé. S'il est allumé et associé à une PlayStation 4, maintenez le bouton "PlayStation" enfoncé, puis sélectionnez l'option "Déconnexion de PS4" ou "Enter Rest Mode" dans le menu qui apparaît sur votre téléviseur. Le contrôleur s'éteint.
Sur votre Mac, allez dans Préférences Système> Bluetooth et assurez-vous que le Bluetooth est activé. Ensuite, prenez votre contrôleur DualShock et maintenez les boutons PS et Share enfoncés jusqu'à ce que le voyant commence à clignoter en bleu
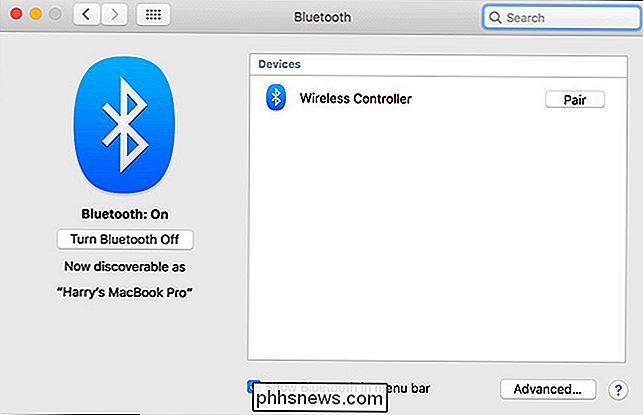
Patientez quelques instants et Wireless Controller apparaîtra dans la liste des périphériques Bluetooth sur votre Mac. Cliquez sur Coupler et les deux se connecteront
Comment faire pour mapper les boutons du contrôleur pour le jeu
Une fois le contrôleur connecté, vous pouvez le configurer pour qu'il fonctionne avec vos jeux.
Beaucoup de jeux disponibles via Steam venez avec le support du contrôleur. Si vous êtes plus intéressé par les jeux rétro, l'émulateur OpenEmu a également intégré le support des contrôleurs. Pour toute autre chose, vous aurez probablement besoin de configurer les choses manuellement.
Il y a quelques options différentes disponibles, mais j'utilise le Enjoyable gratuit et open-source. Avec lui, vous pouvez assigner chaque touche ou stick analogique à n'importe quelle pression de touche ou mouvement de la souris que vous voulez.
Téléchargez, installez et exécutez l'application. Chaque jeu auquel vous souhaitez utiliser le contrôleur nécessite un profil de mappage distinct. Appuyez sur Commande + N sur votre clavier pour créer un nouveau profil et nommez-le après le jeu ou l'émulateur que vous voulez jouer. Chaque profil est automatiquement sauvegardé.
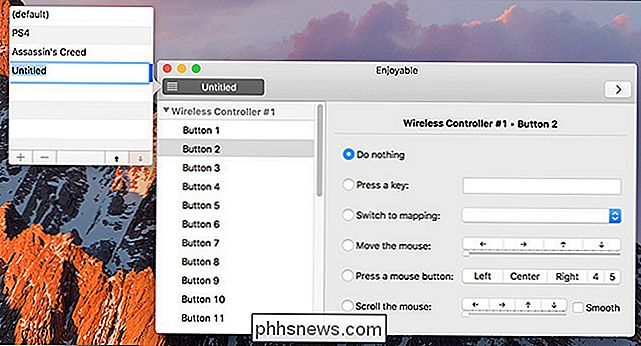
Pour passer d'un profil à l'autre, il suffit de cliquer sur l'icône de la barre de menu et de sélectionner le profil que vous souhaitez utiliser
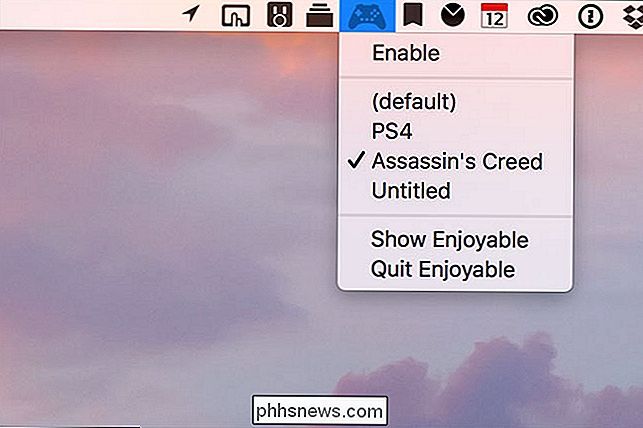
Chaque bouton et axe analogique doivent être assignés individuellement. Avec Enjoyable open, appuyez sur le bouton que vous souhaitez configurer sur le contrôleur PS4. L'application sélectionnera la bonne option dans la liste (par exemple, le bouton X sur le contrôleur est le bouton 2 dans le menu). Appuyez sur la touche que vous souhaitez associer à ce bouton dans le volet de droite. Maintenant, lorsque vous appuyez sur ce bouton, votre Mac l'enregistrera comme cette touche.
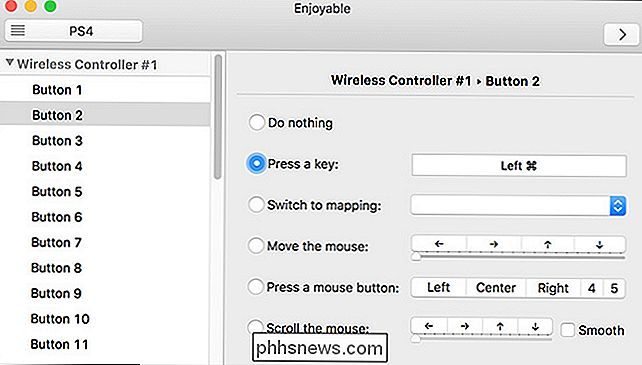
Répétez ce processus pour le reste des boutons. Notez que les boutons L2 et R2 sont en fait enregistrés comme des joysticks: L2 est l'axe 5 et R2 est l'axe 6. Un demi-appui sur l'un ou l'autre est l'axe bas alors qu'une pression complète est l'état haut. Cela signifie que vous pouvez attribuer deux touches différentes aux boutons de l'épaule si vous le souhaitez. Si ce n'est pas le cas, assurez-vous que la même touche est attribuée aux deux axes
Pour les sticks analogiques, les choses peuvent être un peu déroutantes. Les axes sont:
- Axe 1 Low: stick analogique gauche à gauche
- Axe 1 High: stick analogique gauche à droite
- Axis 2 Low: stick analogique gauche haut
- Axis 2 High: stick analogique gauche
- Axe 3 Bas: stick analogique droit à gauche
- Axe 3 High: stick analogique droit à droite
- Axe 4 Low: stick analogique droit vers le haut
- Axe 4 High: stick analogique droit vers le bas.
Sélectionnez l'axe que vous voulez configurer et assignez-leur un bouton directionnel ou un mouvement de la souris.
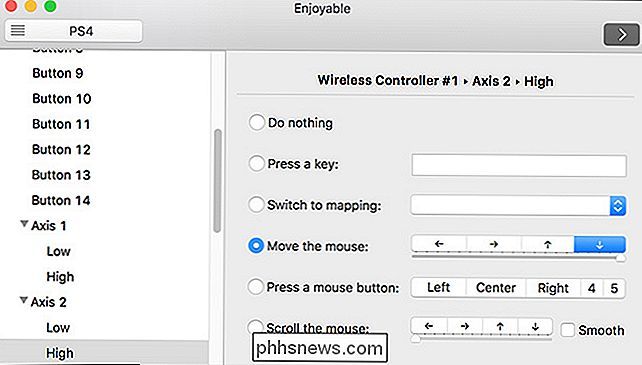
Une fois que vous avez assigné chaque bouton, vous êtes prêt à commencer à jouer.

Voici ce qui est différent à propos de Windows 10 pour les utilisateurs de Windows 7
Contrairement à Windows 8, Windows 10 est conçu pour un PC avec un clavier et une souris. Les utilisateurs de Windows 7 seront beaucoup plus à l'aise avec Windows 10, mais il y a encore de gros changements. Si vous êtes un utilisateur de Windows 7, vous pourriez être surpris de voir à quel point les choses ont changé après la mise à niveau.

Download.com et autres regroupent Superfish-Style HTTPS Adware de rupture
C'est un temps effrayant d'être un utilisateur de Windows. Lenovo regroupait les adware Superfish détournant HTTPS, Comodo est livré avec un trou de sécurité encore pire appelé PrivDog, et des dizaines d'autres applications comme LavaSoft font la même chose. C'est vraiment mauvais, mais si vous voulez que vos sessions web cryptées soient détournées, dirigez-vous vers CNET Downloads ou n'importe quel site freeware, car ils regroupent tous des adware HTTPS-breaking maintenant.



