Comment bloquer les appels et les textes de spam dans Android, manuellement et automatiquement

C'est l'heure du dîner. Vous êtes assis juste quand vous recevez un appel. Sur l'autre ligne, une voix robotique dit: "Nous avons des informations importantes concernant vos comptes de crédit. S'il vous plaît tenez pour parler à un représentant. "
* cliquez *
Combien de fois ce scénario est-il arrivé à vous ou quelqu'un que vous connaissez? Même si la réponse est «une fois», cela se traduit trop souvent par «». C'est scammy, ennuyeux et franchement impoli.
Si vous avez un téléphone Android, vous ne le faites pas avoir à faire avec. Il existe en fait plusieurs moyens de bloquer les numéros sur Android, et nous allons parler de quelques-uns des plus faciles aujourd'hui.
Bloquer manuellement les numéros directement depuis le numéroteur
Si vous êtes sur un téléphone qui a déjà Android Marshmallow (6.0) ou plus, alors nous avons de bonnes nouvelles: le blocage des appels est à quelques clics. Il s'agit d'une fonctionnalité demandée depuis longtemps et que Google a finalement lancée avec Android 6.0.
Le plus simple est d'appuyer longuement sur le numéro de votre journal d'appels, puis de sélectionner "Numéro de bloc".
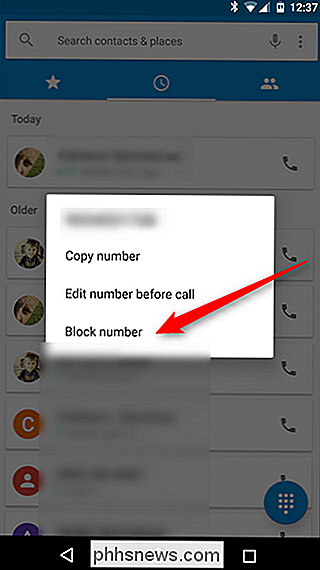
Malheureusement, cela ne fonctionne que sur Android stock, donc si vous avez un appareil Samsung Galaxy (ou autre téléphone non-stock), vous devrez utiliser le processus un peu plus compliqué: aller directement à la liste de blocage des appels.
la bonne nouvelle est que l'accès à la liste des blocs d'appels est essentiellement identique sur tous les appareils, même si les menus peuvent porter des noms légèrement différents - par exemple, sur les appareils Nexus stockés, vous touchez le bouton de débordement à trois points. accéder au menu du numéroteur, où vous cliquerez sur "plus" sur les téléphones Samsung pour arriver au même endroit.
Donc, dans cet esprit, allez-y et sautez dans le dailer (ou le "téléphone" comme c'est souvent le cas mentionné). Une fois là, appuyez sur le menu à trois points en haut à droite (encore une fois, sur les téléphones Samsung, il lit "plus").
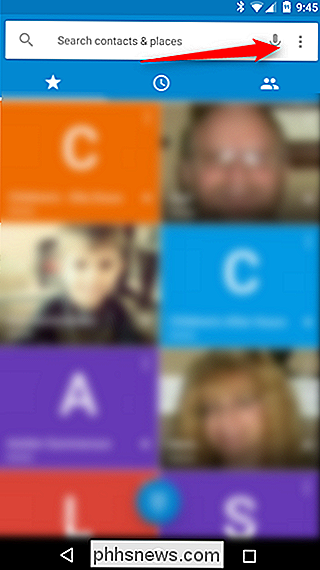
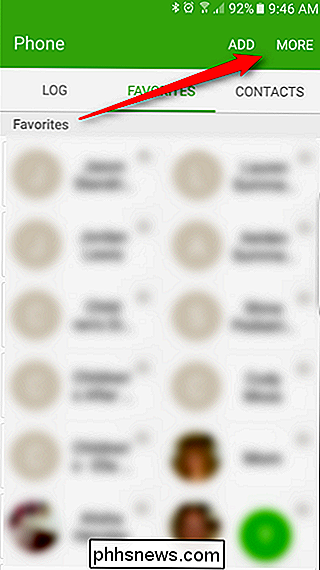
Choisissez "Paramètres", puis l'option "Blocage des appels"
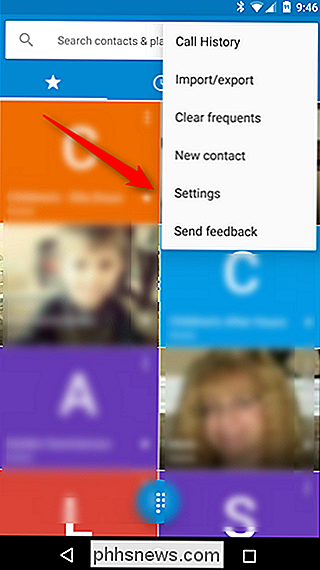
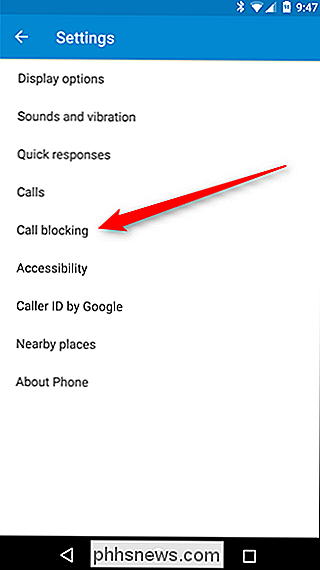
ajouterai le nombre d'appelants que vous aimeriez ignorer. Tapez simplement sur l'option "Ajouter un numéro" ou "Bloquer la liste", et saisissez le numéro quel qu'il soit. Vous pouvez également choisir un contact ici, en supposant que vous avez enregistré le numéro de l'appelant ennuyeux.
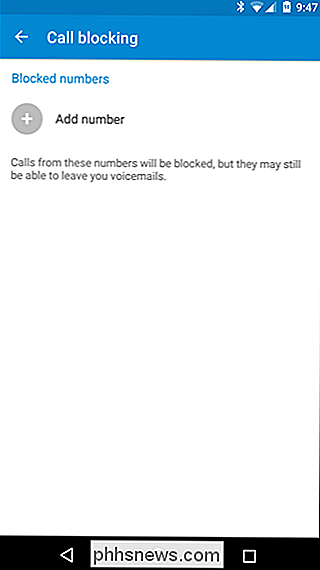
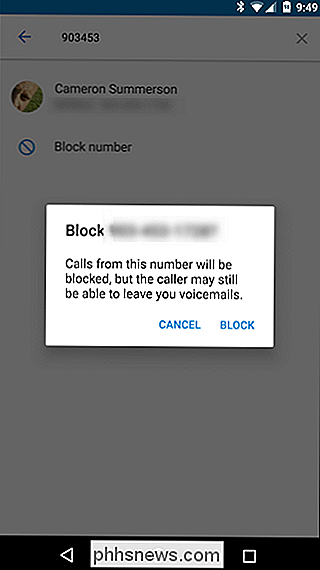
Quand quelqu'un de ce numéro vous appelle, le téléphone le bloque automatiquement. Pas de sonnerie, pas de notification. Rien. Cela soulève la question suivante: si quelqu'un appelle et que le téléphone ne sonne pas, a-t-il jamais vraiment téléphoné?
Notifié des spammeurs suspectés
Si vous utilisez un téléphone Android stock comme un Pixel ou un Nexus, Vous pouvez configurer le numéroteur pour qu'il vous indique les appels potentiellement indésirables. Cette fonctionnalité est probablement activée par défaut sur la plupart des combinés, mais voici comment confirmer (et l'activer si ce n'est pas le cas).
Ouvrez d'abord le numéroteur, puis cliquez sur les trois points dans le coin supérieur droit. A partir de là, choisissez Paramètres.
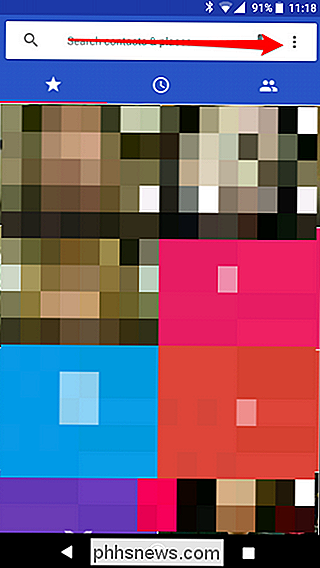
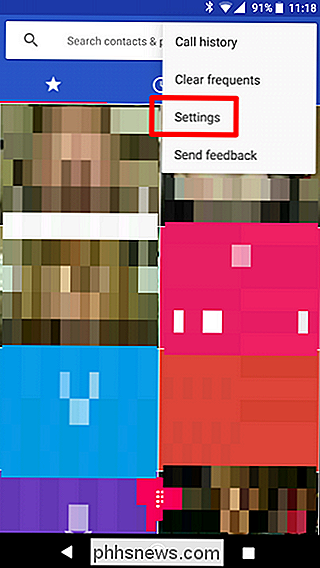
Dans ce menu, choisissez l'option "Identification de l'appelant & Spam"
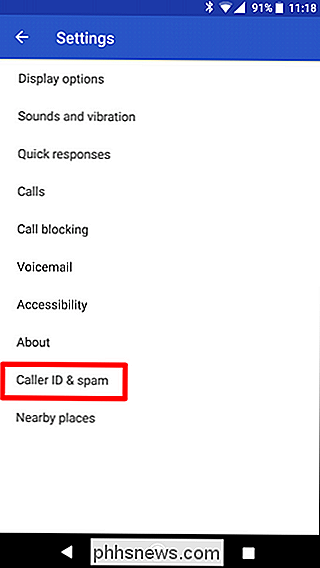
Si la petite bascule en haut est cochée à la position "on", vous êtes prêt à partir. Si ce n'est pas le cas, donnez un petit coup de pouce à ce petit gars.
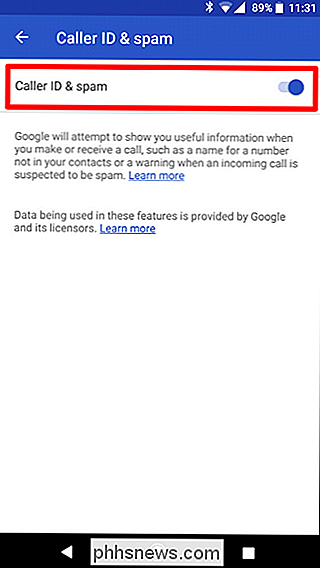
Il y a aussi une brève description de ce que cette fonction fait juste en dessous du curseur, juste au cas où vous vous demandez comment ça fonctionne. Scammers suspectés et spammeurs avec M. Number
Si vous cherchez ce qui est sans doute le moyen le plus intelligent de bloquer les appels sur votre téléphone Android, ne cherchez pas plus loin que M. Number. Ceci est une application incroyablement complète, mais nous allons juste nous concentrer sur ses capacités de blocage de spam. Une fois que vous entrez dans l'action de bloc, cependant, vous devriez certainement explorer l'application un peu plus. C'est bien.
Si vous cherchez simplement à bloquer tous les appels de télévendeurs ou de spams, Mr. Number peut le faire automatiquement. Il existe trois types d'auto-blocage: escroquerie / fraude, spam suspecté et numéros cachés. Chacune de ces catégories peut également être basculée individuellement. Il peut également bloquer les numéros individuels et même tous les numéros qui ne figurent pas dans votre liste de contacts. Il devient fou granulaire.
Pour activer ces fonctionnalités, la première chose que vous devez faire est (bien sûr), installer M. Numéro. Je ne devrais pas avoir à le dire, mais je le fais quand même. Pour être complet.
Une fois l'application installée, ouvrez-la et appuyez sur le bouton de menu dans le coin supérieur gauche, puis sélectionnez "Paramètres".
Le menu Paramètres est d'abord divisé en quatre catégories, mais vous recherchez le premier: Appel Blocage. Appuyez sur
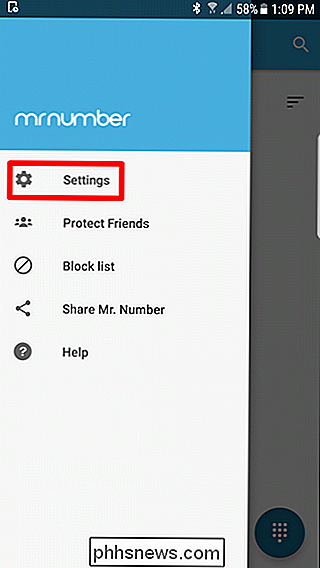
. Dans ce menu, vous pouvez choisir de bloquer des numéros spécifiques ou de basculer entre les catégories susmentionnées. Il existe actuellement plusieurs options automatisées: Scam ou Fraude, Spam suspecté, Chiffres masqués, Numéros internationaux et Pas dans mes contacts. Vous pouvez contrôler chacun d'entre eux selon vos besoins.
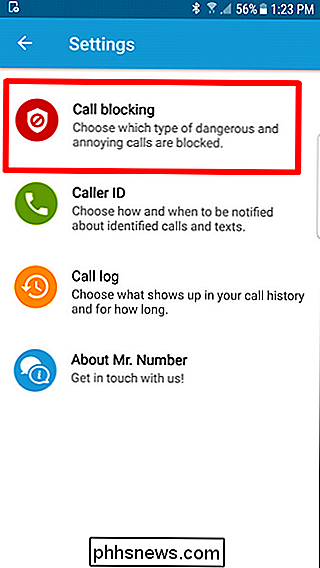
Vous pouvez également appuyer sur l'option "Numéros sur ma liste de blocage" pour ajouter des numéros spécifiques. Appuyez simplement sur le signe plus en bas à droite pour ouvrir le menu de blocage. Vous pouvez choisir parmi plusieurs options différentes: un numéro, un contact, des numéros qui commencent par des chiffres spécifiques ou des appels ou des textes récents. C'est un contrôle fou-granulaire. Vous pouvez même bloquer un indicatif régional entier si vous le souhaitez!
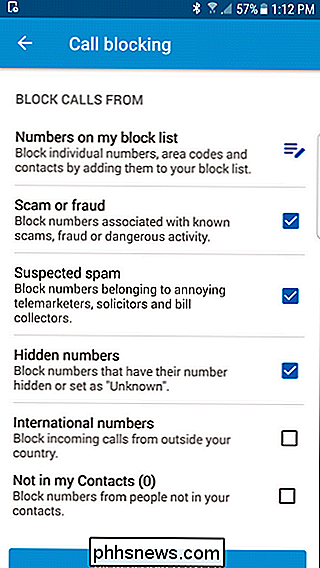
Lorsqu'un utilisateur de votre liste de blocage tente d'appeler (peu importe que vous ayez entré le numéro manuellement ou qu'il fasse partie de la fonction de blocage automatique), le téléphone sonne Une seconde avant que Mr. Number ne puisse entrer. Une fois que c'est fait, cependant, il enverra l'appelant à la boîte vocale et laissera une notification vous informant qu'il a bloqué un numéro. Vous pouvez ensuite appuyer sur la notification pour lire plus d'informations sur le numéro, y compris les commentaires laissés par d'autres utilisateurs concernant la nature de l'appel. Neat, n'est-ce pas?
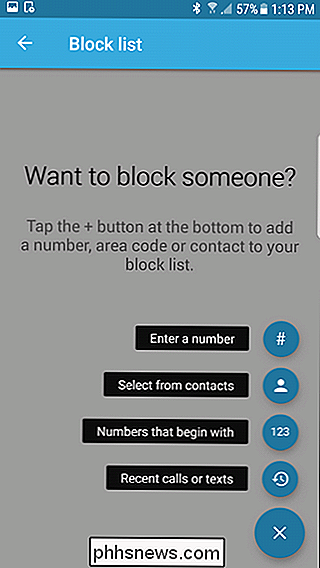
Mr. Number propose également des notifications SMS Spam. Il ne peut pas bloquer automatiquement le spam SMS en raison des restrictions d'Android (que nous verrons ci-dessous), mais il peut vous avertir lorsque vous recevez un message dangereux. Pour activer cette fonction, retournez dans Paramètres et choisissez "Identification de l'appelant".
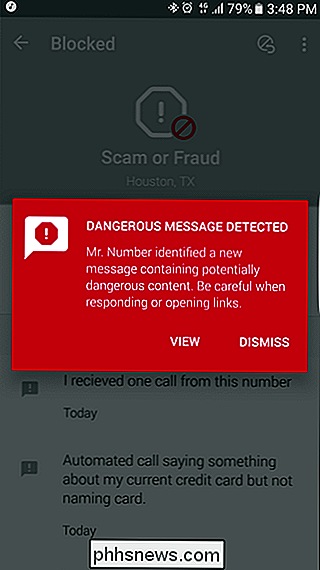
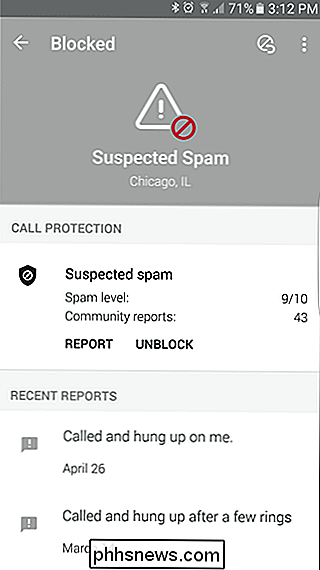
Activez l'option "Alertes de message texte" et validez l'autorisation SMS. À partir de ce moment, les messages texte douteux seront signalés. Je suis sûr que vous n'avez pas vraiment

besoin de quelqu'un pour vous dire qu'un message est un spam, mais cela ne peut pas nuire. Bloquer les appels avec Google Voice
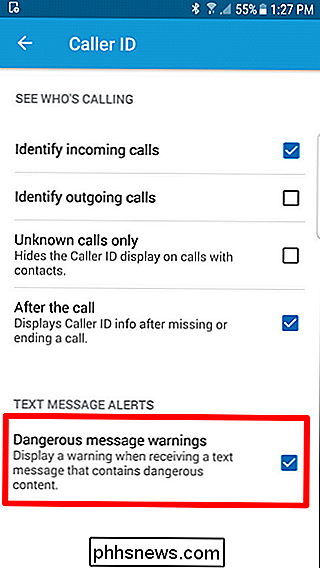
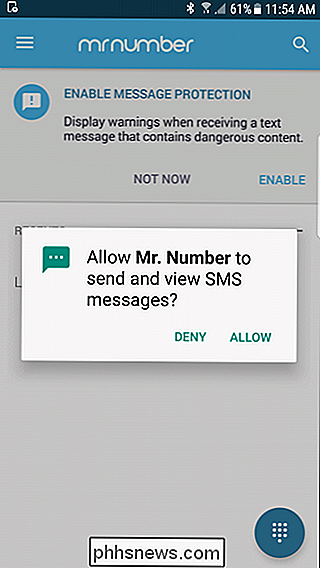
Si vous êtes un membre de Google Utilisateur vocal, vous avez la possibilité de bloquer les appels provenant de vos paramètres Google Voice. Google Voice diffuse un message indiquant que le numéro a été déconnecté, ce qui peut même tromper les télévendeurs et autres appelants agaçants pour vous retirer de leurs listes de spam.
Connectez-vous à votre compte Google Voice en ligne, recherchez l'appelant récent souhaité Pour bloquer, cliquez sur le lien Plus, puis sélectionnez Bloquer l'appelant.
Remarque sur le blocage automatique des SMS
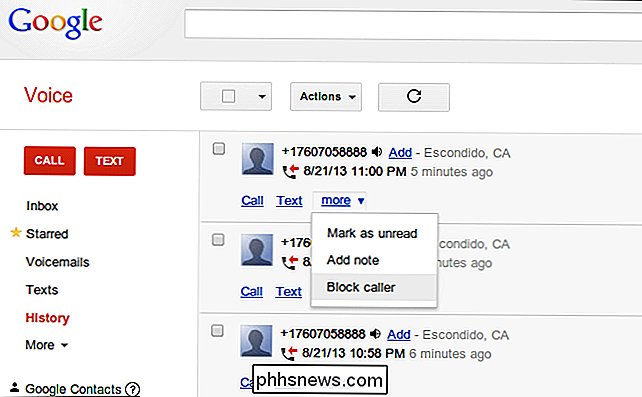
Comme je l'ai déjà mentionné, certaines restrictions empêchent toute application de bloquer les messages. Si vous souhaitez bloquer automatiquement les spams par SMS, il est toutefois possible - vous devrez simplement abandonner votre application SMS favorite et utiliser celle qui comporte un blocage intégré. Donc, fondamentalement, c'est un compromis. S'il y a des choses que vous aimez à propos d'une application SMS particulière, vous devrez probablement les abandonner en échange de blocage de spam. Ça craint, mais la vie aussi.
L'application la plus populaire sur Google Play pour cela semble être Truecaller, mais il existe une poignée d'utilitaires différents disponibles pour le faire. Puisque trouver le bon équilibre entre les fonctionnalités SMS et les capacités de blocage peut être assez subjectif, je vais juste vous orienter dans la bonne direction et vous laisser choisir celui qui vous conviendra le mieux.
Voyez si votre transporteur peut Aide
Les opérateurs ont la possibilité de bloquer les appels, mais souvent ils ne facilitent pas les choses. Comme presque tous les autres services qu'ils offrent, cela vous coûtera probablement plus d'argent. Certains transporteurs peuvent vous aider à bloquer les appels si vous les contactez, certains peuvent vous diriger vers leurs services payants, et certains peuvent dire que ce n'est pas possible. Tout cela varie d'un transporteur à l'autre, vous devez donc vérifier le site Web de votre opérateur, ou l'appeler et vous demander quels services ils offrent.
Les appels de spam sont ennuyeux et intrusifs, sans compter qu'ils vous font perdre votre temps. Les appels frauduleux peuvent être effrayants - souvent, ils semblent vraiment officiels, ce qui peut amener les utilisateurs non avertis à retourner des données personnelles (ou pire!). Heureusement, il existe des solutions à tous les niveaux - que vous souhaitiez éviter les spammeurs ou empêcher votre ex de faire exploser votre téléphone (métaphoriquement, pas littéralement, malheureusement, il n'y a pas d'appli pour ça).

Si vous avez déjà essayé de télécharger une application pour le chargement latéral sur votre téléphone Android, vous savez à quel point cela peut être déroutant. Il existe souvent plusieurs versions de la même application conçues pour différentes spécifications d'appareil. Comment savoir quelle est la bonne?

Comment contrôler vos produits Smarthome avec Amazon Echo
L'Amazon Echo peut faire beaucoup plus que jouer de la musique et vérifier la météo. Aussi futuriste que vous pouvez vous attendre, il peut en réalité contrôler un large éventail de produits smarthome, de sorte que tout le confort de votre maison ne soit qu'une commande vocale. Lisez ce que nous vous montrons comment.



