Comment mieux gérer le courrier électronique dans Outlook avec des étapes et des règles rapides

Si vous nous dites que le courrier électronique n'est plus à la mode, nous vous demandons de jeter un coup d'œil à nos boîtes de réception. Être capable de trier et d'organiser le désordre des messages qui arrivent chaque jour est assez important pour maintenir la santé mentale au travail.
Ce n'est pas seulement une question de spam. Le spam existe toujours, un fait ennuyeux de la vie, mais il y a des façons d'y faire face. C'est le béguin d'autres courriels que nous recevons - mises à jour sur les logiciels, invitations à des événements, listes de diffusion auxquelles nous avons souscrit sans jamais nous souvenir de nous désabonner - qui nécessitent un moyen d'organiser, trier et classer les messages à leur place
Nous avons beaucoup parlé d'Outlook, y compris les bases du courrier électronique comme la composition et l'envoi, les façons d'ajouter et de recevoir des pièces jointes, ainsi que l'importation de contacts et la gestion de carnets d'adresses. Nous voulons maintenant attirer notre attention sur la situation dans son ensemble, en mettant l'accent sur la gestion de la boîte de réception
Maîtriser votre boîte de réception Outlook
Outlook intègre de nombreuses fonctionnalités pour vous aider à filtrer votre courrier. Pour commencer, si vous cliquez avec le bouton droit de la souris sur un message ou une souris jusqu'au ruban, vous remarquerez qu'il existe une fonctionnalité appelée Étapes rapides.
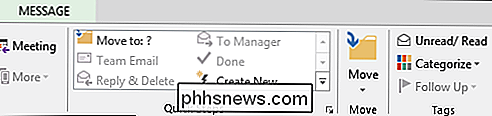
Si nous l'agrandissons depuis le Ruban, nous pouvons voir cette fonctionnalité dans son intégralité. > La première chose à retenir est que les étapes rapides sont essentiellement des règles (il existe une fonctionnalité appelée Règles, dont nous parlerons sous peu). La deuxième chose à retenir est que, contrairement aux règles, qui fonctionnent en coulisses sans votre contribution, les étapes rapides dépendent de votre entrée pour travailler.
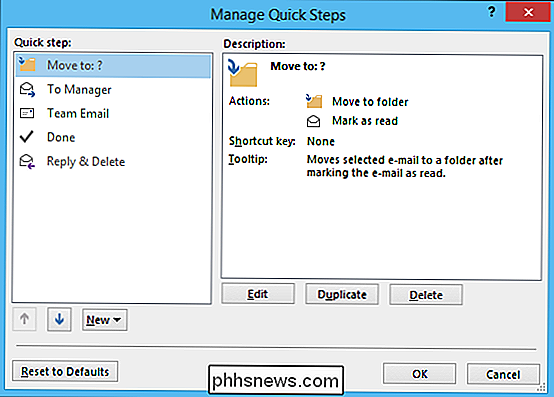
La première chose que vous ferez est de sélectionner l'étape rapide que vous voulez créer. Faisons un simple pour illustrer notre point.
Dans cette étape rapide, nous sélectionnons un message que nous jugeons divers et cliquons sur l'étape rapide, qui déplacera le message dans le dossier Divers et marquera le message comme lu.
Si vous cliquez sur le bouton "Options", vous pouvez voir comment l'étape rapide est construite et vous pouvez également l'éditer, comme l'ajout ou la suppression de parties.
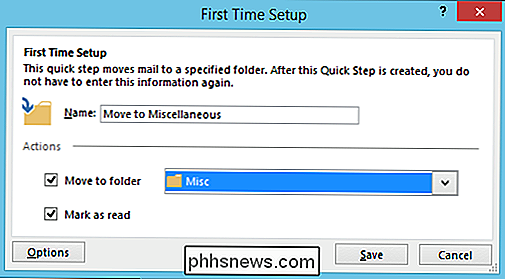
Par exemple, dans cette capture d'écran, vous pouvez supprimer l'étape où les messages sont marqués comme lus, donc tout est déplacé vers le dossier divers mais son statut reste inchangé.
Voilà comment fonctionnent les étapes rapides, nous pourrions passer beaucoup de temps à vous montrer comment ils peuvent être créés et implémentés , mais nous voulons passer aux règles pour illustrer la différence
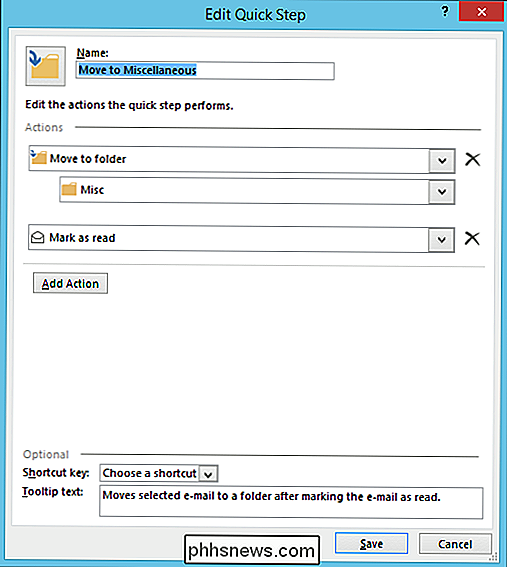
Les règles de base des règles
Comme nous l'avons mentionné, les actions rapides sont quelque chose que vous agissez pendant que les règles fonctionnent automatiquement, en coulisses, selon les critères que vous spécifiez . Lorsque vous cliquez sur le bouton "Règles", vous devez choisir "Créer une règle ..." dans la liste déroulante.
Les principales conditions pour la création de règles sont assez simples et vous n'avez même pas besoin de rechercher des options avancées. Allons de l'avant et examinons certains de leurs aspects les plus simples.
Dans l'image suivante, vous voyez que vous pouvez router le courrier de certains expéditeurs, ou en fonction de l'objet, ou à qui il est envoyé. À partir de là, Outlook peut vous alerter visuellement et / ou avec un son. Vous pouvez également déplacer le message vers un dossier spécifique, qui, contrairement à l'utilisation d'une étape rapide, se produirait sans votre entrée.
Si vous cliquez sur le bouton "Créer une règle", vous verrez apparaître la boîte de dialogue suivante:
Vous pouvez également cliquer sur "Nouvelle règle" dans la fenêtre Règles et alertes
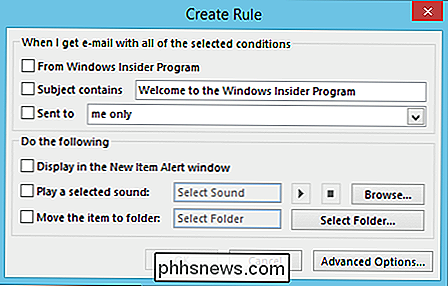
Cela ouvre la première fenêtre de l'assistant de règles, qui vous guide tout au long du processus.
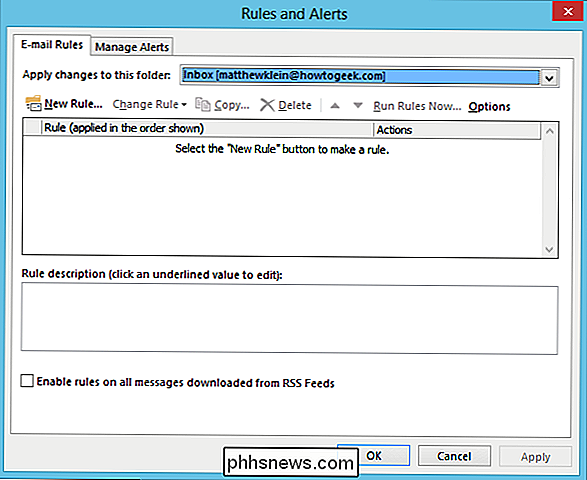
Les règles sont étonnamment simples si vous connaissez déjà la règle faire. Cliquez sur "Options avancées ..." et vous verrez ce que nous voulons dire. Non seulement vous verrez les options de l'écran Créer une règle de base, mais vous trouverez tout un nouveau monde d'autres règles que vous pouvez utiliser.
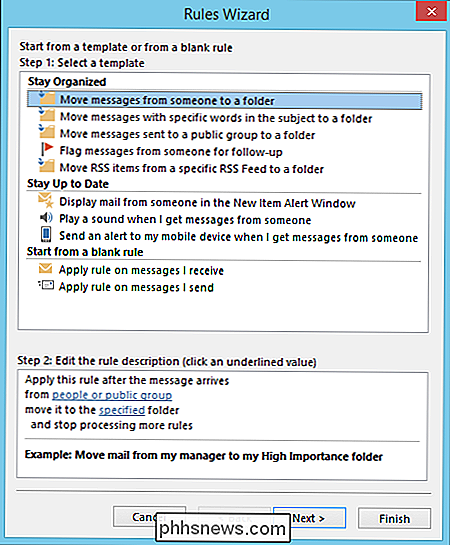
Imaginez que nous prenions l'étape rapide que nous avons créée précédemment et voulions la transformer en règle . Nous souhaitons sélectionner nos critères parmi les options présentées ci-dessus, puis cliquer sur "Suivant". Dans ce cas, nous allons transférer les messages envoyés à notre compte Geek pratique.
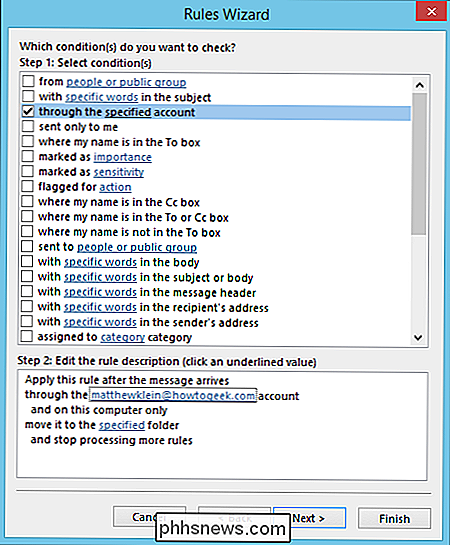
Sur l'écran suivant, nous choisissons l'option "Déplacer vers un dossier spécifié" puis, en bas, nous cliquons sur le lien souligné "déplacez-le dans le dossier spécifié." Nous allons ensuite afficher les options qui nous permettront de router le courrier vers n'importe quel dossier que nous choisissons, qui dans ce cas est "Misc".
En cliquant sur "Suivant", il vous sera demandé s'il existe des exceptions à cette nouvelle règle. Si ce n'est pas le cas, vous pouvez cliquer sur "Suivant" et vous passerez à l'écran final, où vous serez invité à nommer votre nouvelle règle, si vous voulez l'activer, l'exécuter en finissant, et enfin , vous pourrez l'examiner.
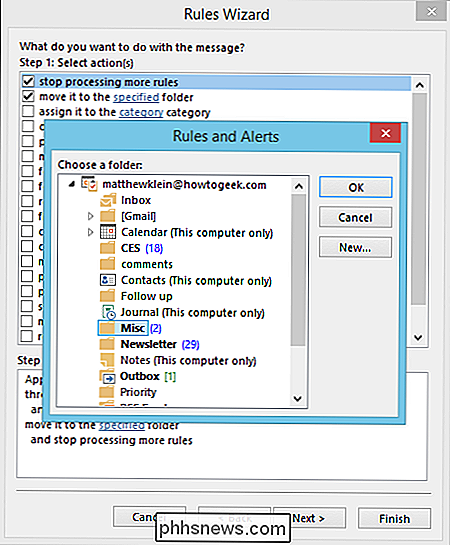
C'est tout, cliquez sur "Terminer" et vous êtes prêt à partir. Vous pouvez voir cette règle en cliquant sur le bouton "Règles", puis sur "Gérer les règles et alertes" dans les sélections déroulantes.
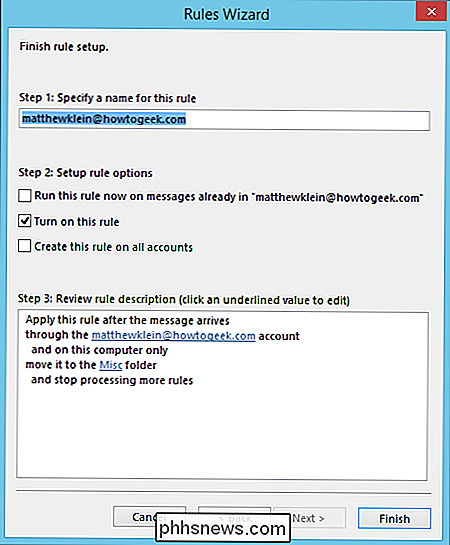
Vous pouvez revenir à tout moment pour modifier votre règle, en ajouter de nouvelles, faire des copies, supprimer et autres. les fonctions. N'oubliez pas que si vous souhaitez conserver une règle, mais que vous ne voulez pas qu'elle s'exécute tout le temps, vous pouvez simplement décocher la petite case à côté.
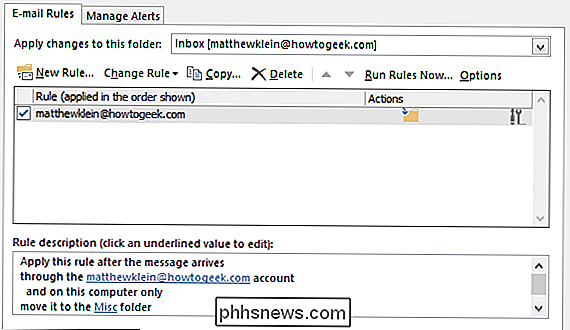
Si vous voulez en savoir plus sur le déplacement automatique des messages vers un dossier spécifique, nous vous recommandons de consulter cet article.
Supprimer et ignorer les e-mails
Vous obtiendrez beaucoup d'e-mails que vous ne voulez pas ou dont vous n'avez pas besoin, que ce soit un parent trop exubérant Si vous ne savez pas comment utiliser les outils à votre disposition, comme vous pouvez le voir sur le Ruban, il y a une section entièrement consacré à la suppression de choses, le plus notable est le grand bouton "Supprimer" et son géant X. Vous pouvez également simplement sélectionner un message ou un groupe de messages et cliquer sur ce bouton ou simplement appuyer sur "Supprimer" sur votre clavier.
Regardons cette section Supprimer un peu plus et voir ce qu'il a d'autre à offrir. Tout d'abord, il y a le bouton "Ignorer".
Que fait Ignore? Lorsque vous sélectionnez un message ou une conversation et cliquez sur "Ignorer", une boîte de dialogue apparaît.
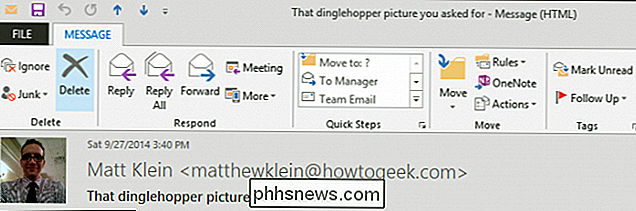
La différence entre ceci et simplement supprimer une conversation est que l'ignorer s'appliquera à ceci et à tous les futurs messages, signifiant que si vous êtes sur une liste de diffusion et les répondants continuent à répondre à tous, vous ne les verrez plus, ce qui est très utile.
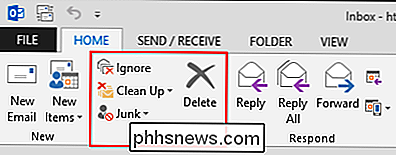
L'autre option notable est la fonction de nettoyage. Cliquer sur le bouton "Nettoyer" déclenchera un menu déroulant avec les options suivantes
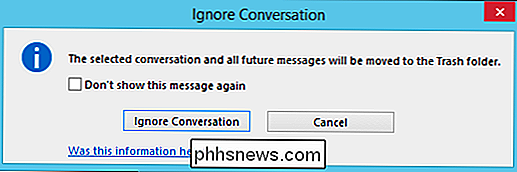
Quelle que soit l'option choisie, vous verrez une boîte de dialogue qui offre le même résultat, tous les messages redondants seront saccagés.
Si vous cliquez le bouton "Paramètres", vous serez redirigé vers les options de nettoyage de la conversation. Comme vous pouvez le voir, vous pouvez utiliser la fonction Nettoyer pour archiver les anciennes conversations redondantes dans un autre dossier, ce qui est probablement l'option la plus utile ici. Il est souvent préférable de simplement archiver les choses plutôt que de les supprimer, juste au cas où vous auriez besoin de vous y référer plus tard.
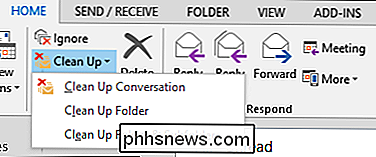
Bien que ces fonctionnalités soient excellentes, et nous en voyons le mérite évident, elles ne vont pas avoir beaucoup d'effet sur ce fléau de la boîte de réception: spam.
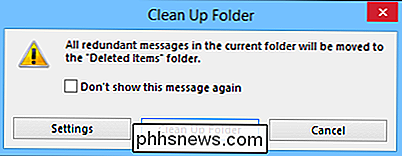
Spam, Spam Go Away !!
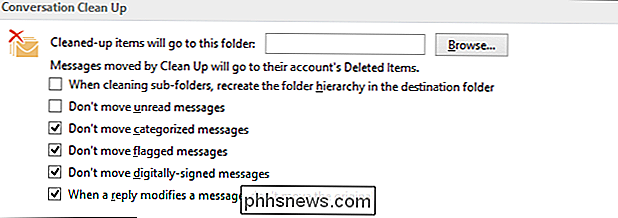
Spam ne reçoit pas le même genre de titres, car une grande partie, les filtres anti-spam modernes font une jolie bon travail à désherber tout cela. Si vous utilisez Gmail ou d'autres services de messagerie Web, vous n'en voyez probablement pas beaucoup, ce qui ne veut pas dire qu'il n'y en a pas, surtout si vous commettez l'erreur fatale de laisser une entreprise partager votre adresse.
Le problème est que le spam existe toujours, mais Outlook vous permet de le garder en grande partie sous contrôle avec les filtres indésirables. Lorsque vous recevez un message qui est clairement indésirable ou spam, vous pouvez sélectionner ce message, puis cliquez sur le bouton "indésirable" pour une liste déroulante des options. Pour les messages indésirables, vous choisissez "Bloquer l'expéditeur", mais pour tout le reste, vous devez ajuster les options de courrier indésirable.
Plus votre niveau de filtrage est restrictif, plus vous avez de chances de besoin de voir peut être filtré par inadvertance. Si cela se produit, vous devrez traiter les e-mails affectés en utilisant les options de la capture d'écran précédente.
C'est une bonne idée de passer un peu de temps à explorer les options de courrier indésirable. Vous pouvez configurer des listes blanches à partir de certains expéditeurs et de certains destinataires, tout en bloquant explicitement les expéditeurs dont vous ne faites pas confiance.
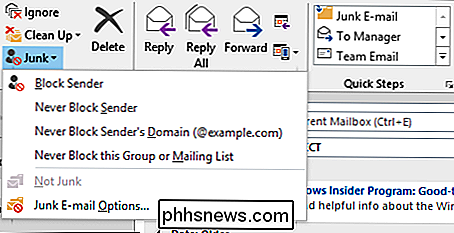
Garder votre boîte aux lettres légère et moyenne requiert du dévouement et une attention aux détails. Pour être honnête, quelques règles bien conçues peuvent faire beaucoup de travail, mais il y aura toujours de nouveaux défis. Souvenez-vous de ces outils - Étapes rapides, règles, ignorer et filtres indésirables - et vous serez sur la bonne voie pour apprivoiser votre courrier électronique.
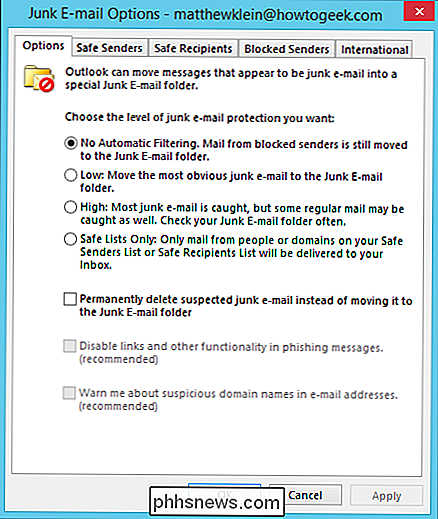
Écoutez-nous maintenant. Parlez-nous de vos favoris Étapes et règles, ou de la façon dont vous gérez le spam. Notre forum de discussion est ouvert, alors donnez-nous vos commentaires et vos questions.
Comment créer des icônes personnalisées pour les lecteurs Flash ou USB
Vous savez probablement déjà comment créer des icônes personnalisées pour votre disque dur local ou pour votre lecteur de CD, mais saviez-vous qu'il existe également un moyen facile de créer des icônes personnalisées pour les lecteurs flash USB? Vous pouvez configurer le lecteur USB de sorte que chaque fois que vous le connectez à un PC, il s'affiche avec une icône personnalisée et une étiquette personnalisée au lieu de l'icône de disque amovible par défaut que Windows utilise.Dans cet articl

Moins de choses nous agacent que lorsque nous mettons de côté notre tablette Android pour quelques jours seulement pour revenir à batterie même morte. Cela ne devrait pas arriver, alors il est temps d'essayer de le réparer. Chaque appareil a son talon d'Achille. Parfois, c'est un appareil photo médiocre, d'autres c'est une interface utilisateur terrible, mais la plupart du temps c'est l'autonomie de la batterie.



