Comment mettre à niveau votre Mac vers High Sierra

Vous êtes curieux des nouvelles fonctionnalités de High Sierra, mais vous ne savez pas vraiment comment mettre à jour votre système d'exploitation? Ne vous inquiétez pas: c'est facile.
CONNEXION: Comment nettoyer votre Mac et réinstaller macOS à partir de Scratch
Avant de commencer, assurez-vous d'avoir sauvegardé votre Mac avec Time Machine. Tous vos fichiers et applications doivent être exactement là où vous les avez laissés lorsque vous avez terminé la mise à jour, mais c'est toujours une bonne idée de sauvegarder votre ordinateur avant de faire quelque chose de majeur, juste au cas où.
Sauvegarde? Bien. L'installation de macOS High Sierra est aussi simple que de se rendre à la page High Sierra sur le Mac App Store. Cliquez sur ce lien et la fenêtre devrait s'ouvrir
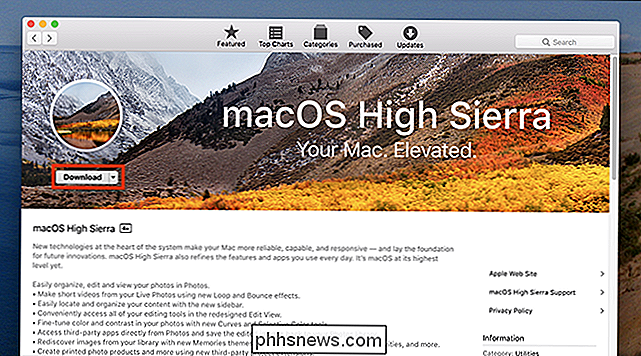
Allez-y, cliquez sur "Télécharger". Il s'agit d'un gros fichier de plus de 5 gigaoctets, vous allez donc attendre un peu. Lorsque le téléchargement est terminé, le programme d'installation va se lancer.
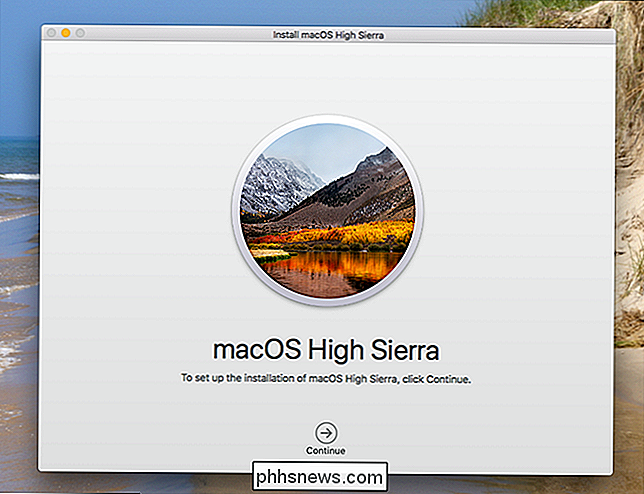
Cliquez sur la flèche "Continuer" pour commencer. Vous serez interrogé sur les Conditions d'utilisation, puis sur le disque dur sur lequel vous souhaitez installer
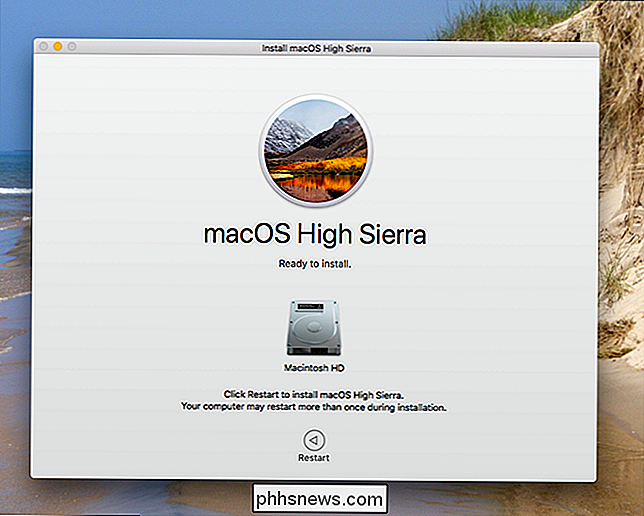
. Finalement, il vous sera demandé de redémarrer votre Mac; cliquez sur le bouton pour continuer. Il vous sera demandé de fermer vos programmes en cours.
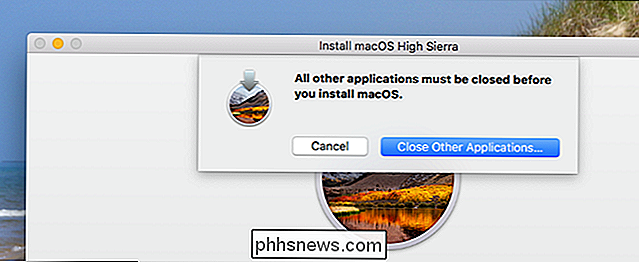
Votre Mac redémarrera - sur un Mac récent avec un lecteur à état solide, l'installation prend environ une demi-heure, mais votre vitesse peut varier. Une fois le processus terminé, vous pouvez vous connecter à votre Mac comme d'habitude: toutes vos applications et documents seront exactement là où vous les avez laissés.
Pour confirmer quel système d'exploitation vous utilisez, cliquez sur Apple dans le coin supérieur gauche , puis cliquez sur "À propos de ce Mac".
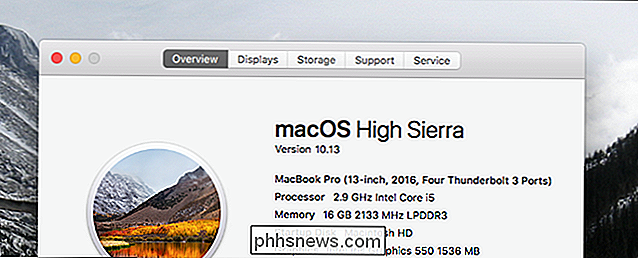
Si vous voyez les mots "High Sierra", tout s'est bien déroulé et vous devriez être à jour! Profitez de votre nouveau système d'exploitation.

Comment arrêter et redémarrer votre Synology NAS manuellement et automatiquement
Il existe plusieurs façons d'arrêter et de redémarrer votre NAS Synology, y compris l'interaction physique avec le NAS, le logiciel et les événements programmés. Regardons les trois méthodes maintenant CONNEXES: Comment configurer et démarrer avec votre Synology NAS En règle générale, votre NAS Synology fonctionne plus comme un morceau de matériel réseau (comme votre routeur) et moins comme un ordinateur, le plus souvent - tout comme votre routeur - vous le laisserez fracasser en arrière-plan en faisant des choses NAS (archiver vos fichiers, automatiser vos téléchargements, etc.

Que sont les systèmes Wi-Fi maillés et comment fonctionnent-ils
Si le réseau Wi-Fi de votre domicile est saturé ou ne s'étend pas dans toute votre maison, alors vous pourriez ont récemment envisagé d'obtenir un système Wi-Fi maillé. Ils ont grimpé en popularité, mais ce qui est exactement maillage Wi-Fi et comment est-il différent d'un prolongateur Wi-Fi traditionnel?



