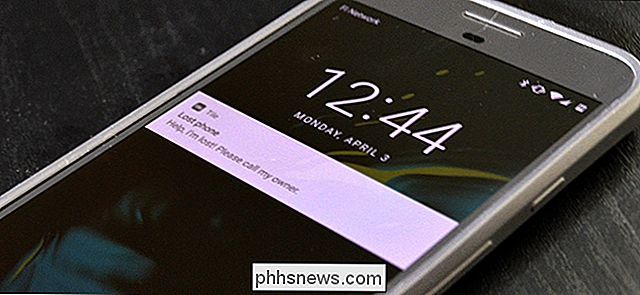Configuration de la caméra de sécurité domestique canarienne

La caméra de sécurité domestique canarienne est une caméra facile à utiliser qui se connecte directement à votre réseau Wi-Fi (ou via Ethernet) et permet vous voyez ce qui se passe pendant votre absence. Voici comment l'installer et commencer à l'utiliser.
Bien que la Nest Cam soit l'une des caméras Wi-Fi les plus populaires, le Canary est une option populaire qui offre des fonctions supplémentaires assez cool, comme la surveillance de la température, ou la possibilité de fournir des niveaux d'humidité et de qualité de l'air dans la pièce où il se trouve. De plus, vous pouvez le connecter via Ethernet plutôt que Wi-Fi si vous le souhaitez.
Pour configurer la caméra Canary, vous devez d'abord Téléchargez l'application sur votre iPhone ou votre appareil Android. Nous allons faire cette configuration via l'application iPhone, mais le processus est sensiblement le même sur les deux plates-formes mobiles.
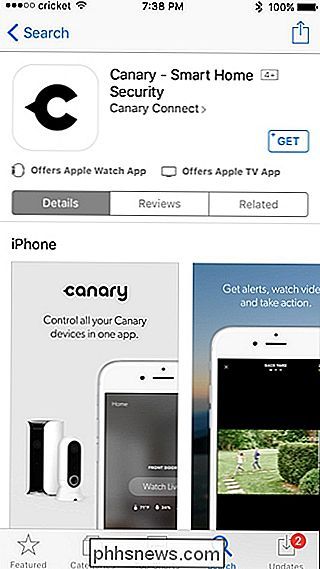
Ouvrez l'application et appuyez sur "Commencer"
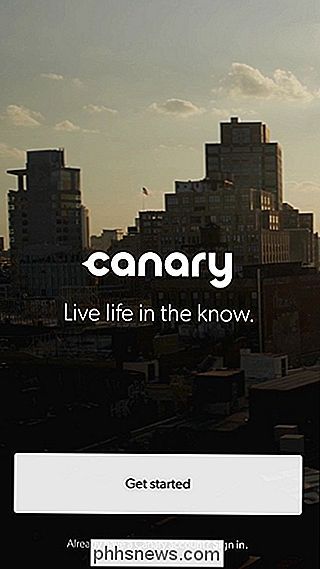
Entrez votre adresse e-mail et créez un mot de passe pour votre compte Canary. Puis cliquez sur "Suivant" dans le coin supérieur droit de l'écran.
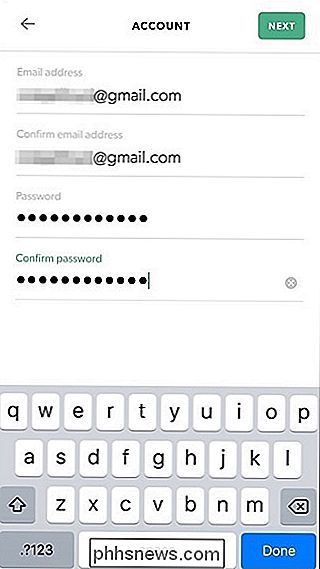
Tapez sur "Accepter" pour accepter les termes et politiques de Canary.
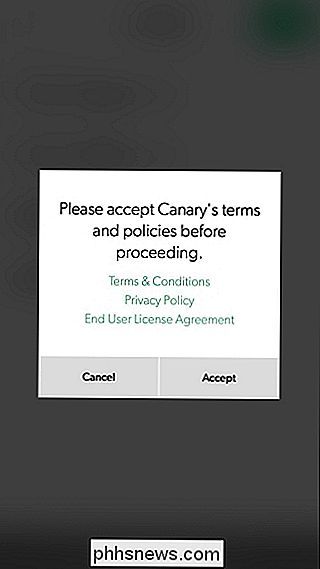
Ensuite, entrez votre nom et numéro de téléphone, puis appuyez sur "Suivant".
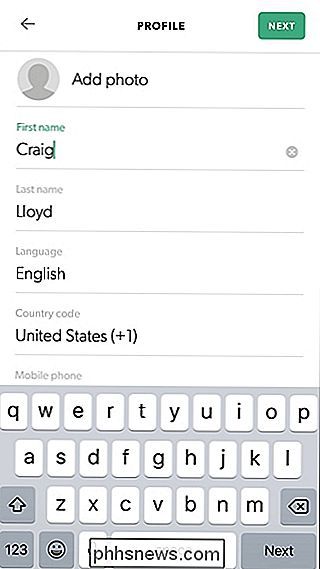
Sur l'écran suivant, vous choisissez si vous souhaitez ou non que l'application ait accès à votre position, ce qui lui permet de savoir automatiquement si vous êtes chez vous ou absent. Sélectionnez "Maintenant" ou "Autoriser" en bas de l'écran.
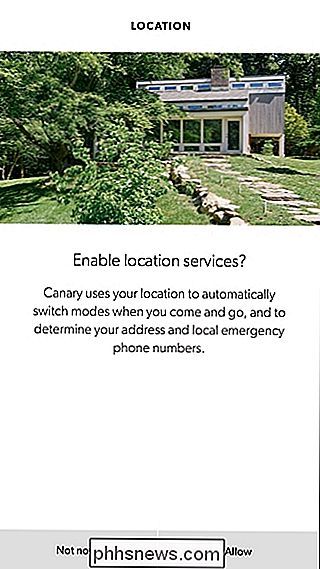
Toutefois, dans tous les cas, vous devrez indiquer à l'application où vous vivez. L'application doit donc trouver votre position automatiquement ou manuellement. les détails de votre emplacement sur l'écran suivant.
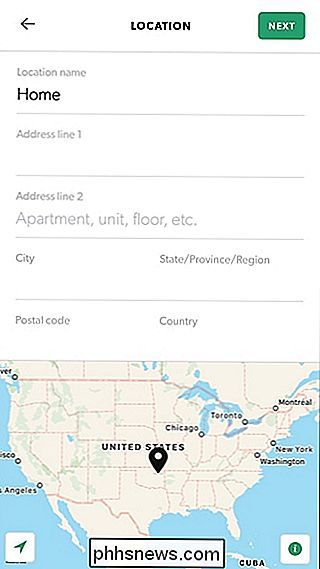
Ensuite, sélectionnez "Not Now" ou "Allow" pour recevoir des notifications.
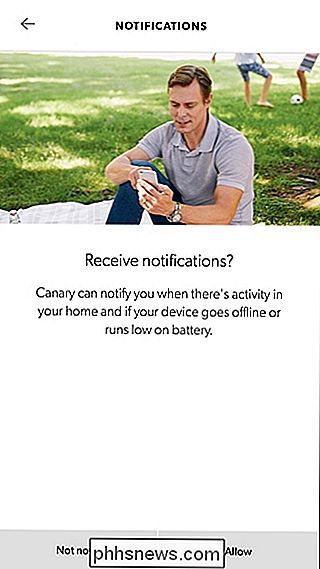
Ensuite, il est temps de configurer votre caméra Canary. Dans l'application, sélectionnez l'appareil Canary que vous installez, soit le plus récent Canary Flex ou l'appareil photo Canary d'origine, celui que nous sommes en train de configurer.
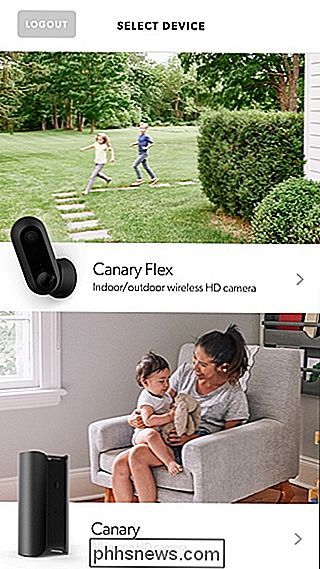
Si ce n'est déjà fait, allez-y et branchez votre appareil photo Canary à une prise de courant. À partir de là, il démarrera automatiquement et vous verrez une DEL blanche s'allumer au bas de l'appareil.

Appuyez sur "Suivant" dans l'application jusqu'à ce que vous arriviez à l'écran "Activer", qui vous fera choisir soit Bluetooth ou un câble audio pour connecter l'appareil photo à l'application. Le Canary est livré avec un câble audio inclus dans la boîte, mais il est plus facile d'utiliser Bluetooth, c'est ce que nous ferons.
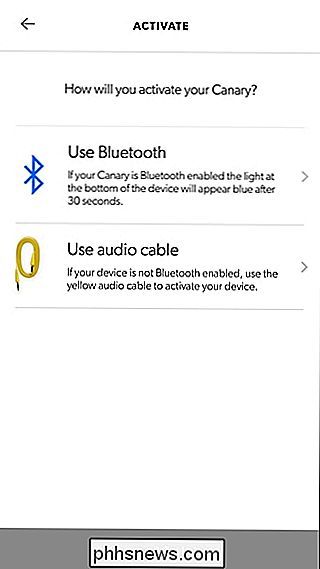
Ensuite, touchez simplement le haut de la caméra Canary jusqu'à la lumière au bas de l'appareil commence à clignoter en bleu. Dans l'application, votre caméra Canary devrait apparaître sous la forme du numéro de série de l'appareil. Appuyez dessus pour continuer.
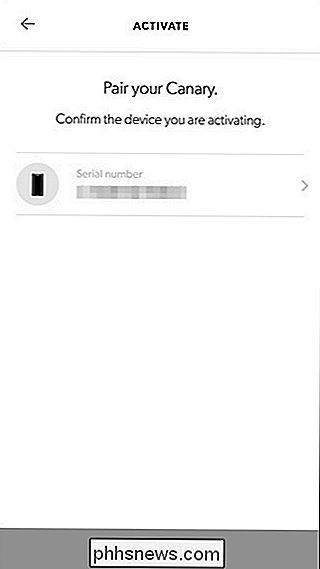
Ensuite, vous pouvez choisir de connecter la caméra Canary via une connexion Ethernet ou d'utiliser le Wi-Fi. Le choix est entièrement à vous, mais ethernet fournira la connexion la meilleure et la plus fiable, tandis que le Wi-Fi est idéal lorsque vous ne pouvez pas exécuter un câble Ethernet à l'endroit où vous souhaitez placer la caméra. Dans ce cas, nous allons choisir le Wi-Fi.
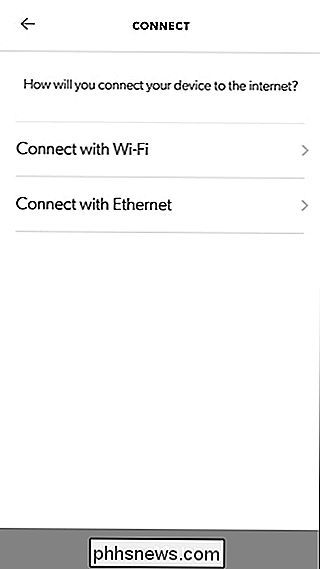
Choisissez votre réseau Wi-Fi dans la liste: il doit s'agir d'un réseau de 2,4 GHz et non de 5 GHz.
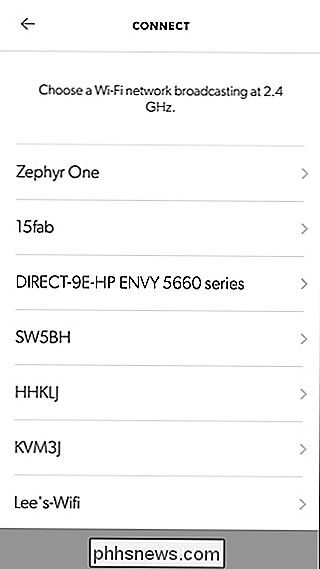
Ensuite, entrez le mot de passe de votre Wi-Fi réseau. et appuyez sur "Suivant".
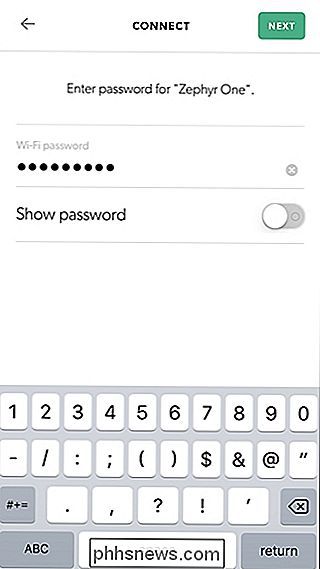
Donnez un nom à votre caméra Canary en choisissant un nom préexistant dans la liste ou tapez votre propre nom en sélectionnant "Personnalisé" en haut. Appuyez sur "Suivant" lorsque vous avez terminé.
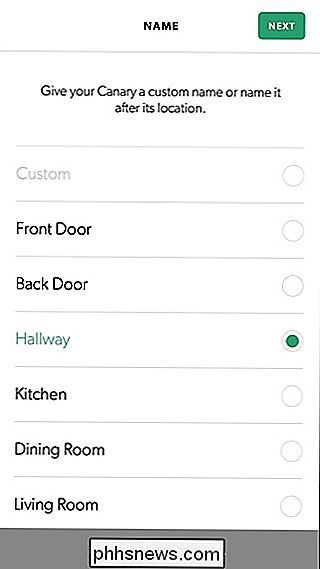
Votre caméra peut commencer à installer une mise à jour, mais en attendant, vous pouvez appuyer sur "Continuer" pour en savoir plus sur la caméra Canary et l'application, ainsi que certaines préférences .
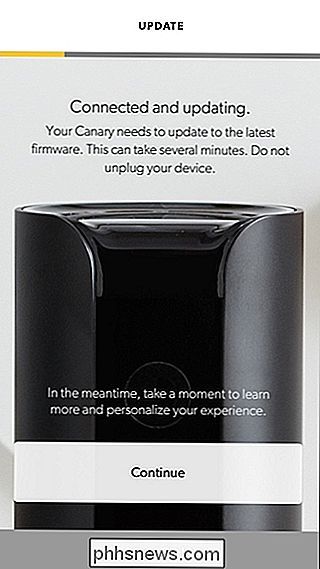
Une fois que vous avez terminé, votre appareil photo est peut-être en cours de mise à jour, alors attendez un peu plus longtemps, mais quand c'est fait, vous recevrez un message disant "Update complete" et vous pourrez cliquer sur "Next ".
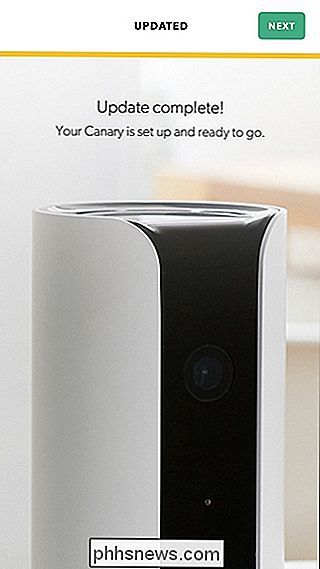
De là, vous serez redirigé vers l'écran principal de l'application, où vous aurez un aperçu de votre appareil photo et un accès rapide aux différentes fonctionnalités. Si vous appuyez sur "Regarder en direct", vous obtiendrez une vue en direct de la caméra, tandis que "Afficher la timeline" en bas affichera les enregistrements sauvegardés du moment où l'appareil photo a détecté un mouvement.
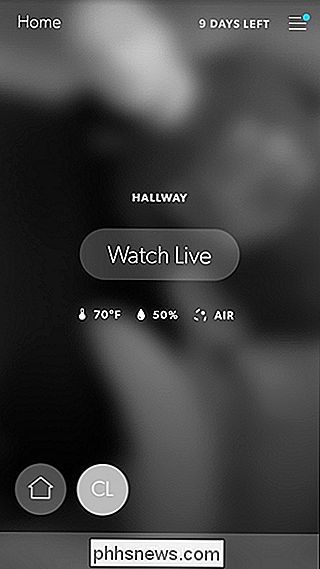
Lorsque vous regardez la vue en direct, vous pouvez déclencher une sirène et même appeler rapidement les services d'urgence si nécessaire.
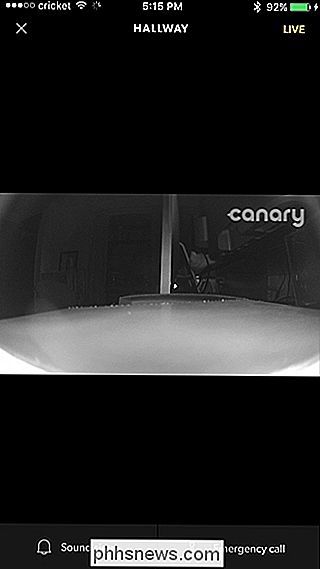
À partir de ce même écran, vous pouvez également pincer pour zoomer, ainsi que faire pivoter votre appareil en mode paysage pour avoir le flux vidéo occupe tout l'écran.

Qu'est-ce que le dossier Windows.old et comment le supprimer?
Mis à jour à partir d'une ancienne version de Windows? Vous avez un dossier Windows.old sur votre ordinateur, et il utilise énormément d'espace. Vous pouvez le supprimer, mais c'est différent de la suppression d'un dossier normal. Le dossier Windows.old n'est pas quelque chose de nouveau avec Windows 10.

Comment prendre des photos d'une éclipse solaire en toute sécurité
Le 21 août 2017, l'Amérique du Nord connaîtra une éclipse solaire. C'est la meilleure éclipse en 99 ans, avec le chemin de la totalité - la zone où le soleil est totalement bloqué par la lune - s'étendant de l'Oregon à la Caroline du Sud. Même en dehors de cette bande étroite, l'éclipse aura l'air assez spéciale CONNEXES: Comment observer en toute sécurité l'éclipse solaire à venir Bien que les éclipses ne soient pas strictement des événements uniques ( J'en ai vu deux décentes partielles), elles sont rares, et celles-ci sont vraiment vraiment rares.