Activation d'un code confidentiel BitLocker de pré-démarrage sous Windows

Si vous cryptez votre lecteur système Windows avec BitLocker, vous pouvez ajouter un code confidentiel pour plus de sécurité. Vous devrez entrer le code PIN chaque fois que vous allumerez votre ordinateur, avant même que Windows ne démarre.
CONNEXION: Utilisation d'une clé USB pour déverrouiller un PC chiffré avec BitLocker
Un code PIN de pré-démarrage empêche la clé de chiffrement de se déclencher. automatiquement chargé dans la mémoire système au cours du processus de démarrage, ce qui protège contre les attaques par accès direct à la mémoire (DMA) sur les systèmes avec du matériel vulnérable. La documentation de Microsoft explique ceci plus en détail.
Première étape: Activer BitLocker (si vous ne l'avez pas déjà fait)
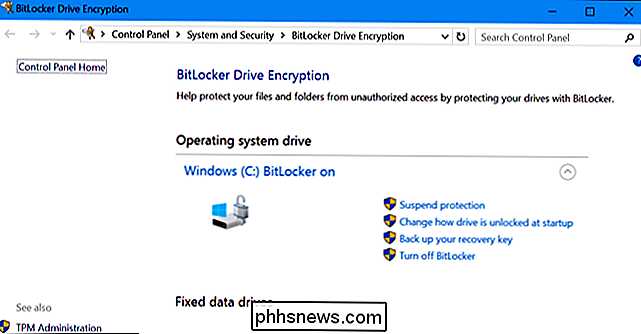
RELATED: Comment configurer le chiffrement BitLocker sous Windows
Ceci est une fonctionnalité BitLocker, donc vous devez utiliser le chiffrement BitLocker pour définir un code PIN de pré-démarrage. Ceci est uniquement disponible sur les éditions Professional et Enterprise de Windows. Avant de pouvoir définir un code confidentiel, vous devez activer BitLocker pour votre lecteur système.
Notez que si vous essayez d'activer BitLocker sur un ordinateur sans TPM, vous serez invité à créer un mot de passe de démarrage. c'est utilisé à la place du TPM. Les étapes ci-dessous sont uniquement nécessaires lors de l'activation de BitLocker sur les ordinateurs dotés de TPM, ce qui est le cas pour les ordinateurs les plus modernes.
Si vous possédez une version Home de Windows, vous ne pourrez pas utiliser BitLocker. Vous pouvez avoir la fonctionnalité Device Encryption à la place, mais cela fonctionne différemment de BitLocker et ne vous permet pas de fournir une clé de démarrage.
Deuxième étape: Activer le code PIN de démarrage dans l'éditeur de stratégie de groupe
Une fois BitLocker activé , vous devrez faire tout ce qui est en votre pouvoir pour activer un code PIN. Cela nécessite un changement de paramètres de stratégie de groupe. Pour ouvrir l'éditeur de stratégie de groupe, appuyez sur Windows + R, tapez "gpedit.msc" dans la boîte de dialogue Exécuter, puis appuyez sur Entrée.
Head to Computer Configuration> Modèles d'administration> Composants Windows> Chiffrement de lecteur BitLocker> Lecteurs de système d'exploitation Fenêtre Stratégie de groupe.
Double-cliquez sur l'option "Demander une authentification supplémentaire au démarrage" dans le volet de droite.
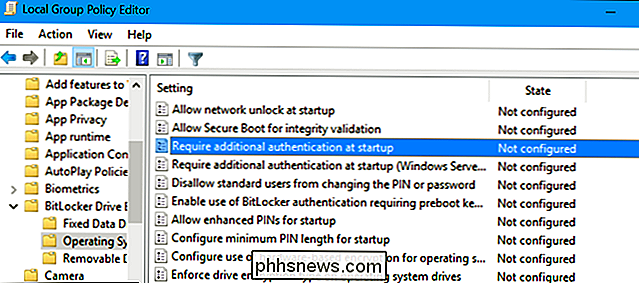
Sélectionnez "Activé" en haut de la fenêtre. Ensuite, cliquez sur la case "Configurer le code PIN de démarrage TPM" et sélectionnez l'option "Demander le code PIN de démarrage avec TPM". Cliquez sur "OK" pour enregistrer vos modifications
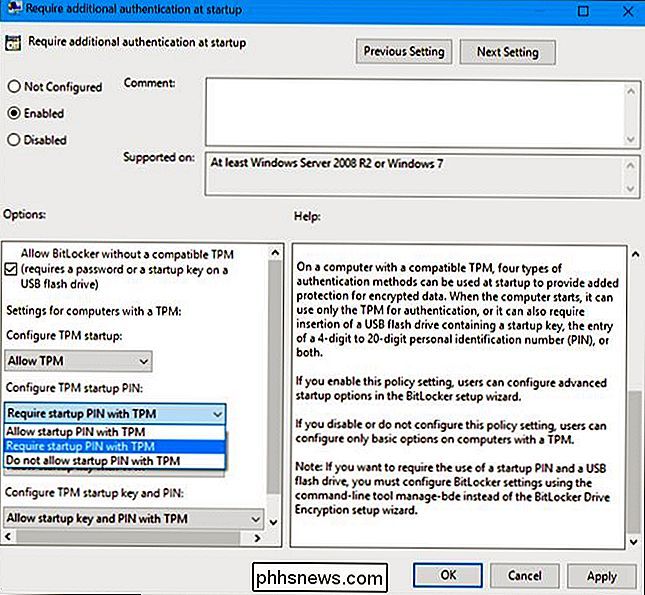
Troisième étape: Ajouter un code PIN à votre lecteur
Vous pouvez maintenant utiliser la commandemanage-bdepour ajouter le code PIN à votre lecteur chiffré BitLocker.
Pour ce faire, lancez une fenêtre d'invite de commandes en tant qu'administrateur. Sous Windows 10 ou 8, cliquez avec le bouton droit sur le bouton Démarrer et sélectionnez "Invite de commandes (Admin)". Sous Windows 7, recherchez le raccourci "Invite de commandes" dans le menu Démarrer, cliquez dessus avec le bouton droit de la souris et sélectionnez "Exécuter en tant qu'administrateur"
Exécutez la commande suivante. La commande ci-dessous fonctionne sur votre lecteur C :, si vous souhaitez utiliser une clé de démarrage pour un autre lecteur, entrez sa lettre de lecteur au lieu dec:.
manage-bde -protectors -add c: -TPMAndPIN
Vous serez invité à entrer votre code PIN ici. La prochaine fois que vous démarrerez, ce code PIN vous sera demandé.
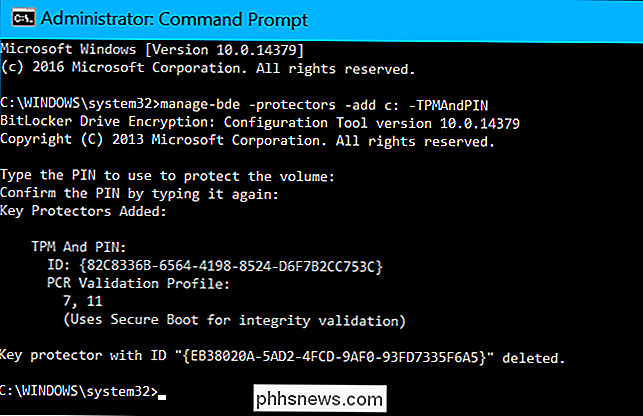
Pour vérifier si le protecteur TPMAndPIN a été ajouté, vous pouvez exécuter la commande suivante:
manage-bde -status
(Le
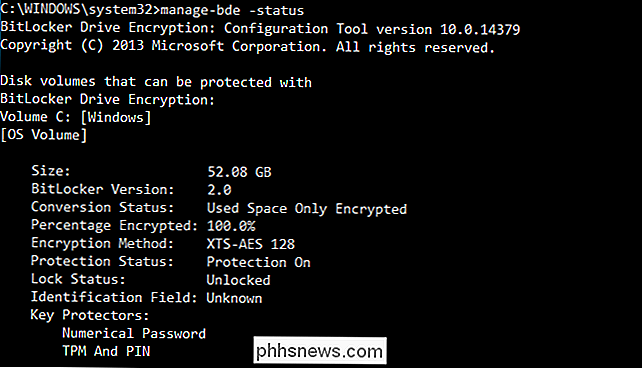
Comment modifier votre code PIN BitLocker
Pour changer le code PIN dans le futur, ouvrez une fenêtre d'invite de commande en tant qu'administrateur et exécutez la commande suivante:
gérer -bde -changepin c:
Vous devrez taper et confirmer votre nouveau code PIN avant de continuer
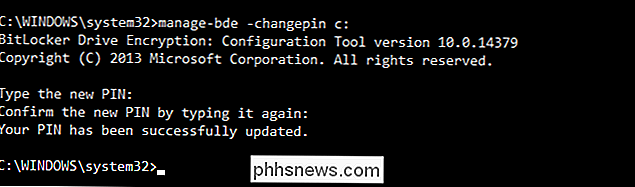
Comment supprimer le code PIN
Si vous changez d'avis et que vous souhaitez arrêter d'utiliser le code PIN ultérieurement, vous Vous pouvez annuler cette modification.
Tout d'abord, vous devrez vous diriger vers la fenêtre Stratégie de groupe et redéfinir l'option sur "Autoriser le code PIN de démarrage avec TPM". Vous ne pouvez pas laisser l'option "Exiger le code PIN de démarrage avec TPM" ou Windows ne vous permettra pas de supprimer le code PIN.
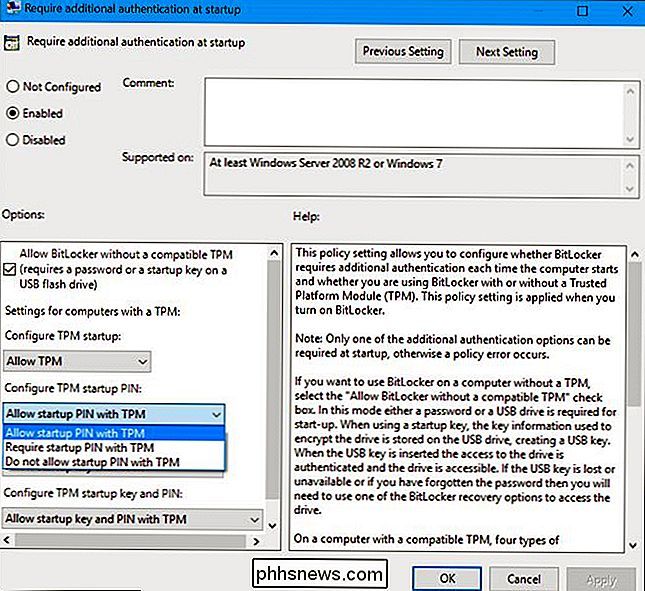
Ensuite, ouvrez une fenêtre d'invite de commandes en tant qu'administrateur et exécutez la commande suivante:
manage-bde -protectors -add c: -TPM
Cela remplacera l'exigence "TPMandPIN" par une exigence "TPM", supprimant le code PIN. Votre lecteur BitLocker se déverrouillera automatiquement via le TPM de votre ordinateur lorsque vous démarrerez.
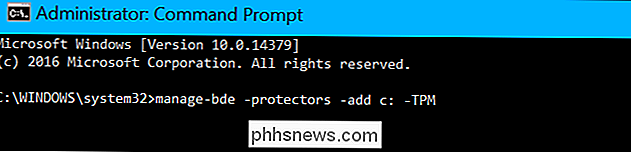
Pour vérifier que cette opération a abouti, exécutez à nouveau la commande d'état:
manage-bde -status c:
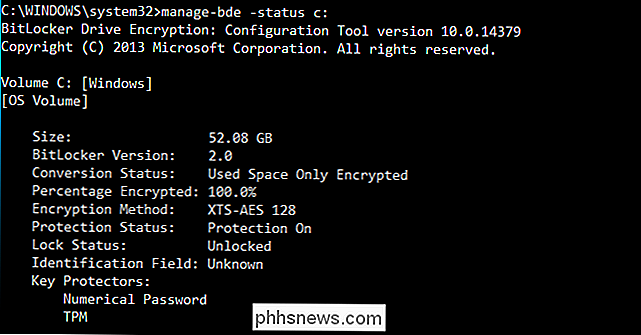
Si vous oubliez le code PIN, Vous devez fournir le code de récupération BitLocker que vous auriez dû enregistrer dans un endroit sûr lorsque vous avez activé BitLocker pour votre lecteur système.

Comment redimensionner, convertir et modifier rapidement des images depuis le terminal Linux
ImageMagick est une suite d'utilitaires de ligne de commande permettant de modifier et de manipuler des images. ImageMagick peut effectuer rapidement des opérations sur une image à partir d'un terminal, effectuer un traitement par lot de nombreuses images ou être intégré dans un script bash. ImageMagick peut effectuer une grande variété d'opérations.

Comment empêcher les GIF animés de jouer dans votre navigateur Web
Les GIF animés peuvent être une façon amusante de pimenter les réactions sur les réseaux sociaux ou de faire passer un message dans un article, mais ils peuvent aussi être ennuyeux, et prendre une éternité à charger si vous avez une connexion lente. Si vous préférez ne pas les voir, voici comment les empêcher d'animer automatiquement.



