Comment partager vos photos iCloud avec des amis qui n'utilisent pas les produits Apple

Vous partagez activement des photos de vacances dans un flux de photos iCloud lorsque quelqu'un vous annonce qu'il n'a pas d'iPhone et ne peut pas participer. Que faites-vous?
Comme tout Apple, le partage de photos iCloud est à la fois très simple à utiliser lorsque tout le monde utilise des produits Apple et également. Cela signifie que vos copains avec les téléphones Android et autres ne vont tout simplement pas puiser dans l'expérience de partage de photos iCloud. Vous pouvez, en quelque sorte, partager l'expérience, mais vous vous retrouverez dans une situation similaire à celle d'iMessage: certaines personnes ont des bulles vertes, d'autres des bleus, et c'est la différence entre profiter de l'expérience de discussion iMessage ou se faire exclure.
Heureusement, il existe un moyen d'attirer les utilisateurs non-Apple (en quelque sorte) en modifiant simplement les paramètres de votre album iCloud partagé. Malheureusement, cette solution n'est pas sans lacunes. Quelles lacunes, exactement? Eh bien ...
- Les amis non-Apple peuvent seulement voir les photos partagées (dans une visionneuse basée sur le Web clunkily à cela). Ils ne peuvent pas ajouter des photos aux albums partagés, laisser des commentaires ou interagir avec l'album comme vos amis avec les iPhones.
- Il n'y a pas de contrôle utilisateur lorsque vous partagez en dehors du jardin clos d'Apple. visionneuse Web. Même si l'URL est une longue chaîne aléatoire, il n'y a pas de validation par l'utilisateur. Toute personne ayant l'URL peut consulter toutes vos photos partagées.
- L'URL aléatoire est affectée en permanence à l'album spécifique et vous ne pouvez pas le régénérer. Cela signifie que si vous désactivez la fonctionnalité parce que l'URL est divulguée à quelqu'un auquel vous ne voulez pas avoir accès, vous devrez supprimer l'album partagé entier (perdant tous les commentaires et contributions partagés) et créer un nouvel album partagé si
En d'autres termes, la fonction de partage de photos iCloud est assez bonne pour des solutions d'utilisation simple - disons, vous voulez envoyer l'URL à grand-mère à la maison afin qu'elle puisse vos photos de vacances en famille -mais pas si génial si vous essayez de créer une véritable expérience de collaboration sécurisée et partagée entre vos amis.
Dans cet esprit, examinons comment partager un album iCloud avec des utilisateurs non-Apple. et une solution sale. Nous examinerons ensuite une meilleure solution multiplateforme si vous voulez que vos amis participent à l'expérience sociale et collaborative.
Ouvrir des photos iCloud pour des utilisateurs non Apple
Par défaut, les albums iCloud Photo ne sont pas définis pour partager avec des utilisateurs non-Apple. Non seulement avons-nous besoin de peaufiner l'album que nous voulons partager, mais nous devons également informer nos amis de l'endroit où trouver l'album.
Pour commencer, ouvrez l'application "Photos" sur votre appareil iOS. Appuyez sur l'icône de nuage "Partagé" située dans la barre de navigation du bas
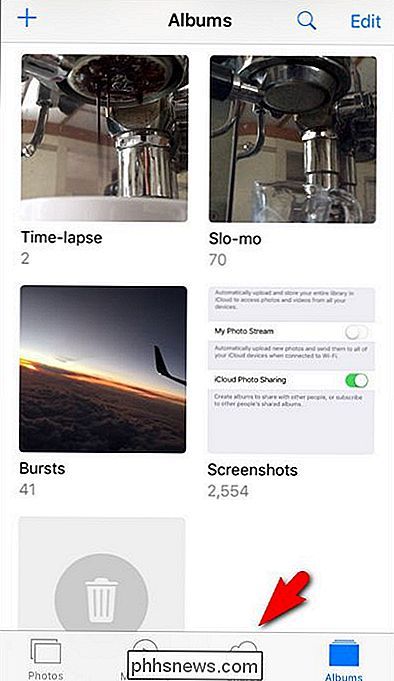
LIÉS: Comment créer des albums photos partagés et collaboratifs sur votre iPhone
Sélectionnez l'un de vos albums partagés. Nous utilisons un album nommé "Pet Photos" que nous avons déjà partagé lors de notre précédent tutoriel sur la configuration des albums iCloud Photo partagés. Si vous n'avez encore aucun album partagé, cliquez sur ce tutoriel et partagez un album avant de continuer.
Après avoir ouvert l'album, appuyez sur le bouton "Personnes" en bas.
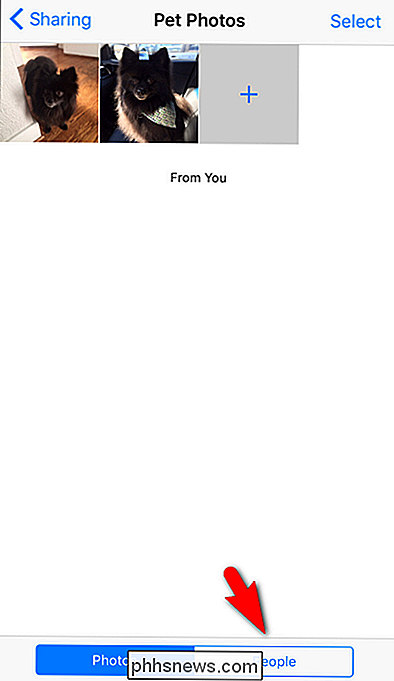
Vous trouverez ici tous les paramètres de cet album partagé spécifique. En haut, vous verrez vos amis utilisateurs de produits Apple car leurs comptes Apple sont associés à l'album partagé. Pour tous les autres, nous devons activer l'option "Site Web public".
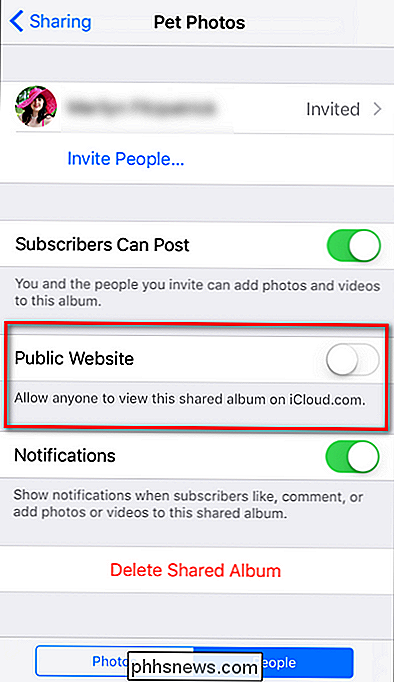
Une fois que vous avez activé "Site Web public", une URL apparaît sous l'entrée, plus une option "Partager le lien". Toutes les URL de l'album partagé ressemblent à ceci:
//www.icloud.com/sharedalbum/ [ une longue chaîne alphanumérique aléatoire ] /
Nous avons brouillé la chaîne dans cette capture d'écran parce que, comme nous l'avons noté ci-dessus, chaque URL est associée en permanence à l'album partagé et ne change pas, sauf si vous supprimez complètement l'album et recommencez.
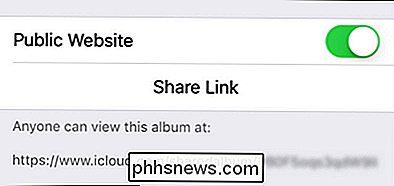
Vous pouvez partager ce lien depuis votre iPhone de la façon dont vous le souhaitez: envoyez un message texte, envoyez-le par courrier électronique, partagez-le via une plate-forme de messagerie instantanée, peu importe. Le destinataire doit simplement visiter l'URL dans un navigateur pour voir les photos.
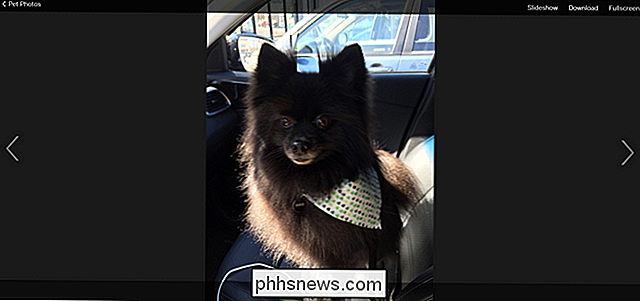
Ils verront votre album photo comme un simple diaporama qui inclut le nom de l'album, les légendes de vos photos, et un lien qui leur permet de télécharger photos individuelles. Comme nous l'avons noté ci-dessus, les utilisateurs non-Apple ne peuvent pas laisser de commentaires ou télécharger des photos.
Utiliser des outils tiers pour collaborer avec des amis non-Apple
CONNEXION: Créer et partager des albums collaboratifs dans Google Photos
Si vous souhaitez créer un album collaboratif simple et gratuit entre votre iOS et Android et même vos amis de bureau, nous vous recommandons fortement d'utiliser Google Photos. Il capture les mêmes albums partagés en expérience, la création d'albums collaboratifs, les commentaires partagés, et bien plus, d'une manière totalement multi-plateforme. Google Photos possède même un aspect et des fonctionnalités identiques sur iOS et Android. Pour obtenir de l'aide sur la création d'un album Google collaboratif, consultez notre guide complet.
Bien que la méthode d'URL partagée simple (et moche) puisse convenir à un partage de fichiers simple avec des proches qui souhaitent simplement voir les photos et télécharger Si vous voulez créer une expérience intégrée pour tout le monde, nous ne pouvons pas recommander fortement Google Photos comme alternative de partage de photos iCloud.

Comment changer le délai d'armement et de désarmement du système de sécurité résidentiel Abode
Lorsque vous armez et désarmez votre système de sécurité résidentiel Abode, il le retarde par défaut de 60 secondes, probablement pour vous donner assez de temps pour quitter la maison avant que le système entier soit armé. Voici comment modifier le délai ou le désactiver complètement Pour ce faire, vous devez visiter l'interface Web d'Abode, car l'application ne prend pas en charge ces modifications.

Comment rendre les conversations vidéo plus belles avec le mode nuit de votre ordinateur
Je déteste les conversations vidéo. Comme un outil pour un écrivain de travail à la maison, il est évidemment essentiel, mais entre mon teint pâle et un bureau plein d'écrans d'ordinateur, l'image en streaming à travers ma webcam me fait ressembler le moins attrayant dans un film d'Anne Rice. En effet, les moniteurs et les écrans d'ordinateurs portables sont optimisés pour afficher du texte noir sur un fond blanc.



