Le dernier ISO Windows 7 dont vous aurez toujours besoin: Comment intégrer le sommaire

Microsoft a finalement publié un «Convenience Rollup» pour Windows 7 qui combine les mises à jour des dernières années un paquet (comme un service pack). Microsoft n'offre pas d'images ISO avec ces mises à jour intégrées, mais vous pouvez créer les vôtres en quelques étapes simples.
Ainsi, lorsque vous installez une nouvelle copie de Windows 7 dans le futur, vous n'aurez pas à attendre pour télécharger plusieurs années de mises à jour (et redémarrer plusieurs fois). Il aura tout ce dont il a besoin jusqu'en mai 2016.
Ce dont vous aurez besoin
CONNEXION: Comment mettre à jour Windows 7 en une fois avec Microsoft Convenience Rollup
Ce processus nécessite un disque Windows 7 ou fichier ISO avec Service Pack 1 intégré. Ce sont très faciles à obtenir à ce stade. Vous pouvez télécharger légalement des images ISO Windows 7 auprès de Microsoft en utilisant l'une de ces méthodes, et ces images de disque ont déjà intégré le Service Pack 1. Simple!
Vous devez également télécharger les paquets Mise à jour de la pile de maintenance et Dépannage pratique avant de continuer. Vous aurez besoin des paquets qui correspondent à la version de l'ISO que vous utilisez. Par exemple, si vous créez un disque d'installation 64 bits, vous aurez besoin des packages de mise à jour 64 bits.
Enfin, vous devrez télécharger et installer Windows AIK pour Windows 7 (même si vous effectuez ces étapes sur Windows 8 ou 10). Microsoft le rend disponible au téléchargement en tant que fichier ISO, vous devez donc soit monter l'ISO pour installer le logiciel, soit graver l'ISO sur un DVD, puis installer le logiciel à partir de celui-ci. <1
Première étape: extraire les fichiers A partir du disque ou ISO
Vous devez d'abord extraire le contenu de l'image ISO ou copier les fichiers d'un disque. Si vous avez un fichier ISO, vous pouvez l'ouvrir avec un programme comme 7-Zip pour extraire le contenu (ou le monter dans Windows 8 et 10). Si vous avez un disque, vous pouvez sélectionner tous les fichiers sur le disque, les copier et les coller dans un dossier sur votre ordinateur.
Dans la capture d'écran ci-dessous, nous avons copié tous les fichiers d'un disque Windows 7 SP1 à un nouveau dossier dansC: Win7SP1ISOsur notre ordinateur. Nous utiliserons ce dossier dans nos exemples ci-dessous. Nous avons également créé un dossier appeléC: updatesoù nous mettons la mise à jour Servicing Stack et le package Convenience Rollup
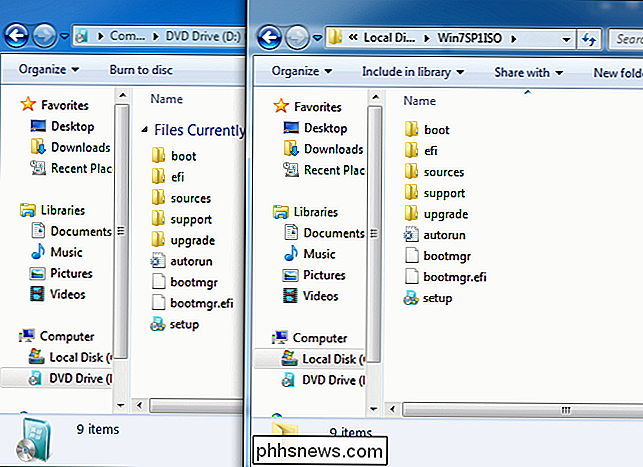
Deuxième étape: Utiliser Dism pour intégrer les mises à jour
Ensuite, lancez une invite de commande fenêtre en tant qu'administrateur. Ouvrez le menu Démarrer, tapez "Invite de commandes" pour le rechercher, cliquez avec le bouton droit sur le raccourci "Invite de commandes" qui apparaît et sélectionnez "Exécuter en tant qu'administrateur".
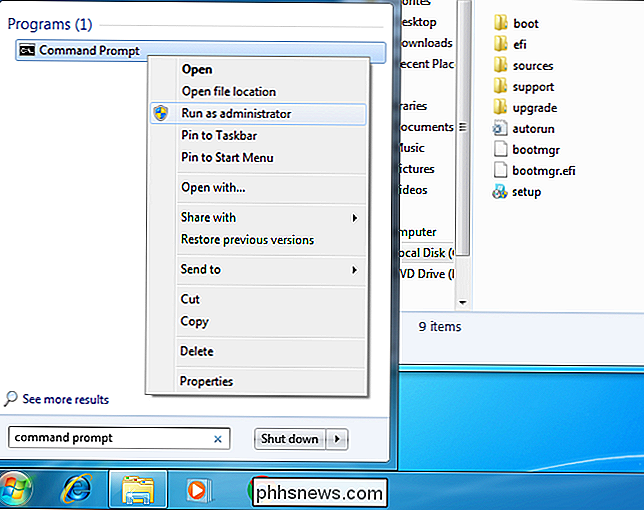
Exécutez la commande suivante en utilisant le chemin d'accès au dossier placé les fichiers dans (dans notre cas,C: Win7SP1ISO):
Dism / Get-WIMInfo /WimFile:C:Win7SP1ISOsourcesinstall.wim
Ceci vous dira la nom de l'édition Windows 7 dans l'image, ce dont vous aurez besoin plus tard. Dans la capture d'écran ci-dessous, vous pouvez voir que nous utilisons un support d'installationWindows 7 ENTERPRISE. Vous utilisez peut-être une édition Windows 7 Édition Familiale, Professionnel ou Édition Intégrale à la place. (Si votre disque contient plus d'une édition, notez simplement celle pour laquelle vous voulez créer une image ISO.)
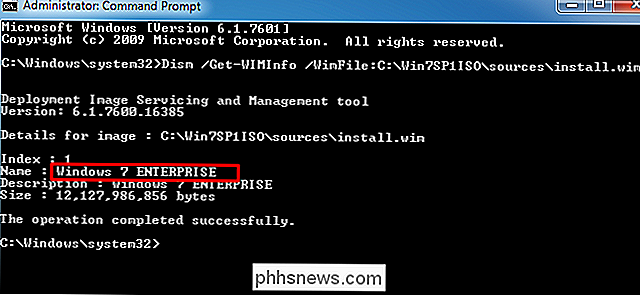
Vous devrez maintenant monter l'image hors ligne. Tout d'abord, créez un répertoire pour le décompresser en
mkdir C: Win7SP1ISO offline
Maintenant, décompressez les fichiers pour que la commande DISM puisse fonctionner avec eux:
Dism / Mount-WIM / WimFile: C: Win7SP1ISO sources install.wim / Nom: «Windows 7 ENTERPRISE» / MountDir: C: Win7SP1ISO offline
Remplacez à nouveauC: Win7SP1ISOpar le dossier dans lequel vous avez extrait les fichiers,Windows 7 ENTERPRISEavec l'édition de Windows obtenue à partir de la commande précédente
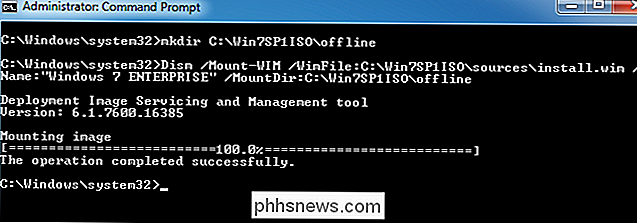
Vous devez maintenant ajouter la mise à jour de Servicing Stack téléchargée - la mise à jour KB3020369 - aux fichiers d'installation de Windows 7.
Pour intégrer un package 64 bits:
Dism / Image: C: Win7SP1ISO offline / Ajouter un package /PackagePath:C:updatesWindows6.1-KB3020369-x64.msu
Pour intégrer un Package 32 bits:
Dism / Image: C: Win7SP1ISO hors ligne / Add-Package /PackagePath:C:updatesWindows6.1-KB3020369-x86.msu
Vous n'avez besoin que d'utiliser l'une des commandes ci-dessus. Cela dépend si vous créez un support d'installation 64 bits ou 32 bits. Remplacez le chemin du package par le dossier dans lequel vous avez enregistré la mise à jour de la pile de maintenance (dans notre cas,C: updates).
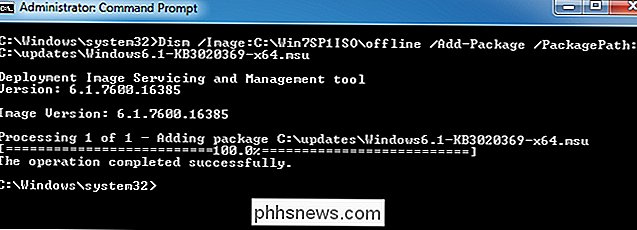
Ensuite, ajoutez le package de mise à jour du cumul de commodité téléchargé: KB3125574.
Pour intégrer un package 64 bits:
Dism / Image: C: Win7SP1ISO offline / Ajouter un package /PackagePath:C:updateswindows6.1-kb3125574-v4 -x64_2dafb1d203c8964239af3048b5dd4b1264cd93b9.msu
Pour intégrer un paquet 32 bits
Dism / Image: C: Win7SP1ISO hors ligne / Add-Package /PackagePath:C:updateswindows6.1-kb3125574-v4-x86_ba1ff5537312561795cc04db0b02fbb0a74b2cbd.msu
Tout comme la dernière étape, remplacez les dossiers par les vôtres et exécutez uniquement l'une des commandes ci-dessus. Utilisez celle qui convient pour le support d'installation que vous créez: 32 bits ou 64 bits.
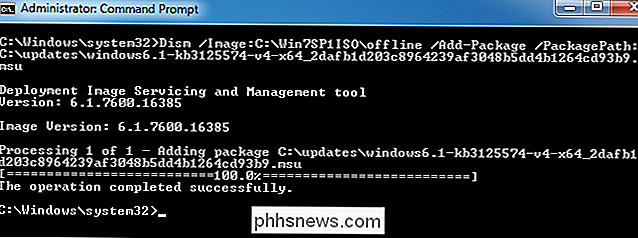
Enfin, validez les modifications et démontez l'image:
Dism / Unmount-WIM / MountDir: C: Win7SP1ISO offline / Commit
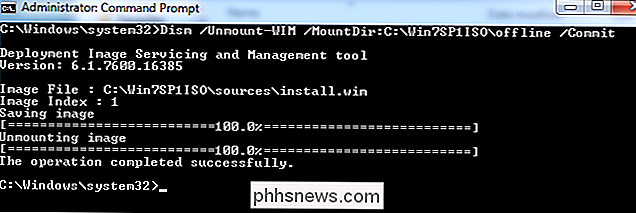
Troisième étape: Créer un fichier ISO mis à jour
Le fichier install.wim du répertoire avec lequel vous travailliez a maintenant intégré le progiciel Convenience Rollup. Nous allons utiliser l'outiloscdimginclus avec Windows AIK pour créer une nouvelle image ISO avec votre fichier install.wim modifié.
Commencez par lancer l'invite de commande Outils de déploiement en tant qu'administrateur. Dirigez-vous vers Démarrer> Tous les programmes> Microsoft Windows AIK. Cliquez avec le bouton droit sur le raccourci "Invite de commande Outils de déploiement" et sélectionnez "Exécuter en tant qu'administrateur".
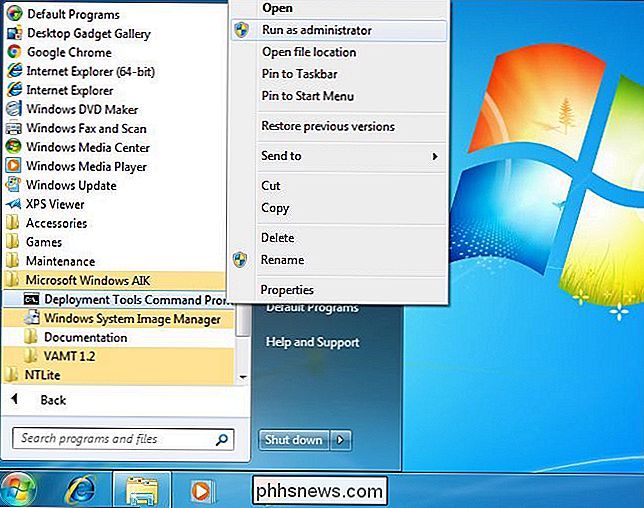
Exécutez la commande suivante à l'invite, en remplaçantC: Win7SP1ISOpar le chemin d'accès au répertoire . Vous pouvez également remplacerC: Windows7Updated.isopar l'emplacement où vous souhaitez créer l'image disque résultante.
oscdimg -m -u2 -bC: Win7SP1ISO boot etfsboot.com C : Win7SP1ISO C: Windows7Updated.iso

Vous avez maintenant un fichier ISO Windows 7 mis à jour. Vous pouvez le graver sur un disque à l'aide des outils intégrés à Windows ou en créer un lecteur USB amorçable à l'aide de l'outil de téléchargement de Windows USB / DVD de Microsoft. Assurez-vous de sauvegarder cette image ISO dans un endroit sûr, de sorte que vous puissiez l'utiliser plus tard si jamais vous avez besoin de réinstaller!
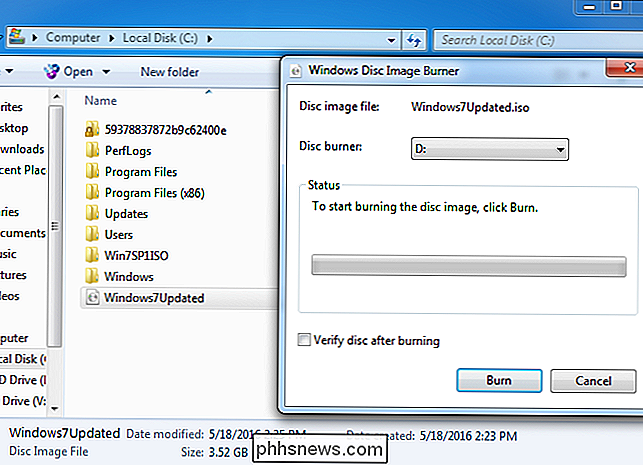
Maintenant que Microsoft propose des images ISO Windows 7 à télécharger, il serait bon que Microsoft mette à jour ces images avec les derniers correctifs de temps en temps. Cependant, Microsoft n'a jamais fait cela que pour un service pack (ou une "build" de Windows 10), donc nous ne retenons pas nos respirations.

Les sites de téléchargement de logiciels gratuits qui ne contraignent pas Crapware sur vous
Cela fait plus d'un an que nous attirons l'attention sur le crapware régulièrement jeté sur des utilisateurs peu méfiants par presque tous les grands sites freeware, y compris le vénérable SourceForge. Depuis lors, quelques sites, dont SourceForge eux-mêmes, ont commencé à nettoyer leur site. La plupart des sites de téléchargement freeware utilisent encore des tactiques louches, malheureusement, bourrant leurs propres programmes d'installation de logiciels indésirables et de publicités trompeuses dans la gorge.

Le terme apparaît plus fréquemment dans les articles de presse, apparaissant dans les manuels de produits et mis en évidence dans de nombreuses applications mobiles, mais qu'est ce que le géofencing? ? Continuez à lire ce que nous expliquons, pourquoi il apparaît dans plus de productions et d'applications, et comment vous pouvez en bénéficier.



