Comment ajouter des noms à la liste des "visages reconnus" dans l'application iOS 10 Photos

Avec la nouvelle fonction "Faces reconnues" d'iOS 10, vous n'aurez plus jamais à chercher des photos d'amis et vos proches - toutes vos photos sont automatiquement cataloguées et à portée de main.
Visages reconnus: Reconnaissance locale des visages sur votre iPhone
iOS 10 regorge de nouvelles fonctionnalités dont la plupart sont cachées ne les surveille pas activement. Parmi ces nouveautés furtives mais fantastiques, une mise à jour de l'application Photos qui apporte la technologie de reconnaissance faciale, baptisée «Faces reconnues», directement sur votre appareil iOS. L'application Photos va maintenant analyser tous les visages des photos que vous prenez avec votre appareil iOS et les regrouper en fonction des visages.
Contrairement à la technologie de reconnaissance que vous pouvez utiliser sur Facebook ou Google Photos, le système de reconnaissance iOS 10 est totalement local. Tout traitement de reconnaissance faciale se produit sur votre iPhone ou votre iPad, plutôt que d'être envoyé sur les serveurs d'Apple. Pour les personnes soucieuses de la vie privée qui veulent l'utilité de la reconnaissance faciale, mais qui ne sont pas si désireux que Apple traite tous les visages de vos amis, c'est un changement bienvenu. Cela signifie également que le traitement du visage fonctionne même si vous n'êtes pas connecté.
Avec tout cela en tête, la fonctionnalité des visages reconnus nécessite un peu d'attention et d'attention de votre part pour vraiment briller, alors allons-y. Rechercher des visages reconnus
Bien que la nouvelle fonctionnalité puisse être appelée «Visages reconnus», l'implémentation de la fonctionnalité dans l'application Photos est en réalité cachée dans l'album «Personnes». Pour y accéder, ouvrez l'application Photos, puis recherchez et sélectionnez l'icône "Albums" en bas de l'écran.
Dans le menu Albums, vous verrez une entrée pour "Personnes" située parmi vos albums existants. petite grille 2 × 2 de visages reconnus. Sélectionnez l'album.
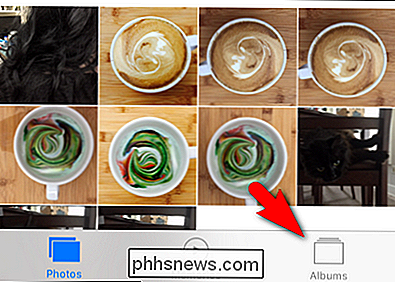
Maintenant que nous avons localisé le concentrateur de reconnaissance faciale, passons en revue les tenants et aboutissants de son utilisation
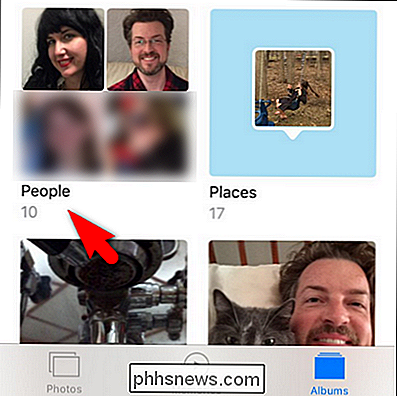
Comment ajouter des noms
Lorsque vous regardez les albums People, vous ' Vous verrez une grille de visages sans nom triés par nombre de photos, comme le montre la capture d'écran ci-dessous.
Pour commencer, choisissez un visage particulier parmi la foule. Ne vous inquiétez pas s'il y a plusieurs entrées pour une personne (nous allons ranger cela dans un instant). Une fois que vous avez sélectionné un visage, cliquez sur "+ Ajouter un nom" pour ajouter un nom au visage.
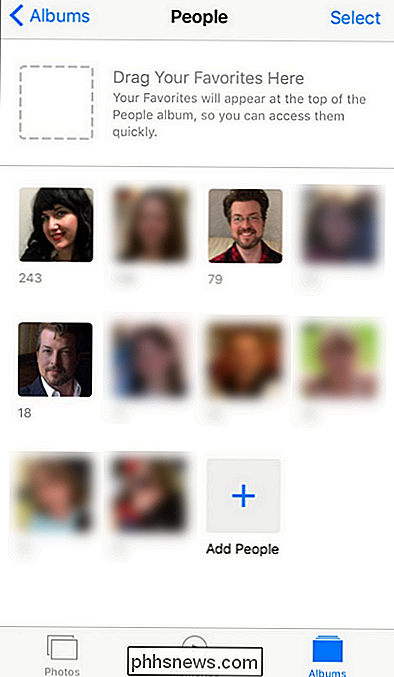
Ajoutez un nom au visage. Notez qu'il nous invite à sélectionner une entrée de notre liste de contacts
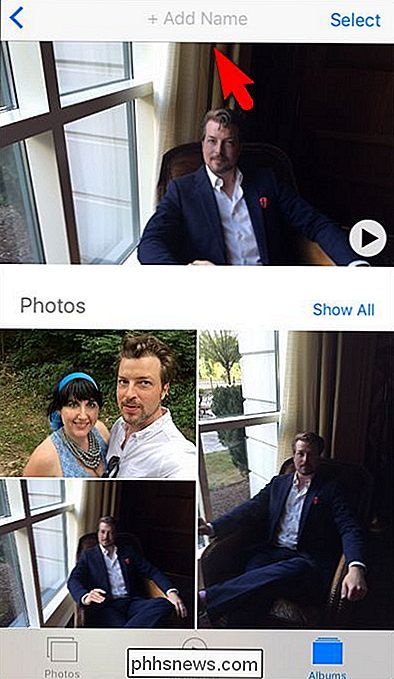
Il n'y a pas de fonctionnalités supplémentaires si vous utilisez une entrée de contact réelle, comme la possibilité de voir les photos d'une personne si vous regardez son contact dans votre liste de contacts. À l'heure actuelle, il s'agit simplement d'une forme de remplissage automatique utile qui suggère des noms en fonction de vos contacts. (Bien qu'Apple puisse rendre cela utile à l'avenir.) Et, en passant, rappelez-vous que toute la reconnaissance faciale et le marquage est fait sur le téléphone, et en ajoutant les coordonnées d'un ami ici ne lient pas les photos sur votre téléphone à certains Base de données Apple.
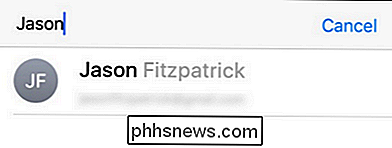
Une fois que vous avez créé une entrée pour un nom, vous pouvez également faire défiler vers le bas de l'entrée et rechercher le lien "Confirm Additional Photos" pour ajouter d'autres photos.
Chaque photo est simplement une sélection "Oui" ou "Non"
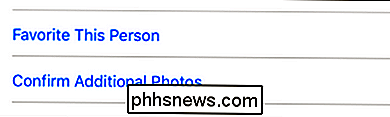
Dans nos tests, l'application n'a jamais suggéré une photo qui n'était pas la personne en question,
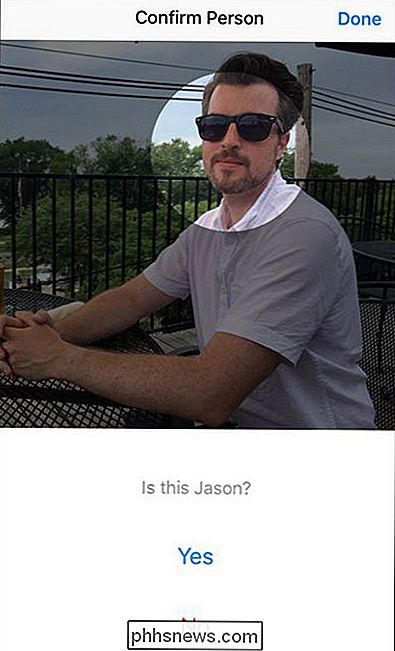
mais c'était assez fastidieux de s'asseoir là et de cliquer " Oui "encore et encore. S'il a déjà regroupé un ensemble de photos connexes, il est beaucoup plus rapide de dire "Oui, ces 120 photos supplémentaires sont également Steve" que de rester là et de cliquer "Oui" à plusieurs reprises. Comment fusionner des entrées dupliquées
Maintenant que nous avons créé une seule entrée, examinons la fusion des entrées. Vous avez peut-être remarqué que mon joli visage apparaît à deux endroits dans la page des personnes suggérées que nous venons de regarder. Apparemment aussi bon que le logiciel de reconnaissance faciale a obtenu, il a encore du mal à différencier entre Jason potelé-grand-barbe-dans-l'hiver Jason et skinnier-court-été-barbe Jason-pas de soucis, c'est exactement ce que le "Merge" la fonctionnalité est pour.
Pour fusionner deux entrées, choisissez-en une et nommez-la (comme nous venons de le faire), puis faites exactement la même chose pour la deuxième entrée de la liste. Sélectionnez l'album, puis cliquez sur le bouton "+ Ajouter un nom" ...
... puis tapez le même nom, et il suggérera une personne existante de l'album que vous avez créé à l'étape précédente. Sélectionnez l'entrée correspondante
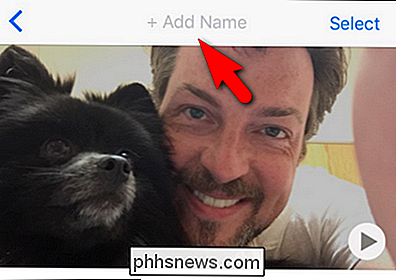
Lorsque vous êtes invité à confirmer la fusion des entrées de personnes, sélectionnez "Fusionner"
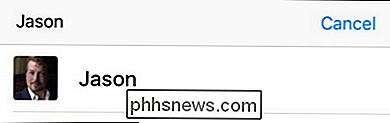
Une fois sélectionnées, toutes les photos de l'entrée nommée d'origine et de la nouvelle entrée sans nom seront fusionnées en une seule. entrée dans l'album
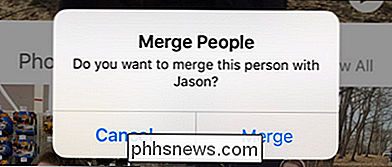
Comment définir les favoris
Si vous avez plusieurs personnes différentes sur vos photos, vous pouvez définir des favoris. Cela met des entrées pour certaines personnes, comme vos enfants ou votre conjoint, en haut de l'album People. Ceci est assez intuitif.
Sélectionnez simplement une entrée dans votre album People et faites-la glisser dans la case bleue pointée
Le résultat final est la personne sélectionnée qui apparaît en haut, avec une plus grande miniature.
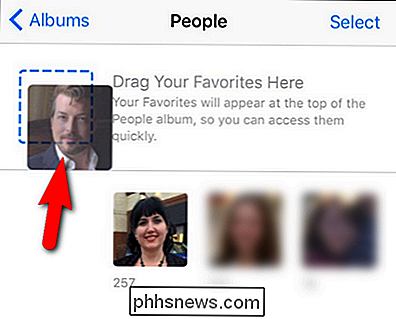
Une fois que vous avez défini quelques favoris et que vous ne souhaitez plus voir la liste des suggestions sans nom, vous pouvez cliquer sur "Afficher les favoris uniquement" et l'album Contacts ne sera peuplé que des personnes que vous avez nommées et marquées comme favoris.
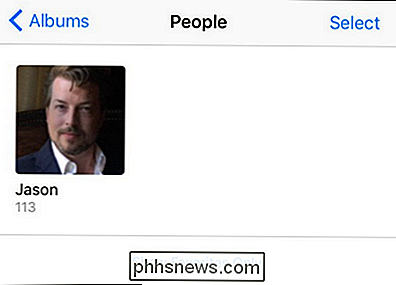
Comment ajouter manuellement des entrées
Enfin, avant de quitter notre visite de la nouvelle fonctionnalité des visages reconnus, il y a une dernière chose à regarder. Vous avez peut-être remarqué que lorsque vous jouez avec l'application, le nombre de personnes proposées (ainsi que les personnes proposées) a changé lorsque vous avez créé des personnes nommées, les avez marquées comme favoris et même ouvert et fermé l'application.
vous voulez créer une entrée nommée pour quelqu'un dont vous savez que vous avez une photo mais que vous ne voyez pas sur l'écran de suggestion (ou qui était là mais qui a disparu), vous pouvez le faire en recherchant l'icône "+" au bas de l'interface principale de l'album People. Sélectionnez l'icône.
Vous trouverez ici un large éventail de visages: l'algorithme de détection de visages est si incroyablement précis que vous trouverez même des entrées pour les visages qui se trouvaient sur les panneaux d'affichage en arrière-plan de vos photos. L'écran "Ajouter des personnes" est particulièrement agréable, du point de vue du gain de temps, car il vous permet de sélectionner plusieurs groupes de photos de la même personne, comme ceci:
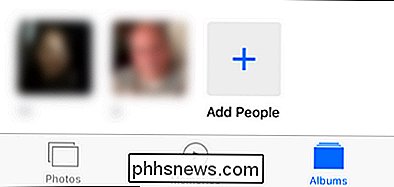
Une fois que vous avez sélectionné vos regroupements, vous pouvez sélectionner Ajouter "en bas de l'écran (pour un seul groupe) ou" Fusionner "(si vous avez sélectionné plusieurs groupes). Cela ajoutera le groupe unique, ou fusionnera et ajoutera les groupes multiples, respectivement, à l'album People principal où vous pouvez appuyer sur le groupe de photos et attribuer un nom. Cela vaut vraiment la peine de faire un peu de défilement et de vous assurer que vous avez capturé une bonne partie des photos d'une personne, car il est beaucoup plus rapide de cliquer sur "Fusionner" qu'une seule fois pour ajouter ou marquer les photos workflow dans l'application Photos.
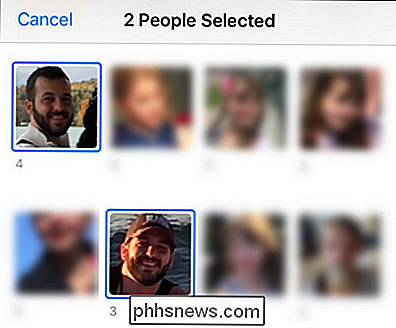
C'est tout ce qu'il y a à faire! Bien que cela ressemble à une fonctionnalité plutôt simple (et apparemment cachée) dans l'application Photos mise à jour d'iOS 10, c'est en fait une manière très sophistiquée de parcourir toutes vos photos et de détecter automatiquement les visages de vos amis et membres de famille.

À Quoi sert la page vierge dans les navigateurs Web?
Alors que la plupart des gens préfèrent utiliser une page Web spécifique comme page d'accueil dans leur navigateur Web, d'autres ont choisi d'utiliser: blank au lieu. Est-ce à propos de: vide simplement une page Web vierge ou at-il un but spécial? La session de questions et réponses d'aujourd'hui nous est offerte par SuperUser, une subdivision de Stack Exchange, un regroupement de sites Web Q & A géré par la communauté.

Comment prendre et joindre des photos à des messages dans iOS 10
Dans iOS 10, Apple a modifié la façon dont vous prenez et joignez des photos dans iMessage. C'est un petit changement mais cela peut vous prendre un moment, ou cinq, pour le comprendre. D'abord, ouvrez Messages, puis ouvrez un sujet comme si vous vouliez envoyer un nouveau message. Appuyez sur l'icône de l'appareil photo dans le coin inférieur gauche.



