Comment télécharger des fichiers et des pages Web directement sur Google Drive dans Chrome

Nous avons tous téléchargé des fichiers du Web vers notre ordinateur. Toutefois, si vous préférez télécharger des fichiers directement sur votre compte Google Drive, une extension pour Google Chrome vous permet de le faire.
L'extension Enregistrer dans Google Drive de Google vous permet d'enregistrer les fichiers téléchargés directement sur votre disque Google. compte, ainsi que d'enregistrer des pages Web sur Google Drive sous forme d'images, de fichiers HTML ou même de documents Google. Si vous utilisez le client de bureau Google Drive pour Windows ou macOS, vous pouvez enregistrer les fichiers téléchargés directement dans votre dossier Google Drive local et ils seront automatiquement téléchargés sur votre compte Google Drive. Toutefois, l'utilisation du client Google Drive utilise de l'espace sur votre ordinateur, ce qui n'est pas idéal si vous manquez d'espace. L'extension Enregistrer dans Google Drive peut également être utile Si vous utilisez Ubuntu Linux, qui n'a pas de client officiel Google Drive.
REMARQUE: L'extension Enregistrer dans Google Drive enregistre les fichiers dans le compte Google auquel vous êtes connecté. dans Chrome. Passez donc au profil Google Chrome correspondant au compte Google Drive auquel vous souhaitez enregistrer les fichiers avant d'utiliser cette extension.
Nous vous montrerons comment installer, configurer et utiliser l'extension Enregistrer dans Google Drive dans Chrome pour Windows, mais fonctionne de la même manière sous Chrome pour macOS et pour la plupart des distributions Linux courantes, telles qu'Ubuntu.
Installer et configurer l'extension Enregistrer dans Google Drive
Pour installer l'extension, visitez la page Cliquez sur "Ajouter à Google Chrome" dans la page d'extension de Google Drive.
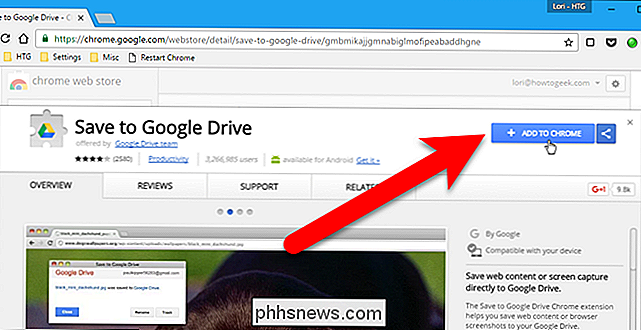
Une boîte de dialogue de confirmation vous demande si vous souhaitez ajouter Enregistrer à Google Drive. Cliquez sur "Ajouter une extension".
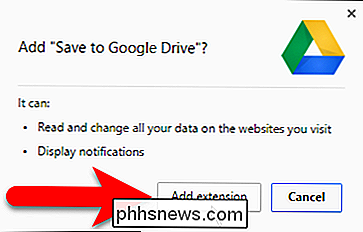
Un bouton pour l'extension Enregistrer dans Google Drive est ajouté à la barre d'outils à droite de la barre d'adresse.
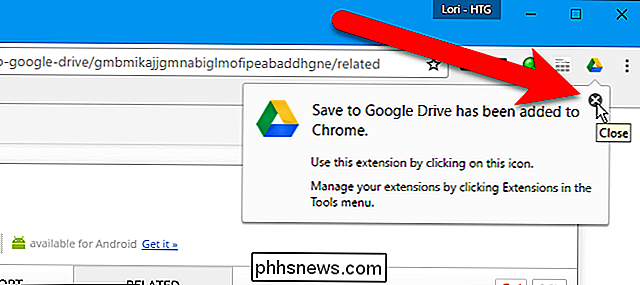
Avant d'utiliser l'extension, nous allons définir les options correspondantes. Pour ce faire, faites un clic droit sur le bouton Enregistrer dans Google Drive sur la barre d'outils et sélectionnez "Options" dans le menu contextuel.
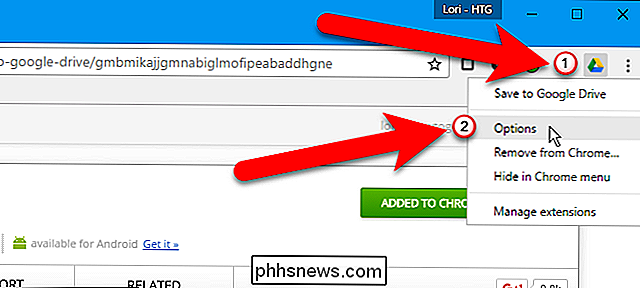
Les options de l'extension s'affichent dans un nouvel onglet. Par défaut, l'extension est définie pour enregistrer les fichiers dans le dossier principal Mon Drive de votre compte Google Drive. Pour modifier cela, cliquez sur "Modifier le dossier de destination" dans la section Enregistrer dans le dossier
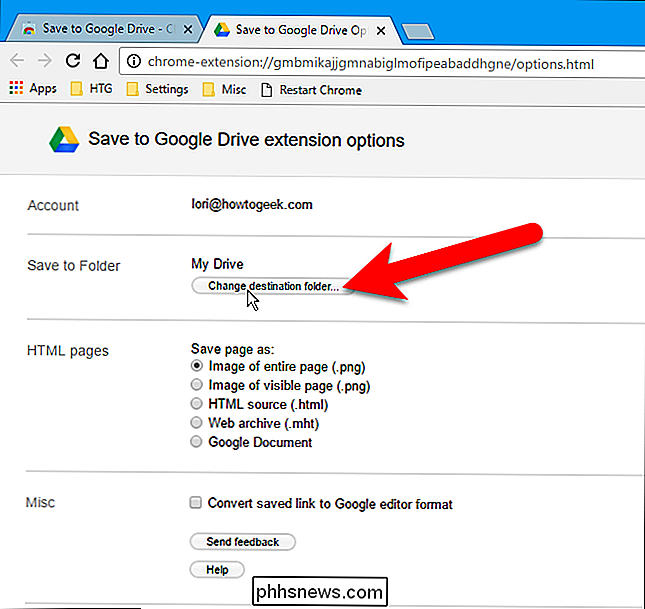
Dans la boîte de dialogue Sélectionner un enregistrement dans le dossier, naviguez jusqu'au dossier dans lequel vous souhaitez enregistrer les fichiers et cliquez sur "Sélectionner" .
REMARQUE: vous pouvez toujours modifier l'enregistrement dans le dossier pour chaque fichier que vous enregistrez dans Google Drive. Si vous souhaitez enregistrer la plupart des fichiers au même emplacement, ce paramètre accélère l'enregistrement des fichiers dans votre emplacement prédéfini.
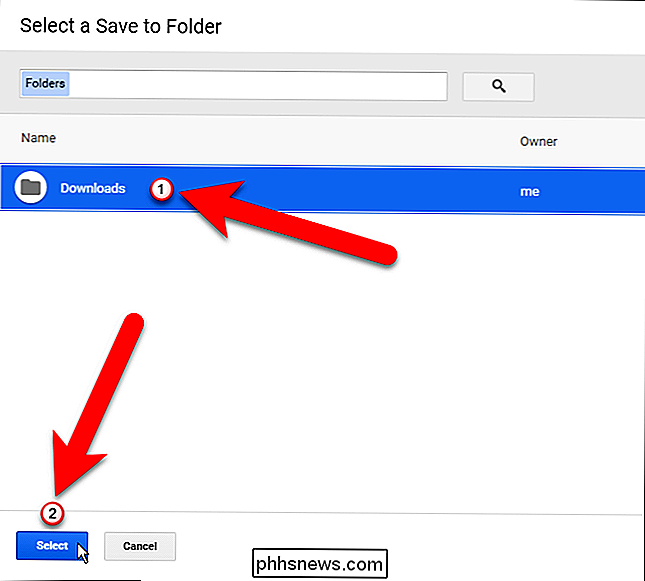
L'extension Enregistrer dans Google Drive vous permet également d'enregistrer une page Web en tant qu'image de la page entière (par défaut ), une image de la page visible, une source HTML brute, une archive Web (MHTML) ou même un document Google. Dans la section des pages HTML, sélectionnez le format que vous souhaitez utiliser lors de l'enregistrement des pages Web. Si vous téléchargez des fichiers Microsoft Office ou des fichiers séparés par des virgules, vous pouvez convertir automatiquement ces fichiers au format Google Docs en cochant la case "Convertir le lien enregistré en format d'éditeur Google".
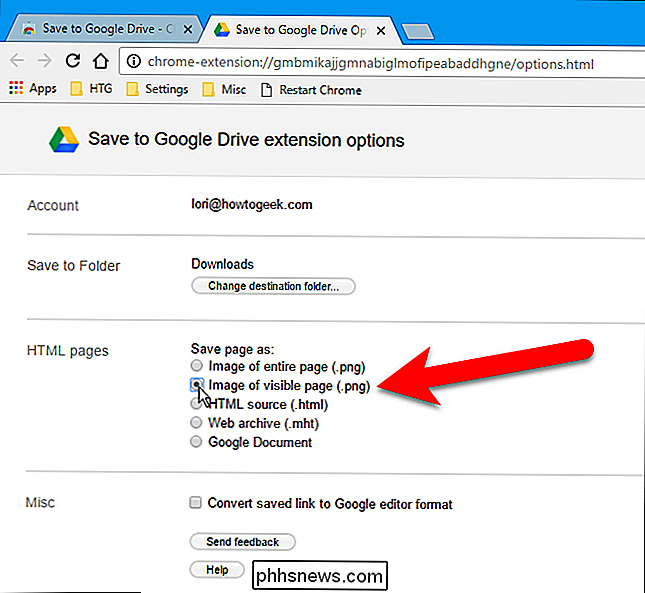
Une fois vos sélections effectuées, cliquez sur le "X" dans l'onglet Options pour le fermer.
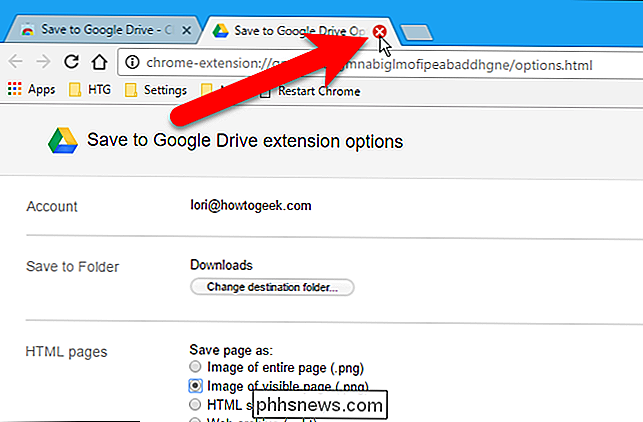
Télécharger un fichier directement sur Google Drive
Pour enregistrer un fichier téléchargeable dans votre compte Google Drive, cliquez avec le bouton droit de la souris sur un lien de téléchargement Google Drive "dans le menu contextuel.
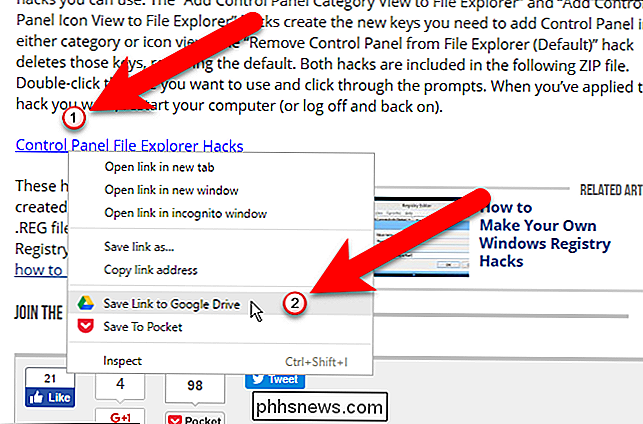
La première fois que vous enregistrez un fichier ou une page Web dans Google Drive à l'aide de l'extension, une boîte de dialogue vous demande d'autoriser l'extension à accéder aux informations répertoriées. Cliquez sur "Autoriser".
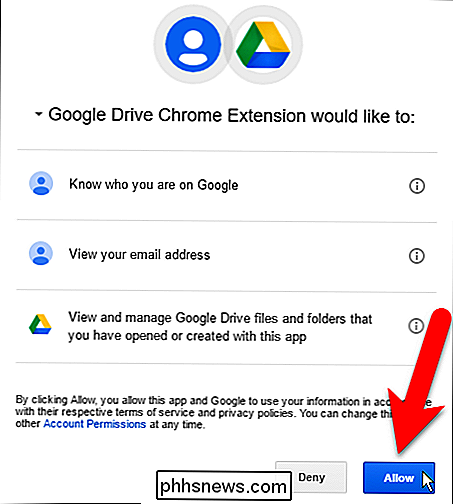
La boîte de dialogue Enregistrer dans Google Drive s'affiche et le fichier téléchargé est enregistré dans votre compte Google Drive, soit dans l'emplacement principal Mon Drive, soit dans le dossier spécifié.
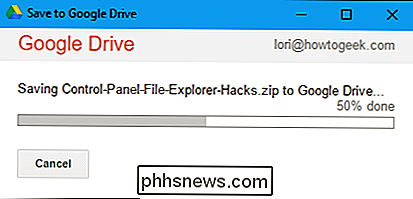
Vous pouvez également modifier le nom
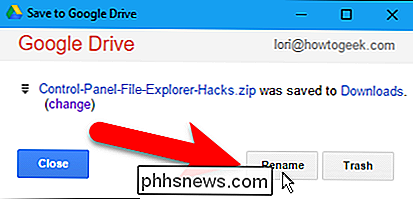
Modifiez le nom du fichier dans la zone Renommer et cliquez sur "Appliquer".
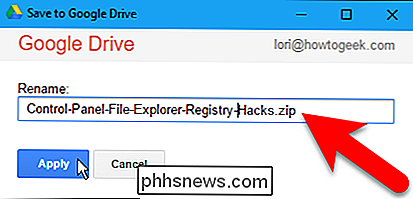
Cliquez sur "Fermer" pour fermer la boîte de dialogue Enregistrer dans Google Drive.
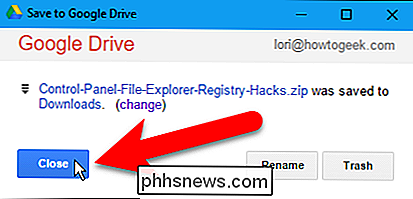
Le fichier de la page Web est enregistré dans votre compte Google Drive.
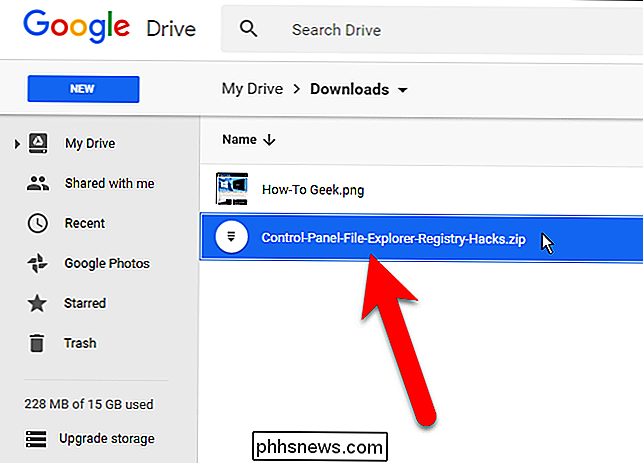
Enregistrer une page Web directement dans Google Drive
Pour enregistrer une page Web dans votre compte Google Drive au format que vous avez choisi sur la page Options, cliquez sur Enregistrer dans Google Disque. "Sur la barre d'outils.
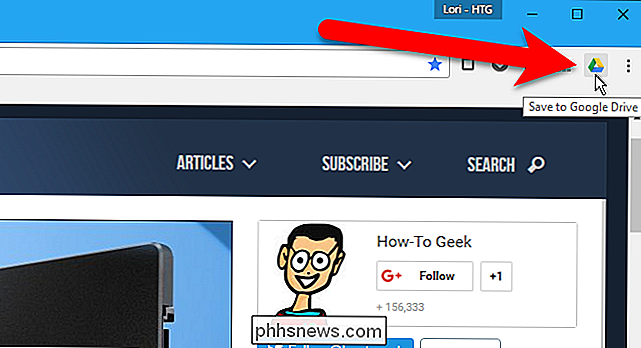
L'image de page Web, le fichier HTML ou le fichier de document Google sont importés dans votre compte Google Drive soit vers l'emplacement principal Mon Drive, soit vers le dossier spécifié.
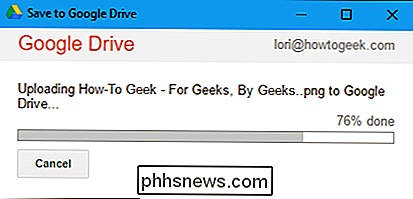
Une fois le fichier téléchargé pouvez cliquer sur "Renommer" si vous voulez changer le nom du fichier.
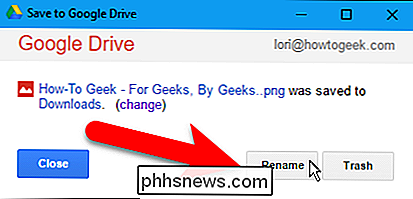
Changer le nom du fichier (en laissant l'extension du fichier seul) dans la case Renommer et cliquer sur "Appliquer".
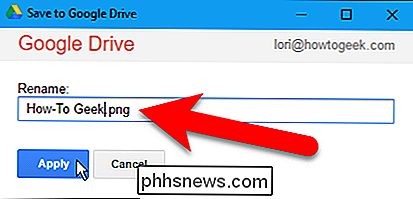
Vous pouvez changer l'emplacement Le fichier sera enregistré dans votre compte Google Drive en cliquant sur le lien "(modifier)", qui ouvre à nouveau l'onglet Options. Si vous cliquez sur "(modifier)", la boîte de dialogue Enregistrer dans Google Drive se ferme automatiquement. Si vous ne changez pas d'emplacement, cliquez sur "Fermer".
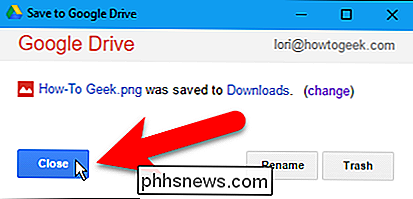
Le fichier de page Web est enregistré dans votre compte Google Drive.
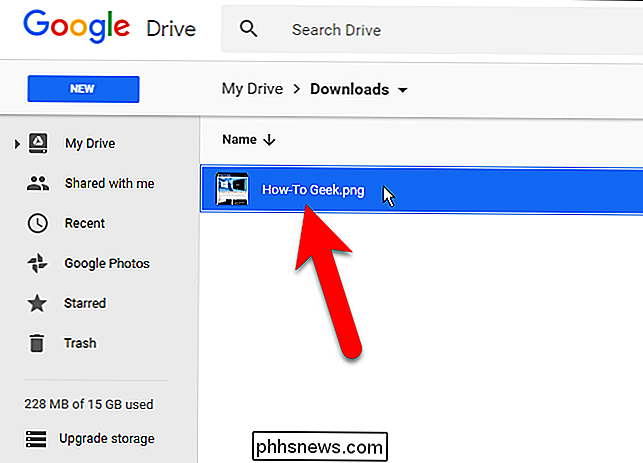
En raison des restrictions de sécurité, lors de l'enregistrement de pages Web à l'aide de l'extension Enregistrer dans Google Disque chrome: // pages, telles que chrome: // extensions ou chrome: // flags ou pages Chrome Web Store.

Mise en route de Linux sous Windows CONNEXION: Installation et utilisation de Linux Bash Shell sous Windows 10 Vous pouvez installer un environnement Linux et un shell Bash sur n'importe quelle édition de Windows 10 , y compris Windows 10 Accueil. Cependant, il nécessite une version 64 bits de Windows 10.

Que sont les fichiers DLL, et pourquoi un fichier est manquant sur mon PC?
Lorsque vous obtenez une erreur indiquant que Windows n'a pas pu trouver un fichier DLL particulier, il peut être terriblement tentant de télécharger le fichier. fichier de l'un des nombreux sites DLL là-bas. Voici pourquoi vous ne devriez pas Que sont les DLL? RELATED: Qu'est-ce que rundll32.exe et pourquoi est-il en cours d'exécution?



![Vous êtes invité au coffret WinX DVD Ripper Giveaway & Easter, limité dans le temps! [Commandité]](http://phhsnews.com/img/how-to-2018/you-are-invited-to-winx-dvd-ripper-giveaway-easter-gift-pack-time-limited.jpg)