Comment créer des lettres de formulaire dans Word
Parfois, vous voudrez peut-être créer une lettre que vous enverrez à un grand nombre de personnes différentes, mais vous aimeriez que certaines parties soient individualisées pour chaque destinataire: des parties telles que le message d'accueil, le nom, l'adresse, etc. le langage, cela signifie que vous devriez créer une lettre type, ce qui est vraiment facile à faire.
Avant de commencer avec les lettres types, vous devez vous assurer que vous avez déjà configuré une base de données avec tous les champs que vous souhaitez inclure. Une base de données peut être aussi simple qu'une feuille de calcul Excel avec des colonnes pour le prénom, le nom, l'adresse, etc. Word peut importer des données à partir de documents Excel, Access et texte. Si vous ne disposez pas déjà d'une base de données, vous pouvez toujours le créer dans Word, ce que je vais vous montrer comment faire.
Pour commencer, créez un document contenant le texte standard comme l'exemple ci-dessous:

Notez comment il n'a pas de salutation, adresse, etc. parce que ceux-ci seront tous ajoutés plus tard en tant que champs dans notre lettre de formulaire. La première chose à faire est de cliquer sur Sélectionner les destinataires dans l'onglet Publipostage :
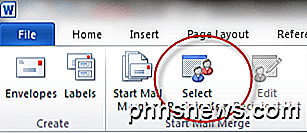
C'est ici que vous ajoutez les personnes qui recevront la lettre ou importerez une liste à partir d'un fichier de base de données.
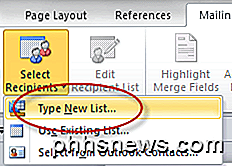
Vous pouvez cliquer sur Type Nouvelle liste si vous voulez créer la liste dans Word même. Pour importer, cliquez sur Utiliser la liste existante . Dans cet exemple, nous allons taper la liste.
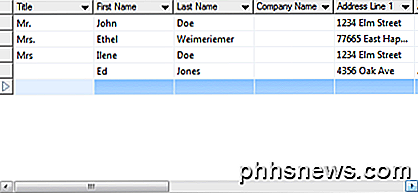
Remarque: Lorsque vous allez enregistrer votre liste de destinataires, Word vous invite à indiquer un emplacement sur votre disque dur pour enregistrer le fichier de données qui sera créé.
Une fois que vous avez enregistré votre liste de destinataires, vous remarquerez que beaucoup d'icônes qui se trouvent sur le ruban Mailings sont maintenant cliquables. Pour commencer à ajouter des champs à la lettre de votre formulaire, cliquez sur un endroit dans votre document pour indiquer où vous voulez que le champ soit placé, puis cliquez sur Bloc d'adresse.
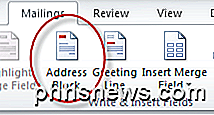
Cela fera apparaître la boîte de dialogue Insérer un bloc d'adresse .
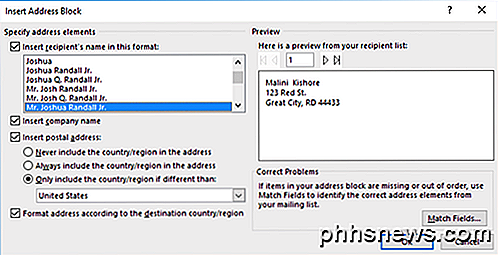
Cliquez sur OK pour aller avec le format par défaut et vous devriez obtenir quelque chose qui ressemble à ceci:
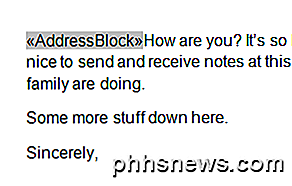
Ensuite, ajoutez une entrée après le bloc d'adresse pour déplacer votre texte sur une ligne, puis cliquez sur l'icône Ligne de vœux :
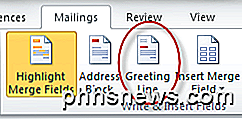
Cela fera apparaître la boîte de dialogue Insérer une ligne de salutation .
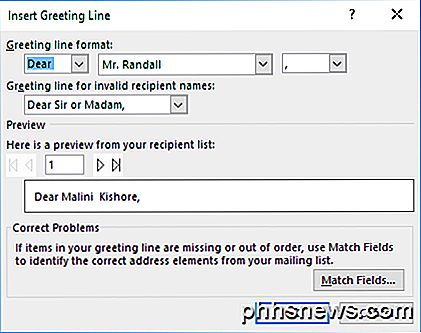
Encore une fois, allons avec le format par défaut et cliquez simplement sur le bouton OK .
Ensuite, mettez en évidence où il est dit
, cliquez avec le bouton droit sur la souris, choisissez Paragraphe, puis cochez la case en regard de Ne pas ajouter d'espace entre les paragraphes du même style . Cela va bloquer le bloc d'adresse correctement au lieu d'avoir une ligne vide entre chaque partie de celui-ci.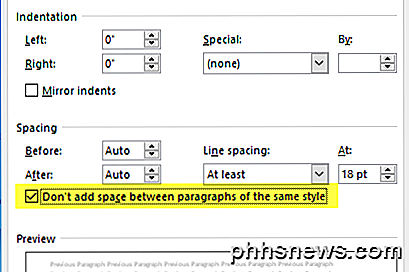
Ensuite, cliquez sur l'icône Aperçu des résultats située dans l'onglet Publipostage du ruban.
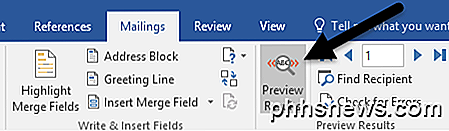
Au lieu de l'indicateur de champ de bloc d'adresse, vous devriez maintenant voir le contenu réel répertorié dans le document Word.
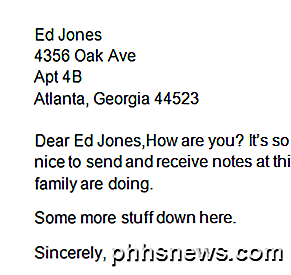
Une fois la prévisualisation terminée, cliquez sur l'icône Aperçu des résultats pour désactiver la prévisualisation. Ensuite, pour voir comment ajouter d'autres champs, cliquez juste après le
dans votre document pour faire votre position actuelle, puis cliquez sur l'icône Insérer un champ de fusion .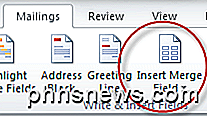
Vous devriez obtenir quelque chose comme ceci:
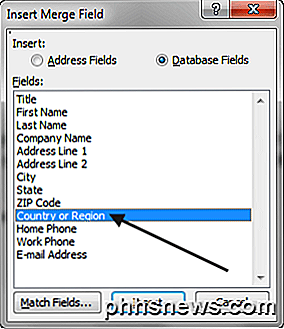
Choisissez Pays ou Région, puis cliquez sur le bouton Insérer .
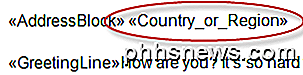
Essayez de cliquer à nouveau sur l'icône Aperçu des résultats pour voir à quoi il ressemble. Voici mon exemple ci-dessous:
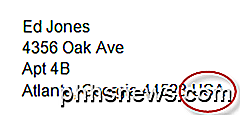
Maintenant que la lettre de formulaire est correctement configurée, vous pouvez faire des choses plus avancées comme la configuration des règles. Les règles vous permettront d'afficher du texte pour certains destinataires et de le masquer pour d'autres. Pour commencer, cliquez sur le bouton Règles .
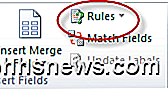
Vous verrez un menu déroulant avec plusieurs options comme Ask, Fill-in, etc.
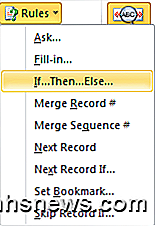
Pour notre exemple, choisissons Si ... Alors ... Sinon, ce qui nous amènera au dialogue suivant:
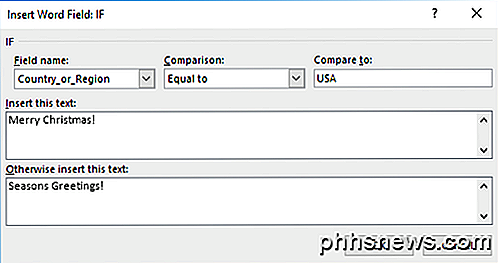
Changez le nom du champ : à Country_or_ Region, et tapez USA dans le champ Compare to :. Ensuite, ajoutez du texte aux cases où il est indiqué Insérer ce texte et Sinon, insérez ce texte. Dans cet exemple, si le destinataire vit aux États-Unis, il recevra le texte Joyeux Noël inséré dans sa lettre, tandis que tout le monde recevra le message Seasons Greetings .
Voici à quoi cela ressemblera une fois que vous aurez cliqué sur le bouton OK, puis sur le bouton Aperçu des résultats .
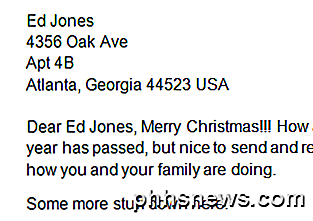
Ensuite, notez la section Aperçu des résultats :
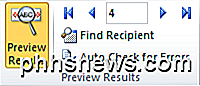
Ici, vous pouvez cliquer sur les boutons fléchés (lorsque l' option Aperçu des résultats est activée) à gauche et à droite du numéro pour faire défiler toutes les lettres qui seront envoyées. De cette façon, vous pouvez vous assurer que toutes vos lettres auront l'air juste avant d'imprimer ou d'envoyer des courriels.
is for matching field names in a database with header names in your recipients list. Remarque: Le choix du menu Champs de correspondance sous Règles permet de faire correspondre les noms de champs dans une base de données avec les noms d'en-tête de votre liste de destinataires.
Pour faciliter également l'affichage des champs que vous avez insérés dans votre document, utilisez le bouton Mettre en évidence les champs de fusion .
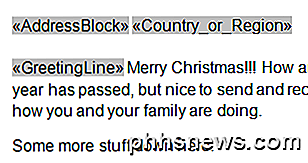
C'est une bascule que vous pouvez allumer et éteindre à votre discrétion. Enfin, lorsque vous êtes satisfait de votre lettre, cliquez sur l'icône Terminer et fusionner :

Vous devriez obtenir ce menu déroulant avec trois options.
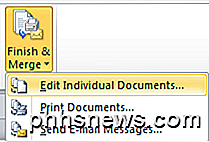
Choisissez Modifier les documents individuels pour que Word fusionne toutes vos lettres en un seul document volumineux que vous pouvez consulter avant de l'imprimer ou de l'envoyer par e-mail.
Comme vous pouvez le constater, créer des lettres types avec Word n'est plus la corvée d'autrefois et vous pouvez créer et envoyer des documents rapidement et facilement. Si vous avez des questions, n'hésitez pas à commenter. Prendre plaisir!

7 sites de photos géniales et gratuites
Si vous avez déjà eu besoin d'une bonne photo de stock pour votre site Web, blog, newsletter, poster ou autre, vous avez probablement réalisé combien de sites là-bas qui coûtent beaucoup d'argent pour télécharger une seule photo.Certes, si vous avez régulièrement besoin de photos de très bonne qualité, il vaut probablement la peine de vous abonner à l'un de ces sites, mais si vous n'avez besoin que de quelques images une ou deux fois par an, pourquoi payer tout cet argent? Il y a beau

Comment créer un raccourci vers Windows Update dans Windows 10
Avec Windows 10, Microsoft s'éloigne lentement du panneau de configuration pour se tourner vers la nouvelle application Settings, qui apporte une solution unifiée et cohérente placer pour configurer les paramètres classiques et avancés. Mais comment ouvrir facilement une page particulière à partir d'un raccourci?



