Comment utiliser la "Liste de lecture" de Safari pour enregistrer des articles pour plus tard

Nous sommes friands de toute application qui vous permettra de sauvegarder une page Web pour la lire plus tard, et il existe plusieurs façons de fais le. Cependant, si vous utilisez un périphérique Apple, vous n'avez besoin de rien d'autre que Safari
ASSOCIÉ: Les meilleures façons d'enregistrer les pages Web à lire plus tard
Safari est déjà livré avec sa propre lecture fonctionnalité appelée liste de lecture, et c'est très pratique, surtout si vous utilisez différents appareils au sein de l'écosystème Apple. La bonne chose à propos de Reading List est qu'il synchronise automatiquement tout sur iCloud. Que vous soyez sur un Mac, un iPhone ou un iPad, vos articles vous attendent dès que vous avez le temps d'y revenir.
Aujourd'hui nous Vous voulez regarder de plus près la liste de lecture, explorer ses fonctionnalités et parler de la façon d'en tirer le meilleur parti.
Accéder à la liste de lecture
Pour accéder à la liste de lecture sur Safari pour OS X, la barre latérale, puis cliquez sur l'icône du milieu qui ressemble à une paire de lunettes de lecture. Le raccourci clavier Ctrl + Commande + 2 fonctionne également très bien ici
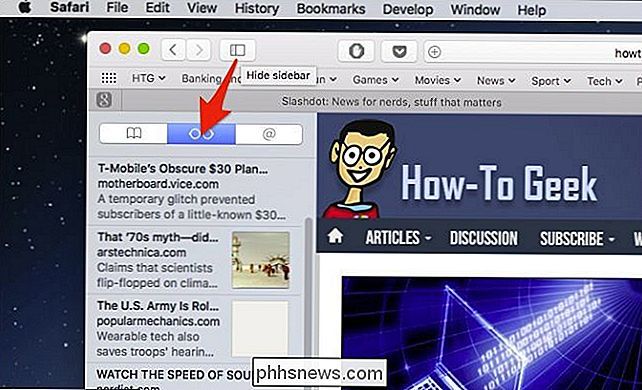
Sur un appareil iOS, appuyez sur l'icône du livre dans la barre de menu inférieure
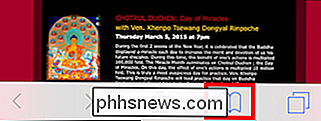
Ceci ouvrira un nouveau panneau où vous pourrez à nouveau appuyer sur l'icône lunettes de lecture pour voir votre liste de lecture.
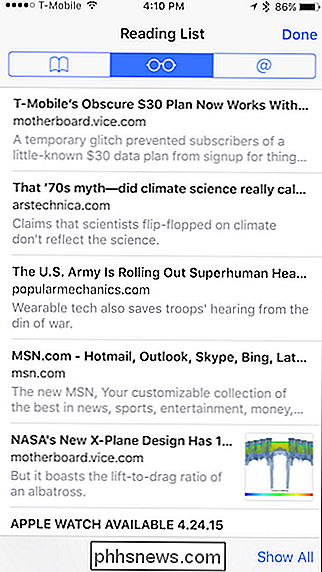
Comme nous l'avons mentionné au début, à condition que Safari soit synchronisé avec iCloud, tout ce que vous enregistrez dans votre liste de lecture sur un appareil Apple s'affichera immédiatement sur un autre.
L'ajout à votre liste de lecture est vraiment facile. Sur Safari pour OS X, surfez simplement sur la page que vous souhaitez enregistrer, cliquez sur le bouton Partager dans le coin supérieur droit, puis sur "Ajouter à la liste de lecture" dans la liste déroulante.
Sur un appareil iOS, appuyez sur l'icône de partage au milieu le long de la barre de menus.
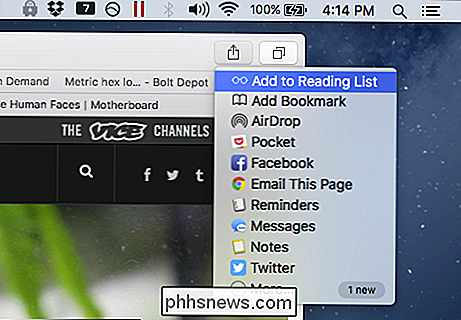
Une fois l'écran de partage ouvert, appuyez sur "Ajouter à la liste de lecture" et l'élément y sera sauvegardé.
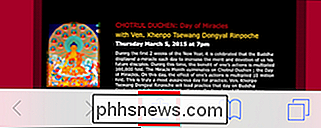
Maintenant que vous savez comment effectuer les bases
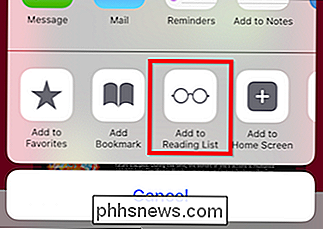
Supprimer des éléments, marquer des éléments comme non lus et effacer votre liste
Supprimer un élément de votre liste de lecture sous OS X est simple, passez la souris sur l'élément et cliquez sur le petit gris "X" apparaît dans le coin supérieur droit.
Sur votre iPhone ou iPad, balayez l'élément vers la gauche, puis appuyez sur "Supprimer". Vous pouvez également marquer un élément lu comme non lu avec cette méthode.
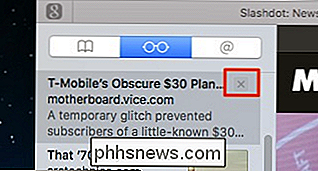
Regardez ici en bas de la liste de lecture et notez que vous pouvez changer de vue entre tous vos articles sauvegardés et seulement ceux qui ne sont pas lus. Cela peut être très utile si vous avez beaucoup de choses à vous écarter, vous ne trouvez pas ce que vous cherchez, mais sachez que vous ne l'avez pas encore lu.
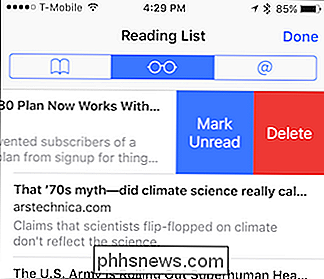
Sur OS X, vous pouvez passer de l'un à l'autre. et non lu en cliquant sur les boutons en haut de votre liste de lecture.
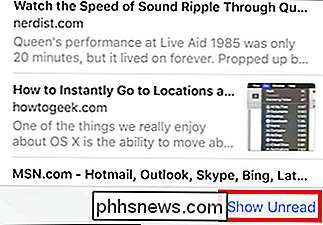
Si vous faites un clic droit sur un élément, le menu contextuel qui en résulte révèlera quelques éléments que vous pourriez trouver très utiles. Mis à part la possibilité de marquer un élément non lu ou de le supprimer, il y a aussi l'option «Effacer tous les éléments» qui effacera toute la liste de lecture.
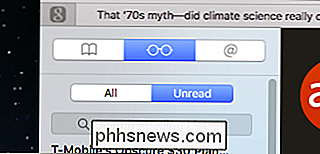
Évidemment, vous devez faire attention avant d'effectuer cette action.
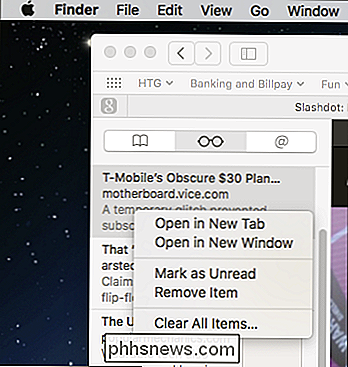
Une petite chose à noter avant de conclure, si vous voulez ouvrir des éléments de votre liste de lecture sur OS X dans un nouvel onglet, vous pouvez maintenir la touche "Commande" en cliquant.
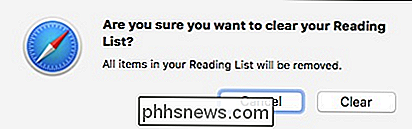
Il y a évidemment d'autres services que vous pouvez utiliser, mais la liste de lecture de Safari fait bien l'affaire, surtout si vous n'avez pas l'intention d'utiliser
Ce n'est pas trop compliqué et ne permet pas beaucoup d'organisation, comme ajouter des tags ou mettre en favori un élément, mais si vous avez simplement besoin d'un moyen de marquer un élément pour le lire plus tard sans le marquer , puis la liste de lecture est la façon de le faire.

Comment mettre à niveau votre disque dur existant en moins d'une heure
Si vous avez regardé la baisse des prix sur des disques SSD spacieux, mais en mettant à jour une mise à niveau parce que vous ne voulez pas tracas de tout réinstaller, nous sommes là pour vous aider. Continuez à lire pendant que nous vous montrons comment cloner votre ancien disque dur sur un nouveau disque dur et remettre votre système en marche en moins d'une heure; Pourquoi est-ce que je veux faire ça?

Comment créer des sous-dossiers dans le menu "Envoyer vers" de Windows?
Pouvoir envoyer des fichiers rapidement et facilement à leurs emplacements via le menu contextuel peut aider à rationaliser votre flux de travail, mais que faites-vous si vous voulez ajouter des sous-dossiers personnalisés au mélange? La session de questions-réponses d'aujourd'hui nous est offerte par SuperUser, une subdivision de Stack Exchange, un regroupement communautaire de sites Web de questions-réponses.



