Pourquoi votre iPhone vous demande-t-il de "faire confiance à cet ordinateur" (et de le faire?)

Branchez votre iPhone ou iPad dans un port USB et il se peut que vous souhaitiez Cet ordinateur. "Vous pouvez même voir ce message lorsque vous branchez votre iPhone ou votre iPad dans un chargeur USB.
Cette invite permet de protéger votre iPhone contre les chargeurs malveillants. Il garantit également que personne ne peut arracher votre iPhone et accéder à ses données à partir d'un ordinateur sans votre mot de passe.
Un ordinateur ou un périphérique tente d'accéder à vos fichiers
Vous verrez cette invite lorsqu'un ordinateur ou un autre périphérique Ve branché votre iPhone dans tente d'accéder à vos fichiers. Par exemple, la première fois que vous branchez votre iPhone sur un Mac ou un PC exécutant iTunes, vous devez "faire confiance à cet ordinateur" avant de pouvoir accéder à vos fichiers et gérer votre appareil depuis iTunes.
Ce message d'alerte s'affiche votre iPhone ou iPad est déverrouillé. Cela signifie que quelqu'un ne peut pas saisir votre iPhone et le brancher sur son PC pour obtenir vos fichiers - il devra d'abord être débloqué.
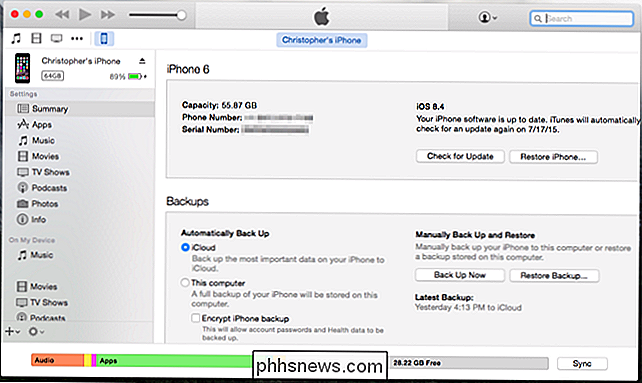
Éviter le jus Jacking
CONNEXION: Qu'est-ce que "Juice Jacking" et dois-je éviter les chargeurs de téléphone publics?
Si vous branchez votre iPhone ou votre iPad dans un chargeur USB et que vous voyez ce message, ne l'acceptez pas. Cela donnerait à tout périphérique branché l'accès à vos fichiers. Par exemple, si vous le branchez sur un chargeur USB dans un lieu public et que vous voyez cette alerte, dites non.
"Juice jacking" est une attaque qui utilise des chargeurs USB compromis pour accéder aux fichiers sur les appareils. Apple a ajouté cette invite dans iOS 7 pour empêcher de telles attaques, en veillant à ce que les fichiers de votre téléphone ou de votre tablette soient protégés contre les appareils auxquels vous les branchez, sauf si vous êtes d'accord. Étant donné que le câble de chargement est le même que le câble de transfert de données, vous disposez d'un niveau de sécurité supplémentaire qui vous permet de charger votre appareil sans charger votre chargeur malveillant.

Que faire si vous ne faites pas confiance à votre ordinateur?
Si vous ne faites pas confiance à un ordinateur ou à un périphérique sur lequel vous êtes branché, il ne pourra pas accéder à vos fichiers. Votre iPhone ou votre iPad s'en chargera normalement, il n'y a donc pas de risque réel de brancher votre téléphone ou votre tablette dans un port de chargement USB dans un lieu public ou dans l'ordinateur portable de quelqu'un d'autre si c'est tout ce dont vous disposez. Assurez-vous simplement de dire "Ne faites pas confiance" si vous voyez le popup. Si vous laissez votre téléphone verrouillé tout le temps, il ne fera tout simplement pas confiance à l'appareil par défaut.
Si vous changez d'avis plus tard
Si vous avez tapé accidentellement "Ne faites pas confiance" et que vous voulez faire confiance à l'ordinateur, ne vous inquiétez pas. Vous verrez cette alerte chaque fois que vous connectez votre iPhone ou votre iPad à l'appareil. Débranchez simplement votre iPhone ou votre iPad et rebranchez-le. Vous verrez à nouveau le message d'invite et vous pourrez accepter de faire confiance à l'ordinateur. Si vous ne voyez pas le message pour une raison ou pour une autre, essayez de redémarrer votre iPhone ou votre iPad
Si vous avez accidentellement sélectionné "Confiance" et fait confiance à un appareil auquel vous ne voulez pas faire confiance, votre iPhone ou iPad se souviendra normalement de ce choix. et faites confiance à l'ordinateur chaque fois que vous le branchez. Vous voudrez probablement d'abord débrancher votre iPhone ou votre iPad si vous ne faites pas confiance à l'appareil sur lequel il est branché. Ensuite, vous devrez effacer la liste de tous les ordinateurs de confiance sur votre iPhone ou iPad.
Depuis iOS 8, vous pouvez le faire dans Paramètres> Général> Réinitialiser. Appuyez sur "Réinitialiser les paramètres réseau", ce qui effacera la liste des ordinateurs de confiance avec vos paramètres réseau, ou "Réinitialiser l'emplacement et la confidentialité", ce qui effacera la liste des ordinateurs de confiance ainsi que vos paramètres de localisation et de confidentialité. Après cela, vous obtiendrez l'invite "Faire confiance à cet ordinateur?" À chaque fois que vous rebranchez votre téléphone sur un appareil jusqu'à ce que vous ayez à nouveau confiance.
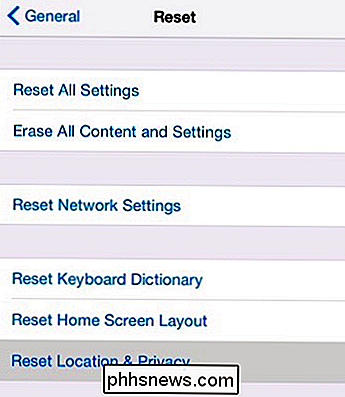
Ce que dit exactement cet ordinateur?
Faire confiance à un ordinateur les données de votre iPhone ou iPad - tout ce que vous pouvez accéder via iTunes. Cela inclut vos photos, fichiers, contacts, fichiers multimédia, paramètres et plus encore. Un ordinateur de confiance peut extraire des fichiers de votre appareil et y transférer des fichiers. Fondamentalement, tout ce que vous pouvez faire depuis iTunes peut être effectué par un ordinateur de confiance.
Ce n'est pas un gros problème si vous faites confiance à un ordinateur et êtes assis devant. L'invite vous garantit simplement que vous contrôlez les périphériques disposant de cet accès, et que les charges aléatoires ne bénéficient pas d'un accès illimité à votre téléphone ou votre tablette.
Alors, devriez-vous "faire confiance à cet ordinateur"? Eh bien, si c'est votre propre ordinateur et que vous prévoyez d'utiliser iTunes ou un programme similaire pour accéder aux fichiers de votre appareil, allez-y. Si vous le branchez sur l'ordinateur de quelqu'un d'autre pour le charger ou si vous voyez l'invite après l'avoir branché sur un chargeur USB, dites non. Vous pouvez toujours rebrancher l'appareil et accepter de lui faire confiance si vous avez besoin de faire confiance à l'ordinateur dans le futur.
Crédit d'image: JMarler sur Flickr

Comment jouer à des jeux LAN multijoueurs avec un seul compte Minecraft
Vous voulez donc jouer à Minecraft avec votre famille, mais vous n'avez qu'un seul compte. Vous ne serez pas en mesure de jouer en ligne, mais avec quelques modifications sur les fichiers de configuration, vous devriez tous être en mesure de jouer sur le réseau ensemble à la maison sans avoir besoin de comptes supplémentaires.

Comment configurer l'application Windows 10 Weather
Bien qu'il n'y ait pas eu d'améliorations révolutionnaires apportées à l'application Windows Weather depuis sa refonte dans Windows 8, c'est toujours un moyen populaire pour les gens pour vérifier rapidement avec la météo de leur bureau. Voici comment configurer les paramètres de votre application, gérer votre liste de favoris et configurer la vignette en direct: Définir votre position Pour ajouter votre position à l'application Windows 10 Weather, commencez par trouver la vignette dans votre menu Démarrer, et l'ouverture du programme.



