Comment jouer à des jeux LAN multijoueurs avec un seul compte Minecraft

Vous voulez donc jouer à Minecraft avec votre famille, mais vous n'avez qu'un seul compte. Vous ne serez pas en mesure de jouer en ligne, mais avec quelques modifications sur les fichiers de configuration, vous devriez tous être en mesure de jouer sur le réseau ensemble à la maison sans avoir besoin de comptes supplémentaires.
Pourquoi voudrais-je faire cela?
Beaucoup de parents achètent Minecraft pour leurs enfants: est-ce que chaque enfant a besoin d'un compte Minecraft séparé? La réponse dépend entièrement de ce que vous voulez que vos enfants fassent avec Minecraft et de leurs objectifs
LIÉS: Exploration des serveurs multijoueurs Minecraft
Si vous voulez que vos enfants puissent jouer en ligne pour qu'ils puissent accéder Diverses communautés et serveurs Minecraft, et ils veulent jouer en ligne en même temps, alors ils auront chacun besoin d'un compte Minecraft premium séparé (qui se vend actuellement pour 27 $). Les serveurs Minecraft authentifient chaque connexion et chaque utilisateur doit avoir un identifiant Minecraft unique et valide.
Si, toutefois, votre objectif est que tous vos enfants (ou amis) jouent ensemble sur le réseau local (LAN) de votre maison , vous n'avez pas besoin de plusieurs comptes premium payants pour le faire. Tant qu'il y a un utilisateur avec un compte premium, vous pouvez effectivement "cloner" cet utilisateur et modifier les profils des utilisateurs secondaires pour permettre à d'autres joueurs de rejoindre les jeux locaux.
Le tweak ne vous permettra pas tous de jouer en ligne, et il ne donnera pas aux autres utilisateurs un accès légitime aux serveurs d'authentification ou d'habillage de Minecraft. Ce n'est pas un exploit de crack ou de piratage. Il a cependant un inconvénient: chaque joueur aura le skin "Steve" par défaut lorsqu'il sera vu par les autres joueurs. Mais c'est une façon décente pour une famille de permettre à ses frères et sœurs ou à ses amis de mettre sur pied rapidement une fête LAN Minecraft sans perdre des centaines de dollars sur les licences premium.
Cela dit, si vous trouvez que votre famille en use sérieusement de Minecraft et le client "clone" que vous avez créé pour les plus jeunes, nous vous encourageons à acheter un compte complet. Non seulement votre enfant aura la possibilité de jouer sur les milliers de serveurs Minecraft géniaux et d'avoir des skins personnalisés pour son personnage, mais vous supporterez également le développement du jeu. Même si 99% du jeu Minecraft de ma famille se fait en interne sur notre LAN, par exemple, tout le monde dans ma famille a son propre compte.
Pour les lecteurs prêts à creuser, regardons comment obtenir plusieurs les clients s'exécutant sur le LAN avec très peu d'effort. Pour les nouveaux joueurs de Minecraft ou les parents qui pourraient déjà se sentir un peu débordés, nous vous recommandons de consulter le Guide des parents de Minecraft pour une excellente introduction au jeu et de quoi il s'agit et, pour un regard plus approfondi, le La série Geek School en plusieurs parties couvre le jeu Minecraft pour débutants et avancés.
Ce dont vous aurez besoin
Si vous lisez ce guide, vous avez probablement tout ce dont vous avez besoin sous la main. Mais prenons un moment pour décrire clairement ce qui est nécessaire avant de passer à l'étape du tutoriel.
Tout d'abord, vous aurez besoin d'au moins un compte premium Minecraft. Vous aurez besoin de vous connecter à ce compte premium au moins une fois sur chaque ordinateur avec lequel vous avez l'intention de jouer à Minecraft, afin que le compte premium télécharge les ressources nécessaires.

Les shaders font la beauté de Minecraft. Cliquez sur le mouton pour en savoir plus.
Deuxièmement, vous aurez besoin d'un ordinateur pour chaque joueur supplémentaire. Le profil du joueur Minecraft sur cette machine sera modifié de manière semi-permanente pour vous permettre de jouer sur le réseau local avec un nom d'utilisateur non conflictuel. (Aucune de vos sauvegardes du monde ou d'autres données de jeu ne sera supprimée ou menacée de suppression, mais vous devrez inverser le processus si vous souhaitez vous reconnecter avec votre compte habituel.)
Enfin, si vous voulez apporter des changements locaux aux skins des joueurs secondaires (ce qui leur permettra de voir leurs skins uniques mais, à cause de l'authentification skin de Minecraft, n'affectera pas la façon dont les autres les voient) vous devrez créer un simple pack de ressources . Cette dernière étape est complètement optionnelle et sauf si vous avez un joueur qui veut vraiment un skin personnalisé (que, encore une fois, ils seront les seuls à pouvoir voir), vous pouvez l'ignorer. Nous allons vous guider à travers ce processus dans la dernière section du tutoriel.
Comment configurer les clients secondaires
Toutes les modifications de configuration que vous devez effectuer se feront sur les ordinateurs secondaires. À aucun moment, vous n'aurez besoin d'apporter des modifications à l'ordinateur principal Minecraft (la machine sur laquelle le titulaire du compte d'origine joue), alors allez-y et asseyez-vous sur l'un de vos ordinateurs secondaires pour le reste du tutoriel. nous sautons dans les changements de configuration, nous allons vous montrer ce qui se passe si vous essayez de vous connecter sans apporter les modifications de configuration nécessaires. Si le joueur secondaire se connecte au jeu LAN ouvert du joueur principal (en utilisant le compte du joueur principal), il verra ce message d'erreur:
Minecraft dit essentiellement "Attendez. Tu ne peux pas être John. Jean existe déjà! "Et c'est la fin. Même si les jeux LAN locaux ne s'authentifient pas complètement via les serveurs Minecraft comme le font les serveurs officiels (et les serveurs tiers), le jeu local respecte toujours le fait qu'il ne devrait pas y avoir deux joueurs identiques dans le même jeu. Si cela permettait à deux joueurs identiques de rejoindre le jeu, après tout, les résultats seraient désastreux car des choses importantes comme l'inventaire des personnages et les inventaires Ender Chest sont liés au nom d'utilisateur du joueur dans le fichier de sauvegarde du monde.
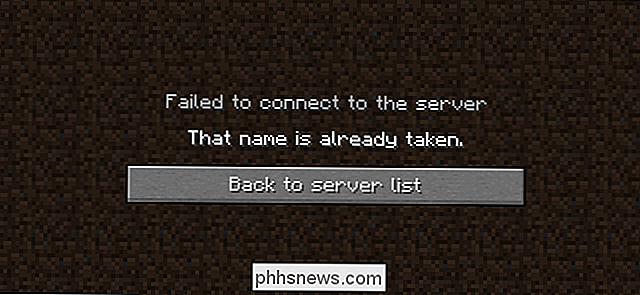
contourner la vérification du nom et éviter les erreurs qui viennent avec deux joueurs ayant le même nom, nous devons - vous l'avez deviné - donner un nouveau nom au joueur secondaire. Pour ce faire, nous devons effectuer une modification simple de l'un des fichiers de configuration de Minecraft.
Le moyen le plus simple d'accéder au fichier de configuration de Minecraft (sans creuser les entrailles des dossiers de configuration) est de raccourci dans votre lanceur Minecraft
Avant de continuer, vous devez lancer le lanceur Minecraft au moins une fois et connectez-vous avec votre compte Minecraft principal afin, comme mentionné précédemment, de télécharger les ressources nécessaires et de préparer l'ordinateur secondaire à jouer . Ce processus est aussi simple que de vous connecter et de cliquer une fois sur le bouton "Jouer" comme vous le feriez si vous deviez jouer à un jeu normal de Minecraft.
Une fois que vous avez effectué cette analyse préliminaire, le lanceur Minecraft à nouveau, comme vu ci-dessus. Tout d'abord, notez l'entrée "Welcome, [nom d'utilisateur]" dans le coin inférieur droit. À ce stade, le nom
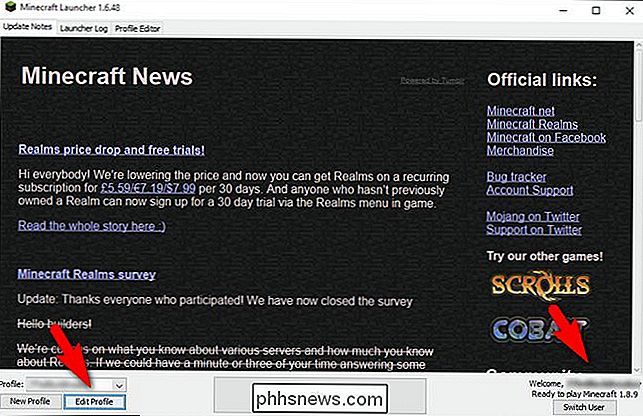
devrait être le nom de votre compte premium Minecraft. Si votre nom d'utilisateur Minecraft est SuperAwesomeMinecraftGuy, il devrait indiquer "Welcome, SuperAwesomeMinecraftGuy". Après avoir confirmé votre nom d'utilisateur, cliquez sur le bouton "Modifier le profil" dans le coin inférieur gauche
Dans l'écran Editeur de profil, Dir "pour aller directement à l'emplacement du fichier que nous devons éditer.
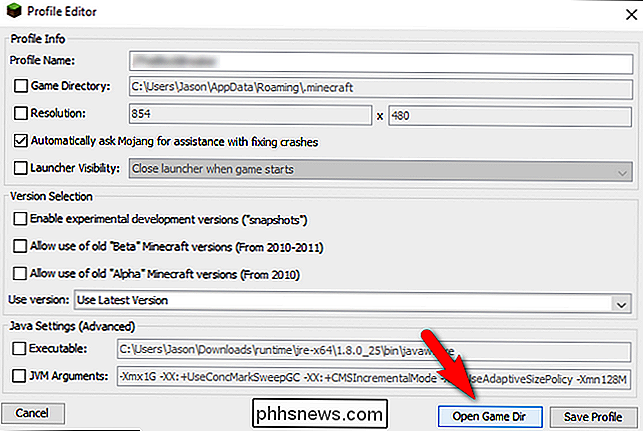
Dans le répertoire du jeu, vous verrez un fichier nommé" launcher_profiles.json ", comme vu ci-dessus. Ouvrez le fichier dans un éditeur de texte brut comme Notepad ou Notepad ++.
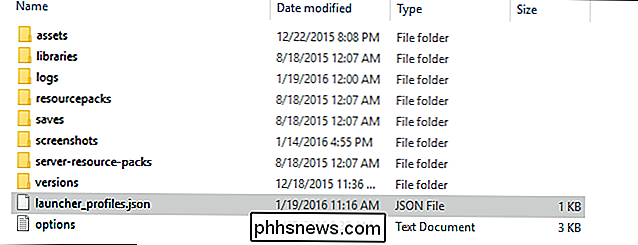
Dans le fichier .json, vous verrez une entrée qui ressemble à ceci:
{"displayName": "John",
John, ou Quel que soit le nom à côté de "displayName" est le nom d'utilisateur du compte Minecraft officiel. Modifiez le nom, en préservant les guillemets, quel que soit le nom d'utilisateur que vous voulez
{"displayName": "Angela",
Dans notre cas, nous changeons "John" en "Angela" pour que John et Angela puissent jouer ensemble sur le LAN. Normalement changer votre nom d'affichage produirait une erreur si vous vous connectiez à un serveur Minecraft distant mais, comme les jeux en réseau locaux n'identifient pas les noms d'utilisateur par rapport au serveur officiel Minecraft, nous pouvons mettre ici le nom d'utilisateur que vous voulez. le document, fermez la fenêtre de l'éditeur de profil, puis redémarrez le lanceur Minecraft pour que les modifications prennent effet.
Vérifiez à nouveau le coin inférieur droit. Le nom d'utilisateur du compte premium Minecraft devrait maintenant être remplacé par ce que vous avez modifié le nom d'utilisateur (dans notre cas, il devrait lire «Angela»).
Pour tester les choses, lancez un jeu Minecraft sur l'ordinateur principal, charger une carte et ouvrir la carte pour la lecture LAN. À son tour, demandez au joueur secondaire de rejoindre le jeu LAN maintenant ouvert.
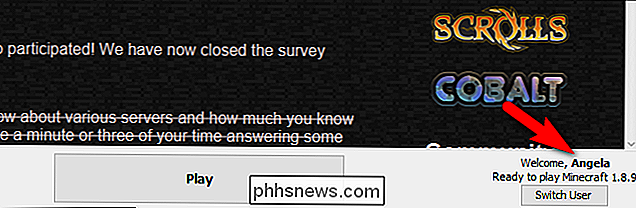
Vous devriez voir, plus ou moins, exactement ce que nous voyons dans la capture d'écran ci-dessus: le joueur secondaire avec le nouveau nom d'utilisateur et le skin Steve par défaut. Vous êtes maintenant libre de jouer ensemble!
Rappelez-vous, comme nous l'avons noté plus haut, que toutes les données du joueur sont liées au nom d'utilisateur du jeu. Si "Angela" veut changer son nom d'utilisateur, elle devrait d'abord vider tout son inventaire de personnage et le contenu de son coffre Ender dans des coffres réguliers dans un endroit sûr d'abord.

Pour inverser le processus, nous venons de naviguer. Retournez au fichier .json et remplacez la variable displayName par ce qu'elle était à l'origine (le nom d'utilisateur du titulaire du compte premium).
Comment changer les skins locaux
Comme nous l'avons mentionné au début du tutoriel, il y a une étape inutile mais amusante que certains joueurs peuvent souhaiter entreprendre: ajouter un skin personnalisé pour le joueur secondaire.
Il y a une grande mise en garde: les skins affichés étant gérés par les serveurs de contenu Minecraft, tout joueur non authentifié apparaîtra en tant que peau par défaut pour les autres joueurs. Cela signifie que si nous changeons la peau d'Angela à une autre peau avec ce petit truc, la seule personne qui va voir la peau changer est Angela.
RELATED:
Comment restaurer votre monde Minecraft avec des packs de ressources
le joueur secondaire veut vraiment une peau faite sur commande pour des copies d'écran ou juste pour le plaisir c'est trivial pour le leur donner. La clé de notre petit tour de main d'avatar-peau est l'humble paquet de ressource de Minecraft. En bref, les packs de ressources permettent aux joueurs d'échanger la texture ou le graphique de presque tous les objets du jeu avec d'autres textures. Bien que cela soit généralement fait pour améliorer (ou altérer) l'apparence du monde général autour de vous dans notre cas, nous pouvons l'utiliser pour remplacer la peau du joueur.
Si vous voulez en savoir plus sur les packs de ressources en général, Travaillez là où trouver des packs de ressources amusantes pour votre jeu, consultez définitivement notre guide Comment redéfinir votre monde Minecraft avec des packs de ressources pour les regarder en profondeur. Dans le cadre de ce tutoriel, nous allons juste vous donner un cours intensif sur la façon de créer un pack de ressources mortellement simple pour superposer un nouveau skin sur votre lecteur secondaire.
Créer le Pack de ressources
Tout d'abord, assurez-vous que vous êtes sur le même ordinateur que vous venez de changer le nom. Deuxièmement, utilisez la même astuce pour accéder au répertoire du jeu que nous avons utilisé dans la section précédente (Launcher -> Modifier le bouton de profil -> Game Dir) pour accéder au répertoire du jeu. Dans le répertoire du jeu, recherchez le dossier / resourcepacks /
Dans le dossier des packs de ressources, créez un nouveau dossier. Nommez-le quelque chose de sensé comme "Single Player Skin Changer" ou "Angela Skin" afin que vous puissiez facilement le reconnaître plus tard (et dans le jeu). Ouvrez le dossier et créez un nouveau document texte. Dans le document texte, collez le texte suivant:
{"pack": {"pack_format": 1, "description": "1.8 Pack de modifications de la peau Geek"}}
Enregistrez le document texte comme "pack" .mcmeta "(assurez-vous de changer l'extension du fichier .txt en .mcmeta, et ne l'enregistrez pas comme" pack.mcmeta.txt "). Ensuite, vous devez créer une série de dossiers imbriqués qui imitent les dossiers d'actifs réels dans Minecraft (car c'est ainsi que fonctionnent les modules de ressources). Vous devez créer un dossier "assets" avec un dossier "minecraft" dans lequel, à son tour, contient un dossier "textures" avec un dossier "entity" à l'intérieur, comme ceci:
Enfin, vous devez placer le fichier .png du skin que vous voulez utiliser dans ce dossier et le renommer "steve.png". Dans notre cas, nous avons récupéré cette skin de Star Wars Sand Trooper de Minecraftskins.com, l'avons collée dans le dossier et l'avons renommée.Chargement du pack de ressources
Ensuite, nous devons charger la copie de Minecraft en question et appliquer le pack de ressources. Appuyez sur la touche ÉCHAP pour faire apparaître le menu dans le jeu, sélectionnez Options -> Dossiers de ressources, puis, parmi les ressources disponibles, sélectionnez celle que vous venez de créer.
Dans la capture d'écran ci-dessus, vous pouvez voir Skin "pack nous avons créé juste pour ce tutoriel. Cliquez sur l'icône du pack de ressources (elle deviendra une icône de lecture) et cliquez à nouveau dessus pour la transférer dans la colonne "Selected Resource Pack". Puis cliquez sur le bouton "Terminé".
Le fichier steve.png du pack de ressources remplacera le skin Steve par défaut et, comme vu plus haut, vous serez dans le nouveau skin! Encore une fois, nous tenons à souligner que seul le joueur appliquant le pack de ressources peut voir le changement, mais c'est toujours une façon amusante de personnaliser l'apparence des joueurs sur les machines secondaires.
C'est tout: avec une configuration simple fichier tweak et un pack de ressources facultatif, vous pouvez maintenant jouer Minecraft sur le réseau local avec plus d'un ordinateur. Comme nous l'avons souligné dans l'introduction, ce n'est pas un moyen de jouer le jeu en ligne, et il a ses limites. L'astuce est adaptée pour permettre à des frères et sœurs plus jeunes de jouer ou des parties LAN temporaires. Mais s'il est dans votre budget d'acheter une copie pour chaque joueur à temps plein dans votre ménage, nous vous encourageons à le faire.
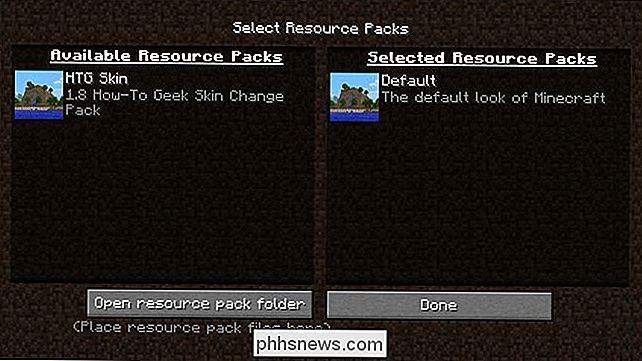

Qu'est-ce que Microsoft .NET Framework et pourquoi est-il installé sur mon PC?
Si vous utilisez Windows depuis très longtemps, vous avez probablement déjà entendu parler de Microsoft. NET, probablement parce qu'une application vous a demandé de l'installer, ou vous l'avez remarqué dans votre liste de programmes installés. Sauf si vous êtes un développeur, vous n'avez pas besoin de beaucoup de connaissances pour l'utiliser.

Désactivation du handle de remplissage dans Excel
Si vous entrez beaucoup de valeurs séquentielles dans vos feuilles de calcul Excel, le handle de remplissage peut vous aider à gagner du temps en remplissant automatiquement les cellules avec des valeurs incrémentées. Que faire si vous trouvez que la poignée de remplissage ne fonctionne pas? RELATED: Comment désactiver le handle de remplissage dans Excel Par défaut, la poignée de remplissage est activée, et nous allons vous montrer comment la désactiver .



