Comment diffuser la TV en direct depuis NextPVR vers n'importe quel ordinateur de la maison

Même si vous avez plusieurs ordinateurs, vous n'avez besoin que d'une carte tuner TV pour regarder la télévision sur chacun d'entre eux. Si vous avez configuré NextPVR pour regarder la télévision en direct dans Kodi, vous pouvez diffuser cette TV en direct et ses enregistrements sur n'importe quel ordinateur de votre réseau, depuis le navigateur de votre ordinateur portable ou de votre mobile, ou via d'autres boîtes Kodi. Voici comment le configurer:
CONNEXION: Comment regarder et enregistrer la TV en direct avec Kodi et NextPVR
Tout ceci suppose que vous avez déjà acheté un tuner TV, installé sur votre PC Home Cinéma (HTPC ), et configurer NextPVR en utilisant notre guide. Si vous ne l'avez pas déjà fait, commencez par là, puis revenez ici pour la prochaine étape.
Première étape: Activer l'interface Web de NextPVR
La première chose à faire est de s'assurer que l'interface Web de NextPVR est activée. cette fonctionnalité est activée par défaut, mais vérifions juste pour être sûr. Sur votre PC avec le tuner TV installé, ouvrez NextPVR, puis faites un clic droit sur l'interface utilisateur. Dans le menu qui s'affiche, cliquez sur "Paramètres", puis dirigez-vous vers la section "Clients".
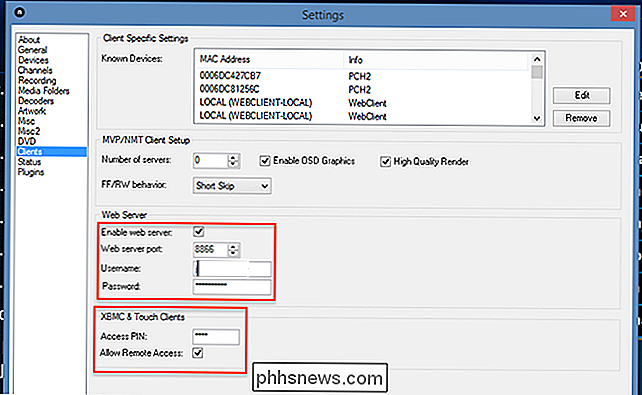
Assurez-vous que la case "Activer le serveur Web" est cochée, en choisissant un autre port de serveur Web si vous le souhaitez. 8866 est bien si vous n'êtes pas sûr). Je vous recommande également de définir un nom d'utilisateur et un mot de passe, ainsi qu'un code PIN pour Kodi (appelé ici XBMC, ancien nom de Kodi).
Avec tout ce que vous avez configuré, vous devriez pouvoir consulter le client Web depuis votre HTPC. Ouvrez le navigateur Web, tapezlocalhost: 8866dans la barre d'adresse, puis appuyez sur Entrée (si vous définissez un port alternatif, remplacez "8866" par cette alternative).
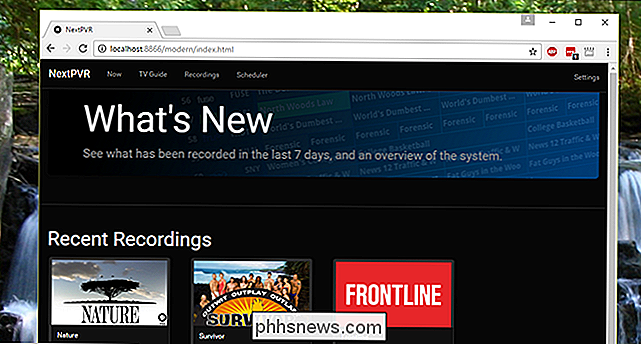
Si tout va bien, vous devriez maintenant voir l'interface web. Vous verrez des vignettes pour tous vos enregistrements, ou vous pouvez vous diriger vers l'onglet Maintenant pour regarder la télévision.
Deuxième étape: accéder à l'interface Web à partir d'un autre ordinateur
L'interface Web, bien sûr, n'est pas utile de cette façon. Il ne fait rien que vous ne puissiez faire à partir de NextPVR lui-même ou de Kodi. De plus, ce n'est pas vraiment convivial.
Cette interface est beaucoup plus utile lorsque vous y accédez depuis vos autres ordinateurs, vous pouvez donc programmer votre HTPC pour enregistrer des émissions ou regarder la télévision en direct depuis n'importe quel ordinateur de votre maison.
La première chose à faire est de trouver l'adresse IP privée et publique de votre HTPC. Puis, à partir de votre navigateur Web, tapez votre adresse IP privée, suivie par deux points et le port que vous avez défini ci-dessus. Par exemple: si l'adresse IP de votre HTPC est 192.168.1.6 et que vous avez laissé le port à la valeur par défaut de 8866, tapez192.168.1.6:8866dans la barre d'adresse et appuyez sur Entrée:
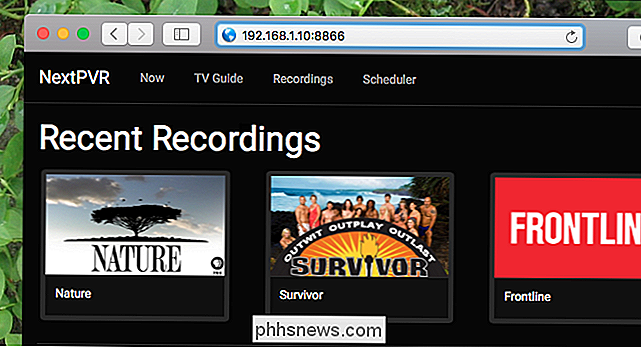
Pour voir vos listes TV, vous pouvez cliquer sur l'onglet "Maintenant" pour voir ce qui est actuellement:
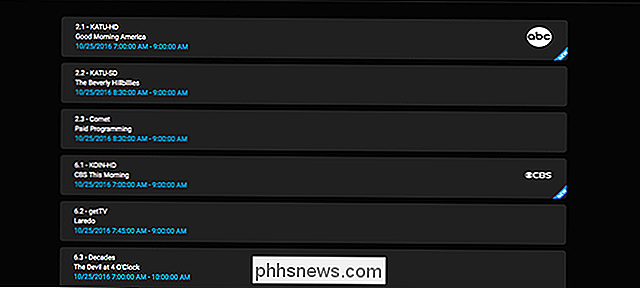
Ou vous pouvez cliquer sur l'onglet "Guide TV" pour voir vos listes TV:
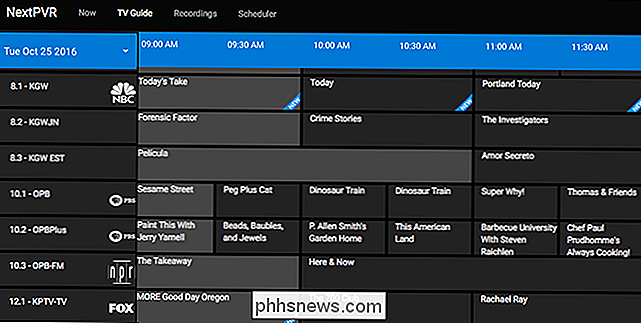
Les émissions en cours sont surlignées en gris; tabulez-les et vous verrez quelques options.
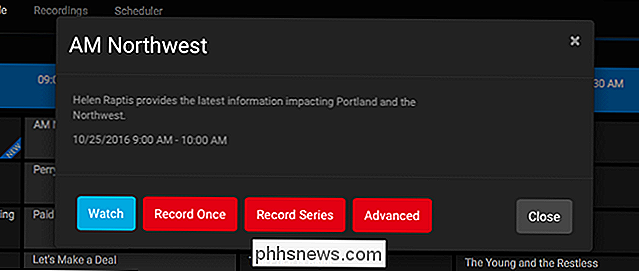
Les boutons rouges vous permettent de démarrer un enregistrement. "Record Once" enregistrera ce qui se passe maintenant; "Record Series" vous permet d'enregistrer chaque épisode d'un spectacle particulier. "Avancé" vous permet de prendre le contrôle et de décider quand exactement ce spectacle exact sera enregistré. Ces outils vous permettent de gérer tous vos enregistrements depuis votre ordinateur ou votre téléphone, sans avoir besoin de toucher votre télécommande.
Mais vous êtes probablement là pour le bouton bleu: regarder. Touchez-le et vous pouvez commencer à regarder la chaîne actuelle.

Le flux lui-même est HTML5, ce qui signifie qu'aucun plugin ou extension de navigateur n'est requis pour que la lecture fonctionne. Cela signifie que vous pouvez regarder la télévision sur votre ordinateur, votre appareil mobile ou tout autre élément qui fonctionne avec un navigateur Web moderne. (J'ai même obtenu le mode d'image dans l'image de macOS Sierra!)
Les émissions qui ne sont pas activées sont surlignées en noir dans le guide TV. Vous ne pouvez pas les regarder, pour des raisons évidentes, mais toutes les options d'enregistrement ci-dessus sont toujours offertes.
Cliquez sur l'onglet "Enregistrements" et vous verrez toutes vos émissions enregistrées, avec des vignettes.
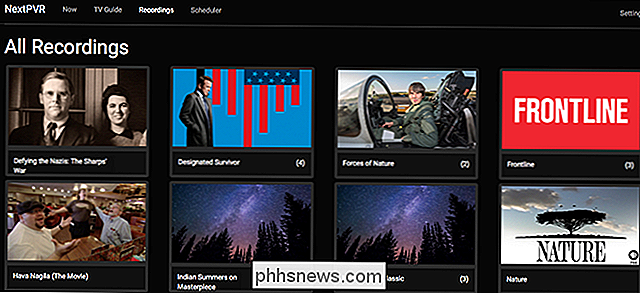
Appuyez sur quelque chose pour voir une liste d'épisodes, que vous pouvez regarder dans votre navigateur.
Cliquez sur le bouton "Schedulers" et la liste de tous vos enregistrements à venir s'affichera.
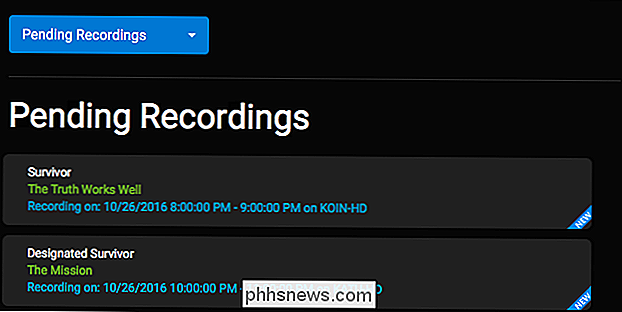
Appuyez sur n'importe quelle touche pour annuler un enregistrement
Et c'est l'interface Web de NextPVR, qui fonctionne à la fois sur ordinateur et mobile navigateurs. Pour que cela fonctionne toujours, vous devez vraiment configurer une adresse IP statique ou une réservation DHCP pour votre PC de cinéma maison. Sans cela, votre adresse IP changera à chaque redémarrage de votre routeur, ce qui signifie que tous les signets que vous créez pour cette interface se briseront.
Troisième étape: Accéder à la télévision en direct et aux enregistrements de vos autres boîtes Kodi
, vient si vous avez plusieurs HTPC basés sur Kodi dans votre maison. Si vous avez un HTPC avec un tuner TV dans le salon, par exemple, et un Raspberry Pi Kodi dans la chambre, vous pouvez accéder à la TV en direct du HTPC et les enregistrements du Raspberry Pi sans avoir à acheter un autre tuner TV. C'est génial.
Configurer ceci est presque identique à la configuration de Kodi pour accéder à NextPVR sur un ordinateur local, avec un petit changement de paramètres.
Ouvrez Kodi sur votre second PC et allez dans Système> Add-Ons> My Add -Ons> Clients PVR. Recherchez le module complémentaire "NextPVR PVR Client", sélectionnez-le et cliquez sur le bouton "Configurer"
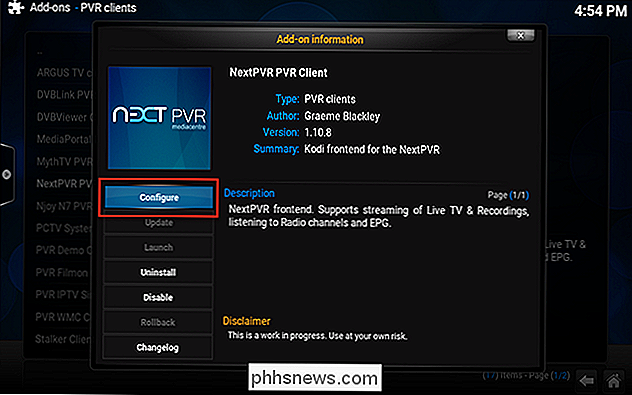
Sélectionnez "Nom d'hôte NextPVR", puis tapez l'adresse IP de votre machine NextPVR.
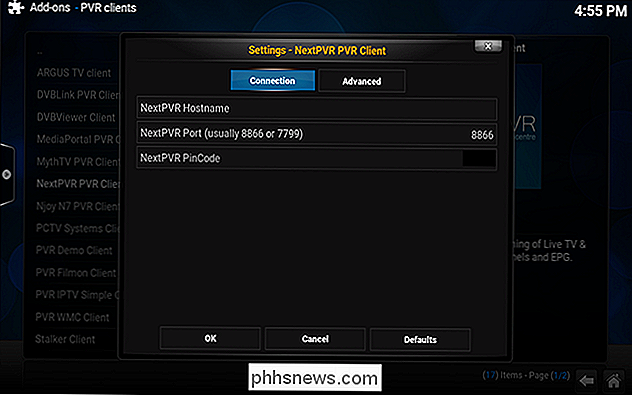
Vous devrez également Fournissez le code PIN NextPVR que vous avez défini à la première étape. Encore une fois, si vous envisagez de le faire régulièrement, la configuration de votre machine NextPVR avec une adresse IP statique est une bonne idée.
Une fois que tout est configuré, vous pouvez utiliser NextPVR dans Kodi exactement comme vous l'utilisez sur la machine locale. Parce que Kodi est disponible pour Windows, Linux, Mac, et même Android, cela vous donne toutes sortes de périphériques potentiels à partir de la télévision: il suffit d'installer Kodi et de le configurer pour accéder à tout sur le réseau. Tant que vous avez un périphérique avec un tuner TV et NextPVR installé, vous pouvez regarder la télévision en direct sur n'importe quel autre appareil Kodi dans votre maison.
Étape quatre (facultatif): Activer l'accès depuis l'extérieur de votre réseau
est assez cool, mais ne serait-il pas encore plus frais de programmer des enregistrements après avoir entendu parler d'une émission au travail? Ou au bar? D'ailleurs, ne serait-il pas agréable de regarder votre TV et vos enregistrements depuis l'extérieur de votre réseau domestique?
C'est possible, mais un peu plus compliqué: vous devrez plonger dans la configuration de votre routeur et configurer le transfert de port . Vous avez besoin de votre routeur pour diriger toutes les demandes de client Web de NextPVR vers votre centre multimédia. La façon de le faire variera considérablement en fonction de votre routeur, mais notre guide sur la configuration de la redirection de port sur votre routeur offre une excellente vue d'ensemble. Assurez-vous de transmettre 8866, ou le port que vous avez choisi pour l'interface Web de NextPVR à la première étape, à l'adresse IP de votre HTPC
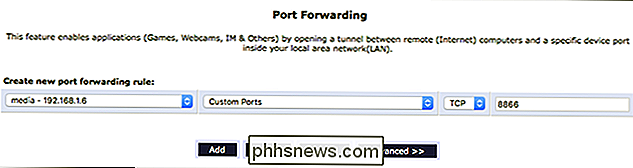
Pour vous connecter, vous aurez besoin de votre adresse IP externe ou d'une adresse DNS dynamique. Voici comment trouver votre adresse IP externe, mais pensez à configurer DDNS si vous voulez une URL facile à saisir au lieu d'une adresse IP
Si vous avez correctement transféré vos ports, vous pouvez vous connecter à votre NextPVR depuis n'importe où. en tapant votre adresse IP externe ou votre adresse DNS dynamique, suivi du numéro de port que vous avez choisi précédemment (par exemplemy.dynamic-address.com:8866). L'interface utilisateur Web devrait apparaître, vous permettant de programmer des enregistrements, mais vous remarquerez que la diffusion en direct et la lecture d'enregistrements ne fonctionnent pas.
Cela est dû au fait que le contenu diffusé en dehors de votre réseau domestique n'est pas activé. Pour changer cela, vous devrez modifier manuellement le fichier "config.xml" dans votre dossier de configuration NextPVR, qui se trouve dansC: Users Public NPVRsur votre HTPC par défaut.
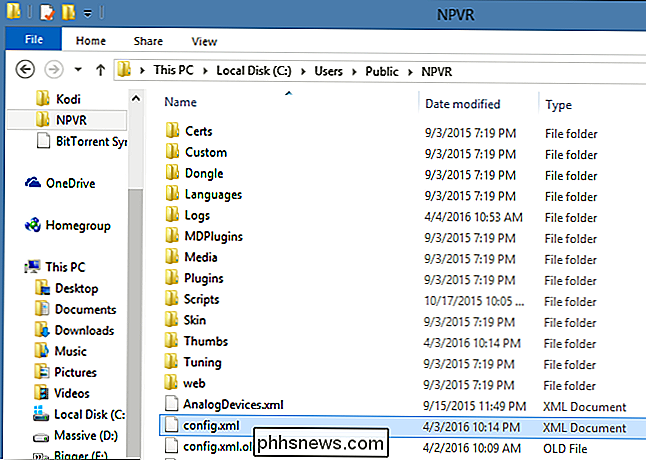
Modifier le fichier en double-cliquant dessus ou en cliquant dessus avec le bouton droit de la souris et en l'ouvrant avec le Bloc-notes ou WordPad. Assurez-vous queAllowRemoteTranscodingetAllowRemoteStreamingsont tous les deux définis surtrue, en remplaçant le motfalseentre les tags correspondants.
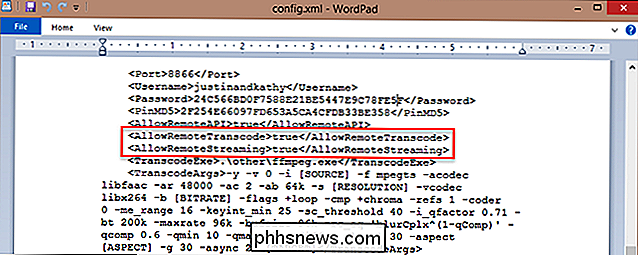
Enregistrer le fichier et vous devriez être en mesure de regarder la télévision en direct à distance, et télécharger vos enregistrements de n'importe où.
Le streaming fonctionne bien dans votre réseau domestique, mais dans mon expérience, vous ne devriez probablement pas compter sur regarder la télévision en direct ou des enregistrements loin de la maison. Ma vitesse de téléchargement sur Internet est de 30 Mbps, et je n'ai pas encore vraiment la télé en direct en dehors de mon réseau domestique. Cela a du sens: la télévision en direct prend beaucoup de bande passante, et les chances sont n'importe qui sans Google Fiber ne sera pas en mesure de regarder beaucoup de choses loin de la maison sans beaucoup de problèmes. Le téléchargement des épisodes enregistrés peut toutefois être très utile, même si vous êtes patient et que vous pouvez gérer votre PVR depuis n'importe où est également très agréable.

Détendez-vous, la télémétrie de NVIDIA n'a pas seulement commencé à vous espionner
Les joueurs accusent les nouveaux pilotes d'espionnage de NVIDIA de vous capturer plus de données grâce à de nouveaux services de télémétrie. Mais NVIDIA ne vous espionne pas - ou, au moins, NVIDIA ne recueille pas plus de données qu'elle ne l'était déjà, et la plupart de ces données sont nécessaires pour que cela fonctionne correctement.

Alors quelqu'un m'a demandé l'autre jour quel âge avait un site Web qu'il avait vu l'autre jour et j'ai immédiatement demandé ce qu'il voulait dire par "âge". Si vous voulez connaître l'âge d'un site Web, vous pourriez parler de la longueur du nom de domaine. D'



