Comment faire des captures d'écran sur les téléphones Samsung Galaxy

Il existe deux façons différentes de prendre des captures d'écran sur la plupart des téléphones Samsung Galaxy, selon le modèle que vous utilisez.
Comment faire des captures d'écran sur le Galaxy S8 et S9
Il existe plusieurs façons de prendre des captures d'écran sur le S8 et S9, et de multiples options de ces façons. Cela peut sembler un peu écrasant, mais tout est très simple.
Comment prendre des captures d'écran avec les boutons matériels
Si vous utilisez un téléphone Galaxy moderne comme le S8 ou le S9, vous avez de la chance. Prendre des captures d'écran est aussi simple que sur la plupart des autres téléphones Android: appuyez simultanément sur les boutons Volume Bas et Alimentation. Tenez-les pendant environ une demi-seconde, puis relâchez.
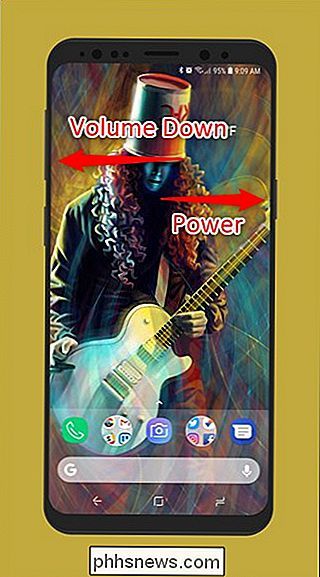
Grâce à la disposition des boutons (volume d'un côté, alimentation de l'autre), il est incroyablement facile de prendre des captures d'écran d'une main.
Comment faire des captures d'écran avec un geste de Palm
Mais il y a aussi une deuxième option ici: faites glisser le côté de votre main sur l'écran. Sérieusement, donnez-lui un coup de feu. Cela fonctionne sur n'importe quel écran, sauf si le clavier à l'écran est affiché. Ceci est appelé "Palm swipe to capture" et est unique aux téléphones Samsung modernes.
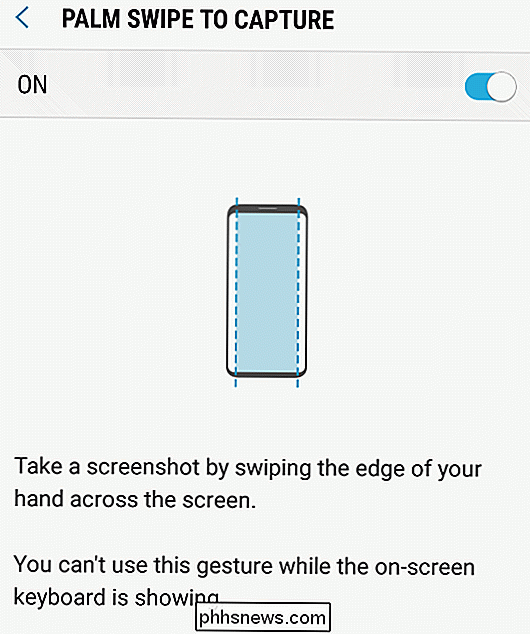
Vous pouvez désactiver cette fonctionnalité dans Paramètres> Fonctions avancées> Palm Swipe pour capturer si vous ne l'aimez pas.
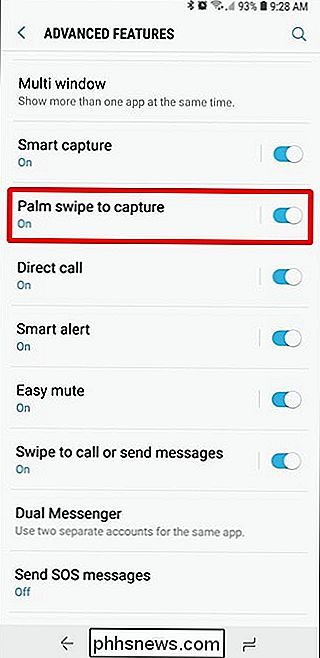
Comment prendre Selective Captures d'écran ou Capture GIF
Si vous utilisez les Edge Panels de Samsung, vous pouvez utiliser un ensemble d'outils du panneau Smart Select pour réaliser des captures d'écran, comme capturer des parties spécifiques de l'écran en formes rectangulaires ou ovales, capturer un GIF, ou même épingler une partie d'une image à l'écran comme une superposition pour une référence rapide
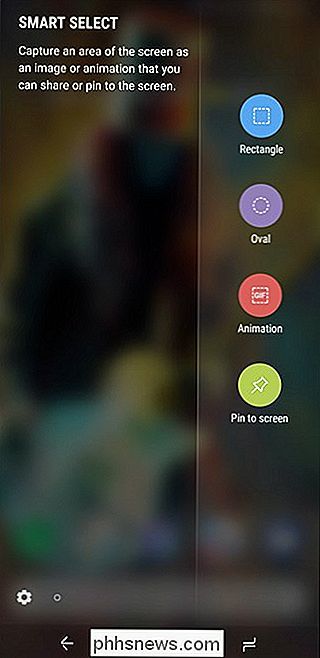
Pour activer cette fonction, sautez dans Paramètres> Affichage> Écran Edge> Panneaux de bord, et assurez-vous que "Smart Select" est activé sur. À partir de là, faites glisser votre doigt du côté droit de l'écran pour ouvrir le panneau de bord.
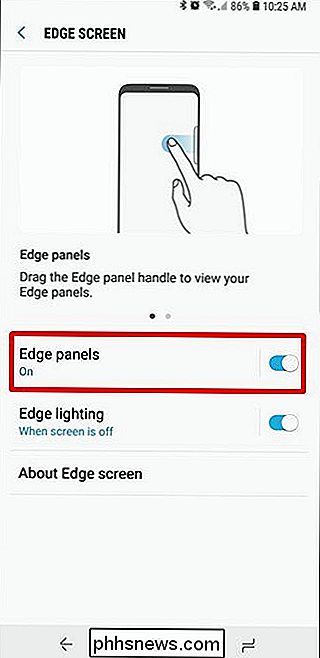
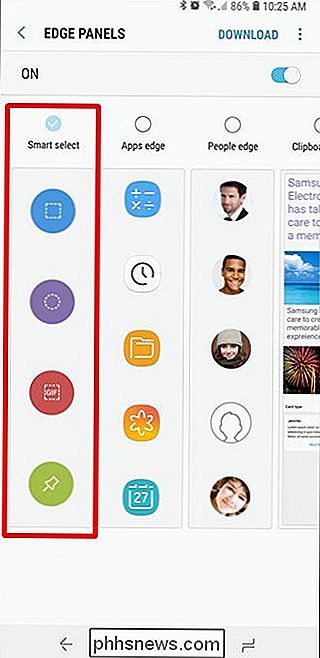
Ouvrez le panneau Sélection intelligente, appuyez simplement sur l'option de capture que vous souhaitez utiliser, puis suivez les instructions à l'écran.
Comment prendre des captures d'écran sur le Galaxy S7 (et plus)
Depuis Samsung a utilisé un bouton d'accueil physique dédié sur tous ses téléphones avant le S8, la méthode pour prendre des captures d'écran est légèrement différente sur ceux-ci. Au lieu d'utiliser le volume bas et la puissance, vous utiliserez les boutons Power et Home. Appuyez sur les deux et maintenez pendant environ une demi-seconde.
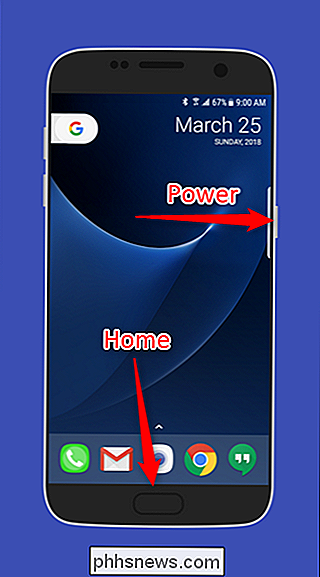
Le S7 dispose également de l'outil "Palm Gesture" discuté dans la section S8 / S9
Autres captures d'écran sur Galaxy Devices
Lorsque vous prenez une capture d'écran, il apparaît comme une brève incrustation en haut de l'écran actuel, vous permettant de savoir que la prise de vue a été effectuée avec succès. L'outil Smart Capture apparaît également en bas de l'écran.


Il y a des fonctionnalités vraiment géniales avec l'outil Smart Capture, comme la possibilité de faire une "capture d'écran défilante" qui défile sur l'écran et capture tout (pas juste ce que vous voyez), un outil de dessin pour annoter, un outil de recadrage pour couper rapidement les parties non pertinentes de la prise de vue, et un raccourci pour partager la photo immédiatement.
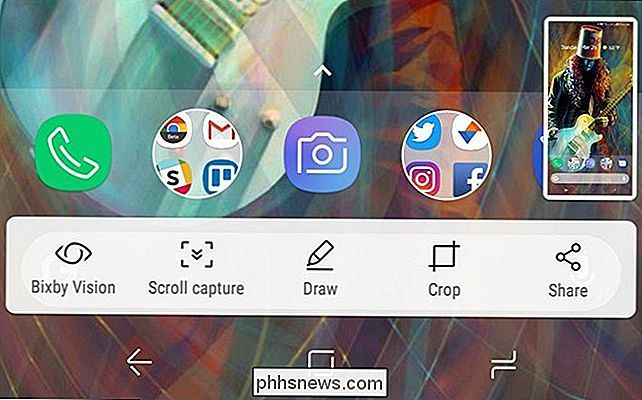
Si vous n'aimez pas l'outil Smart Capture, vous pouvez désactivez-le en accédant à Paramètres> Fonctions avancées> Smart Capture.
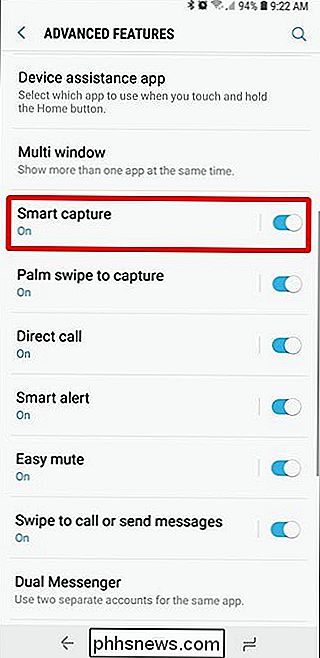
Où trouver vos captures d'écran
Par défaut, toutes les captures d'écran sont enregistrées dans le dossier DCIM> Captures d'écran, mais il existe plusieurs moyens d'y accéder.
Si vous venez de prendre la capture d'écran, balayez vers le bas sur la barre de navigation et vous verrez une notification à propos de la capture d'écran. Touchez-le pour un accès rapide à l'image. Vous pouvez également partager, modifier ou supprimer votre capture d'écran directement à partir de cette notification.
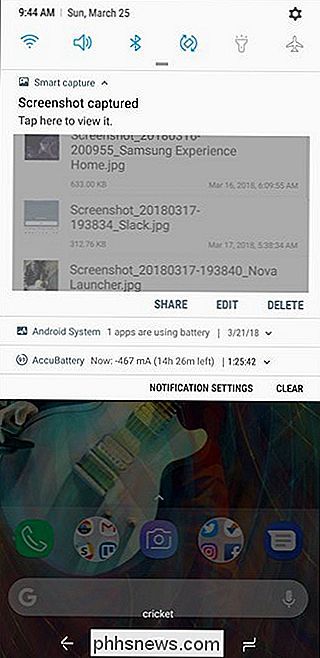
Si vous avez installé plusieurs applications pouvant ouvrir des images, le sélecteur d'applications s'affiche lorsque vous appuyez sur une notification de capture d'écran.
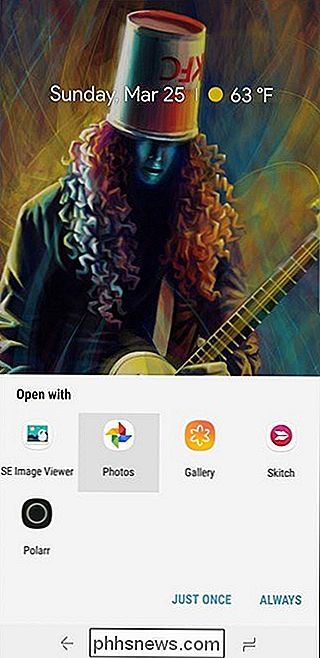
Sinon, vous pouvez Ouvrez les applications Galerie ou Photos pour voir toutes vos captures d'écran: elles seront placées devant et au centre de la page principale de l'application.
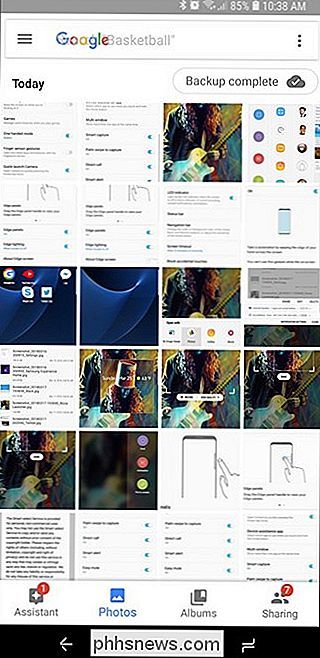
Capture d'écran.

Le clavier de l'iPad peut entrer des symboles plus rapidement dans iOS 11: Voici comment
L'iPad a reçu de nombreuses mises à jour dans iOS 11 pour en faire un outil de productivité amélioré. Avec des trucs en tête comme le multitâche, vous remarquerez probablement que le clavier a subi une révision. Bien que cela puisse sembler un peu encombré au début, c'est en fait une grande amélioration.

Comment arrêter automatiquement l'exécution des entraînements sur Apple Watch
Si vous utilisez Apple Watch pour vos courses, vous savez que c'est un bon moyen de suivre votre distance, votre temps, votre allure et rythme cardiaque. Parfois cependant, vous devrez peut-être arrêter brièvement, en oubliant de mettre en veille votre montre, vous donnant des résultats inexacts. Ça va, parce que maintenant vous pouvez régler automatiquement votre montre pour arrêter votre entraînement et la reprendre lorsque vous démarrez Pour cela, ouvrez d'abord l'application Watch sur votre iPhone, descendez jusqu'à et tapez sur "Workout".



