Comment afficher un message pendant le démarrage de Windows

Si vous utilisez un PC appartenant à l'entreprise, vous avez peut-être vu s'afficher une mention légale avant de vous connecter à Windows. Voici comment vous pouvez faire la même chose sur votre propre PC et afficher un message avec le texte que vous voulez.
Si vous êtes prêt à plonger dans le registre Windows ou l'éditeur de stratégie de groupe local, vous pouvez faire des choses intéressantes Nous avons parlé de la façon d'ajouter des informations de connexion précédentes et de masquer vos informations personnelles à partir de l'écran de connexion Windows. Vous pouvez également ajouter un message texte qui s'affiche avant qu'un utilisateur ne se connecte. Bien qu'il soit prévu que les entreprises publient des avis juridiques, vous pouvez les utiliser pour tout ce que vous voulez. Voici comment.
Utilisateurs à domicile: affichez un message de démarrage en modifiant manuellement le registre
Si vous possédez une édition de Windows, vous devrez modifier le registre de Windows pour apporter ces modifications. Vous pouvez aussi le faire de cette façon si vous avez Windows Pro ou Enterprise, mais que vous vous sentez plus à l'aise pour travailler dans le registre. (Si vous avez Pro ou Enterprise, nous vous recommandons d'utiliser l'éditeur de stratégie de groupe local plus simple, comme décrit dans la section suivante.)
Avertissement standard: l'éditeur de registre est un outil puissant et peut rendre votre système instable. inopérable. C'est un hack très simple et tant que vous respectez les instructions, vous ne devriez pas avoir de problèmes. Cela dit, si vous n'avez jamais travaillé avec cela, pensez à lire comment utiliser l'Éditeur du Registre avant de commencer. Et sauvegardez définitivement le Registre (et votre ordinateur!) Avant d'apporter des modifications.
Ouvrez l'Éditeur du Registre en cliquant sur Démarrer et en tapant "regedit". Appuyez sur Entrée pour ouvrir l'Éditeur du Registre et lui donner la permission d'apporter des modifications à votre PC.
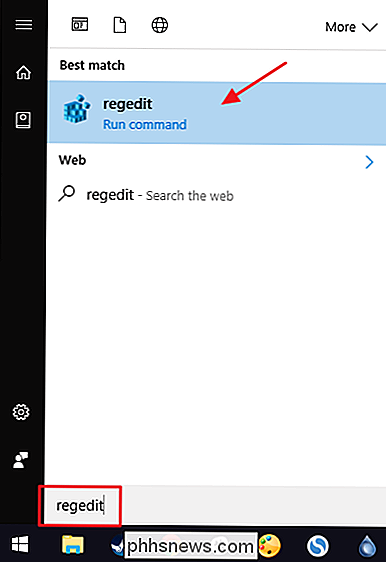
Dans l'Editeur du Registre, utilisez la barre latérale de gauche pour accéder à la clé suivante:
HKEY_LOCAL_MACHINE Software Microsoft Windows CurrentVersion Policies System
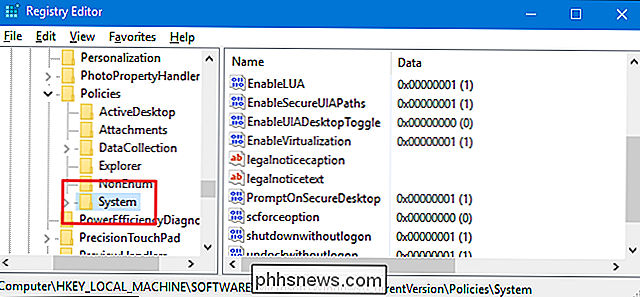
Dans le volet de droite, vous verrez deux valeurs nommélegalnoticecaptionetlegalnoticetext. Vous allez modifier ces deux éléments pour créer votre message. Double-cliquez sur la valeurlegalnoticecaptionpour ouvrir sa fenêtre de propriétés
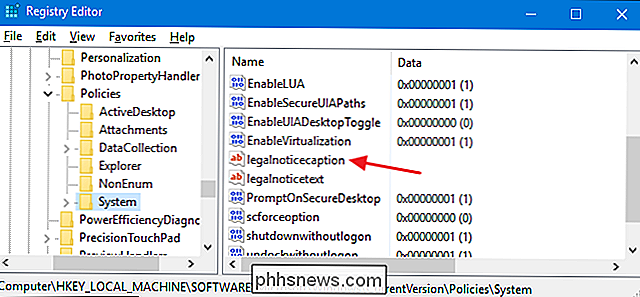
La valeurlegalnoticecaptionsert de titre à votre message. Il apparaît en haut et dans une police légèrement plus grande que le texte du message. Bien sûr, si vous voulez seulement un message très court, n'hésitez pas à utiliserlegalnoticecaptionet laissezlegalnoticetextvide. Dans la zone "Données de la valeur", tapez le titre de votre message, puis cliquez sur "OK". Dans la fenêtre principale de l'Éditeur du Registre, double-cliquez sur la valeur
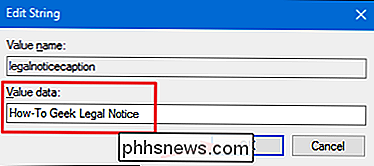
legalnoticetextpour ouvrir sa fenêtre de propriétés.Tapez votre message dans la zone "Données de la valeur". Vous remarquerez que vous obtenez uniquement une zone de données régulière à saisir ici, ce qui peut rendre la saisie d'un message plus long un peu lourde. Vous pouvez toujours taper votre message dans un éditeur de texte tel que le Bloc-notes, puis le copier / coller dans la zone "Données de la valeur". Vous voulez juste garder à l'esprit qu'il n'y a pas de formatage disponible, y compris les retours chariot. Tapez donc tout votre texte sur une ligne avant de le copier et de le coller.
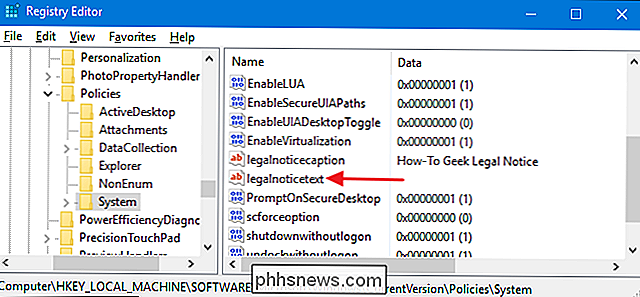
Il existe un moyen d'insérer des retours chariot afin que vous puissiez avoir plusieurs paragraphes, et nous en parlerons dans un instant. Mais pour l'instant, il suffit d'obtenir votre texte là-bas, puis cliquez sur "OK".
Si vous souhaitez insérer des retours chariot dans votre texte, vous pouvez le faire dans l'Éditeur du Registre. Sélectionnez la valeur
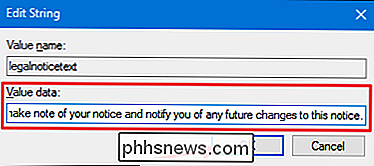
legalnoticetext, cliquez sur le menu "Edition", puis sur "Modifier les données binaires".Dans la fenêtre d'édition binaire, chaque lettre du message (espaces compris) est représentée par quatre caractères en hexadécimal. Le texte régulier est montré à droite; les caractères hexadécimaux à gauche. Pour insérer un retour chariot, vous devez cliquer sur l'espace du côté hexadécimal juste après le caractère où vous voulez insérer le retour. Vous pouvez essayer d'observer l'emplacement, mais vous pouvez également compter à l'endroit dont vous avez besoin. Un caractère de texte normal est quatre caractères du côté binaire. Donc, comptez le nombre de caractères dans le texte normal, multipliez-le par quatre, puis comptez ce nombre de caractères binaires pour trouver le même point. Cela fait quelques tentatives pour obtenir le placement juste où vous le voulez.
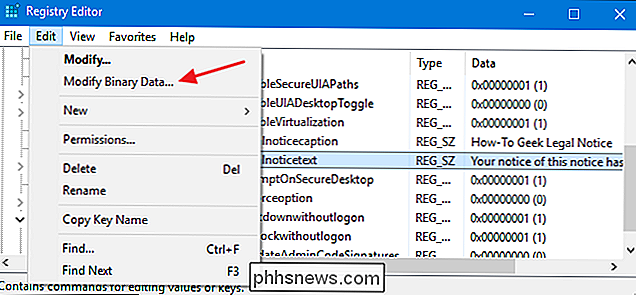
Après avoir cliqué sur le bon espace, tapez 0D00. C'est le caractère hexadécimal pour un retour chariot. Si vous voulez ajouter une ligne supplémentaire entre les paragraphes, insérez le caractère 0D00 deux fois de suite, comme nous le faisons dans cet exemple. Pour ce faire, dans chaque espace où vous voulez un retour, puis cliquez sur "OK".
Vous pouvez maintenant quitter l'Éditeur du Registre. La prochaine fois que vous redémarrerez Windows, vous devriez voir les mentions légales avant d'accéder à l'écran de connexion.
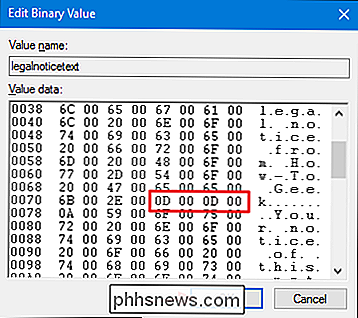
Pour annuler les modifications, lancez à nouveau l'Éditeur du Registre, ouvrez les
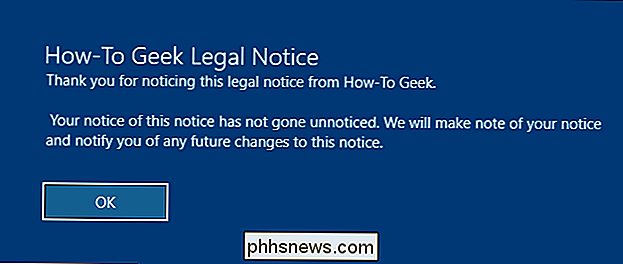
legalnoticecaptionetlegalnoticetextvaleurs à tour de rôle, et supprimez tout dans la case "Données de la valeur" pour les deux valeursTélécharger Notre Hack de Registre One-Click
Si vous n'avez pas envie de vous plonger dans le Registre, nous avons créé deux hacks de registre téléchargeables que vous pouvez utiliser. Un hack ajoute une légende et un texte d'avertissement légal et l'autre les supprime, en restaurant le paramètre par défaut. Les deux hacks sont inclus dans le fichier ZIP suivant:
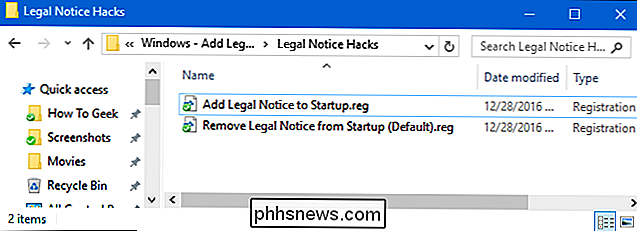
Mentions légales Hacks
Avant de pouvoir utiliser le hack pour ajouter les mentions légales, vous devez modifier le fichier REG pour inclure votre propre texte. Après avoir téléchargé et décompressé les hacks, faites un clic droit sur le fichier "Ajouter un avis légal à Startup.reg" et choisissez "Modifier" dans le menu contextuel.
Remplacez le texte "Tapez votre titre ici" et "Tapez votre texte ici" "Avec tout ce que vous voulez. N'oubliez pas de laisser les citations en place. Vous devrez taper le texte pour la valeur
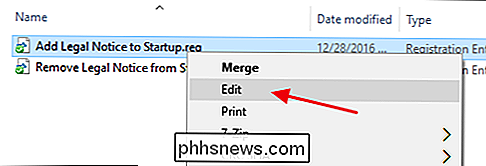
legalnoticetextsur une seule ligne. Si vous souhaitez avoir du texte avec plusieurs paragraphes et des retours chariot entre les paragraphes, vous devrez les ajouter ultérieurement dans l'Éditeur du Registre en utilisant la technique décrite dans la section précédente.Une fois les modifications effectuées, enregistrez le Fichier REG. Vous pouvez ensuite double-cliquer sur le fichier et suivre les instructions pour ajouter le matériel au Registre
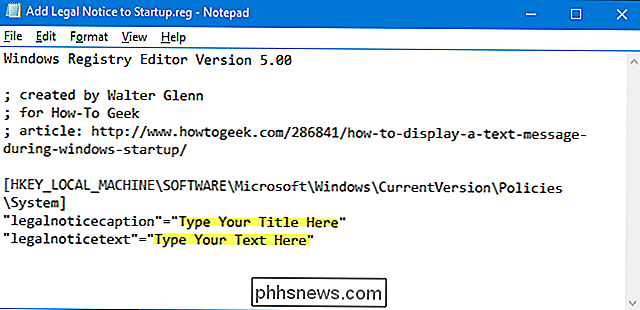
CONNEXES:
Comment créer votre propre base de registre Windows Hacks Ces hacks sont vraiment juste le système
clé, dépouillée des valeurslegalnoticecaptionetlegalnoticetextdécrites ci-dessus, puis exportée dans un fichier .REG. L'exécution du hack "Ajouter un avis juridique au démarrage" définit ces valeurs pour utiliser le texte que vous avez entré dans le fichier. L'exécution du hack "Supprimer les notifications légales du démarrage (par défaut)" remet ces deux valeurs à vide. Et si vous aimez manipuler le registre, il vaut mieux prendre le temps d'apprendre à créer ses propres hacks de registre.Utilisateurs professionnels et professionnels: afficher un message de démarrage avec l'éditeur de stratégie de groupe localASSOCIÉ:
Utilisation de l'éditeur de stratégie de groupe pour modifier votre PC Si vous utilisez Windows Pro ou Enterprise, la façon la plus simple d'afficher un message de démarrage est d'utiliser l'éditeur de stratégie de groupe locale. Vous devez également être conscient que la stratégie de groupe est un outil assez puissant, il est donc utile de prendre le temps d'apprendre ce qu'elle peut faire. Et si vous êtes sur un réseau d'entreprise, faites une faveur à tout le monde et vérifiez d'abord auprès de votre administrateur. Si votre ordinateur de travail fait partie d'un domaine, il est probable qu'il fasse partie d'une stratégie de groupe de domaine qui remplace la stratégie de groupe locale.
Ouvrez l'éditeur de stratégie de groupe local en cliquant sur Démarrer, en tapant "gpedit. msc », puis en appuyant sur Entrée.
Dans l'Editeur de stratégie de groupe locale, dans la partie gauche, explorez Configuration ordinateur> Paramètres Windows> Paramètres de sécurité> Stratégies locales> Options de sécurité.
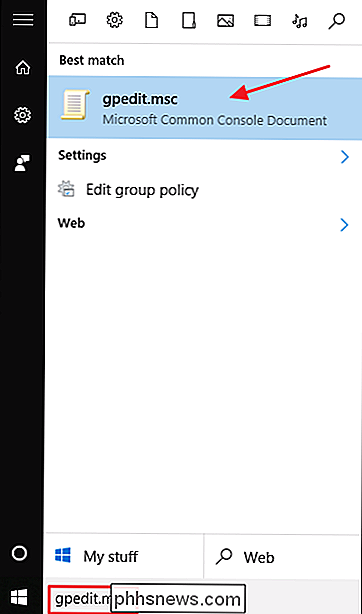
Sur la droite, recherchez le paramètre «Connexion interactive: titre du message pour les utilisateurs tentant de se connecter» et double-cliquez dessus pour ouvrir sa fenêtre de propriétés
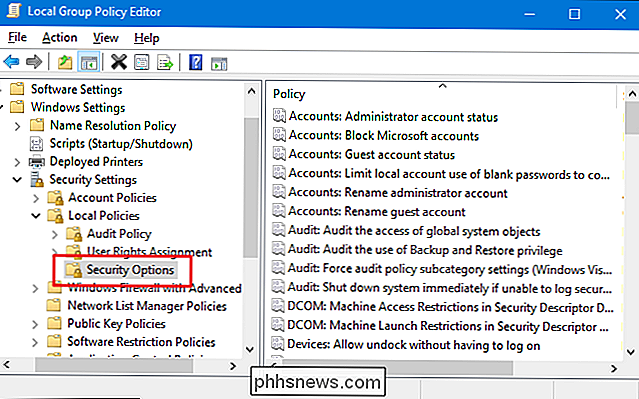
Dans la fenêtre des propriétés du paramètre, tapez le titre souhaité pour votre message, puis cliquez sur OK. "
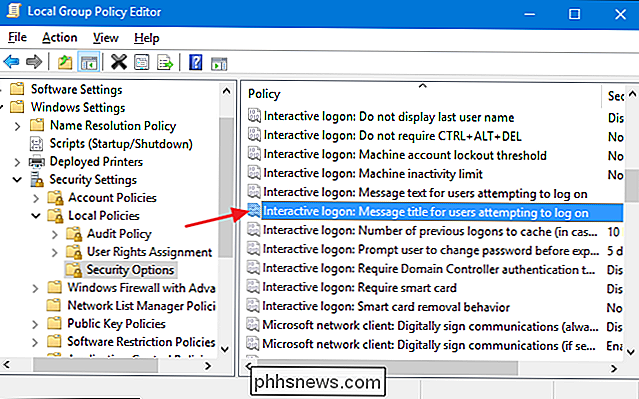
Dans la fenêtre principale de l'éditeur de stratégie de groupe local, recherchez le paramètre" Connexion interactive: texte du message pour les utilisateurs tentant de se connecter "et double-cliquez dessus pour ouvrir sa fenêtre de propriétés. tapez le texte que vous voulez pour votre message. Contrairement à lorsque vous travaillez directement dans le Registre, vous pouvez séparer le texte en plusieurs lignes en appuyant sur Entrée après une ligne pour insérer un retour chariot. Toutefois, vous ne pouvez pas insérer deux retours chariot dans une ligne pour créer une ligne vide entre les paragraphes. La boîte d'édition donne l'impression que vous le pouvez, mais le retour supplémentaire ne sera pas reconnu dans le message réel au démarrage. Si vous souhaitez insérer une ligne vide supplémentaire, vous devrez modifier l'entrée dans le Registre en utilisant la technique décrite précédemment.
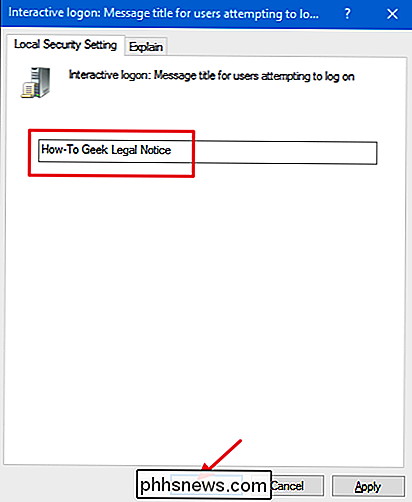
Lorsque vous avez terminé de taper votre message, cliquez sur "OK".
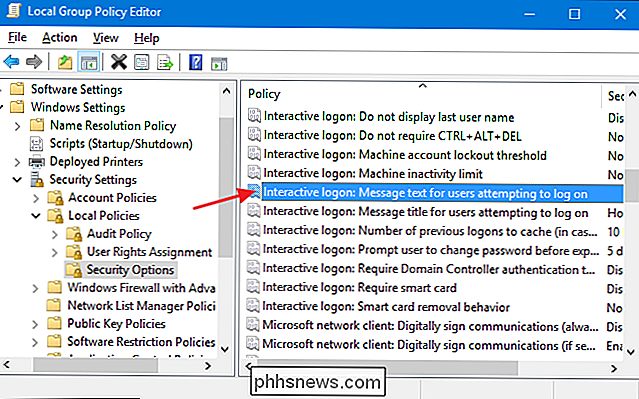
Vous pouvez maintenant quitter l'éditeur de stratégie de groupe locale. La prochaine fois que vous redémarrerez Windows, vous devriez voir les mentions légales avant d'atteindre l'écran de connexion. Si vous souhaitez annuler les modifications ultérieurement, revenez à chacun de ces deux paramètres et supprimez tout le texte.

Comment surveiller et contrôler les ventilateurs de votre Mac
Les fans de votre Mac ne sont probablement pas une chose à laquelle vous pensez très souvent, jusqu'à ce que quelque chose se passe mal. Peut-être que vous entendez le ventilateur trop souvent, et cela vous rend fou. Peut-être que vous avez cessé d'entendre votre ventilateur, même lorsque vous vous sentez chaud.

Comment ramener les touches de fonction sur un MacBook Pro Avec une barre tactile
Apple essaie depuis longtemps de supprimer les touches de fonction numérotées - les étiquettes F1, F2, etc. ont longtemps été poussés dans le coin inférieur droit des touches en faveur d'icônes spécifiques à la fonction. Et avec le Touch Bar, Apple a poussé leur vendetta encore plus loin. Vous pourriez penser qu'Apple a finalement supprimé les touches F une fois pour toutes.



