Ajouter des espaces vides au dock de votre macOS pour mieux organiser les applications

Si vous utilisez votre Mac depuis un moment, vous avez probablement accumulé beaucoup de raccourcis dans votre Dock, qui peuvent rendre les choses difficiles. Ajouter un espace ou deux est un excellent moyen d'organiser des applications en groupes.
Un espace vide sur le Dock est juste cela: rien. Lorsque vous cliquez dessus, cela ne fonctionnera pas et ne lancera rien. Ils vous permettent simplement de balayer vos yeux le long de vos icônes afin que vous puissiez mieux comprendre vos applications.
Pour commencer, vous devez d'abord lancer notre ancien terminal fidèle, qui se trouve dans le dossier Applications> Utilitaires .
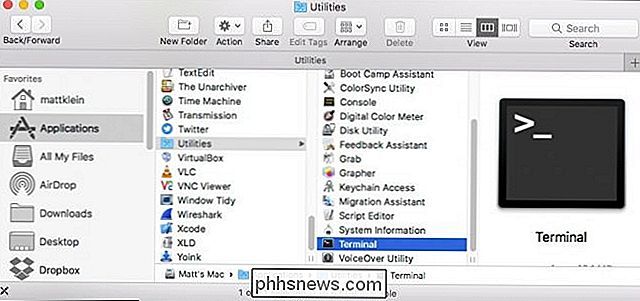
Maintenant que votre Terminal est ouvert, vous allez vouloir taper ou coller la commande suivante, puis appuyer sur Entrée:
par défaut écrire com.apple.dock persist-apps -array-add '{" tile-type "=" spacer-tile ";} 'Tapez maintenant la commande:
killall Dock
Assurez-vous d'appuyer à nouveau sur Entrée. La procédure ressemblera à ceci dans votre Terminal.
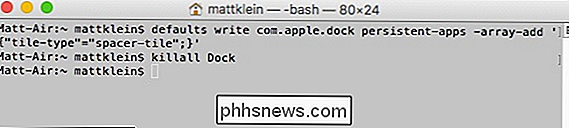
Si vous voulez répéter ceci afin d'ajouter plus d'espaces, vous n'avez pas besoin de continuer à ressaisir les mêmes informations dans le Terminal, vous pouvez simplement appuyer plusieurs fois sur Flèche vers le haut pour recycler les commandes.
Nous avons maintenant ajouté trois espaces vides à notre Dock. Vous pouvez ajouter autant d'espaces que vous le souhaitez ou logiquement.

Une fois que vous avez créé quelques espaces, vous pouvez les faire glisser et réorganiser les icônes de votre application pour composer vos groupes.

Si vous décidez vous n'avez plus besoin d'un espace vide, saisissez-le avec le pointeur de votre souris comme vous le feriez sur le Dock et faites-le glisser jusqu'à ce que vous voyiez "Supprimer".
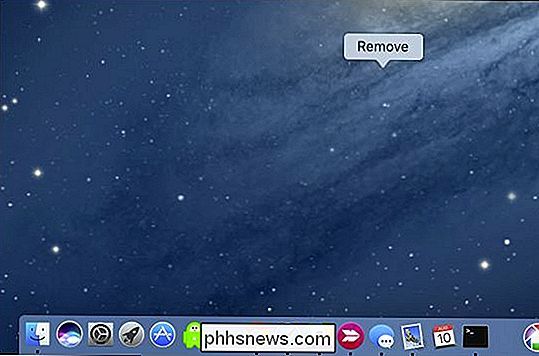
Voilà, vous avez maintenant une procédure d'organisation très simple vos icônes Dock dans des groupes d'applications visuellement gérables.
Il est dommage qu'Apple n'inclue pas cette capacité par une méthode plus simple, mais au moins cela peut être fait. Donc, maintenant vous aurez un Dock beaucoup plus organisé et serez capable de lancer vos applications sans les chercher d'abord.

Comment faire fonctionner un serveur Minecraft Spigot pour un mode multijoueur personnalisé
Le support LAN natif de Minecraft est idéal pour exécuter des jeux à la volée, mais si vous voulez un serveur dédié et personnalisé, Spigot est le moyen de aller. Spigot est construit sur une API plugin appelée Bukkit, ce qui rend la personnalisation de votre jeu facile, et depuis que le projet Bukkit existe depuis l'aube de Minecraft multijoueur, de nombreux développeurs ont sorti leurs propres plugins et modifications.

Qu'est-ce que la RFID, et est-ce vraiment un problème de sécurité
RFID est une technologie qui nous entoure tous les jours. C'est dans nos cartes de crédit, passeports, et certains des produits que nous achetons. Même la plupart de nos animaux de compagnie ont des puces RFID. La RFID est essentiellement une forme d'étiquette électronique, qui peut être beaucoup plus petite.



