Comment utiliser et configurer le nouveau centre de notifications sous Windows 10

Pendant longtemps, les notifications dans le système d'exploitation Windows ont été plutôt une blague. Dans Windows 10, cependant, les utilisateurs sont enfin traités à un centre de notification qu'ils peuvent utiliser.
Les notifications peuvent faire ou défaire un système, et dans chacun d'eux, Android, iOS ou OS X, les notifications constituent un aspect important de l'utilisateur. / interaction de l'application. Windows 8 a présenté ses propres notifications toast, qui étaient de petites boîtes rectangulaires qui ont glissé hors du coin en haut à droite. En vérité, ils n'ont jamais vraiment compris et le pire était que, une fois qu'une notification disparaissait, elle disparaissait pour toujours.
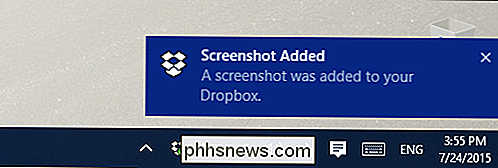
Les notifications Toast glissaient désormais du bord inférieur droit au lieu du haut.
Pour résoudre ce problème , Microsoft a introduit un nouveau centre de notification, appelé "Centre d'Action", qui conserve votre historique de notification. Si vous ratez quoi que ce soit, vous pouvez ouvrir le centre et le consulter. Pour ouvrir le Centre de maintenance, cliquez sur l'icône comme indiqué dans la capture d'écran suivante:
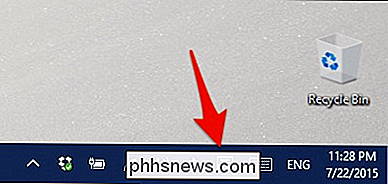
(Notez que cette icône deviendra blanche si vous avez des notifications non lues.)
Le Centre de maintenance affiche toutes vos notifications précédentes. revenir en arrière et développer pour examiner ou effacer si désiré. Cliquez sur "Tout effacer" pour le faire en une fois, ou cliquez sur le "X" pour les supprimer individuellement.
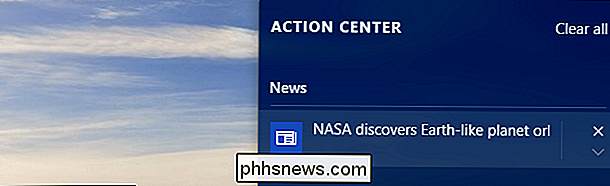
Au bas du Centre d'Action se trouvent quatre paramètres, qui peuvent être étendus pour tout montrer.
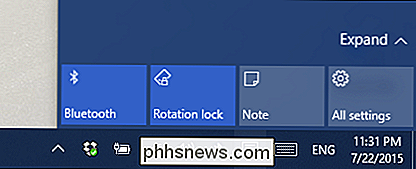
sont appelés "Actions" et peuvent être configurés dans les paramètres, dont nous parlerons plus loin
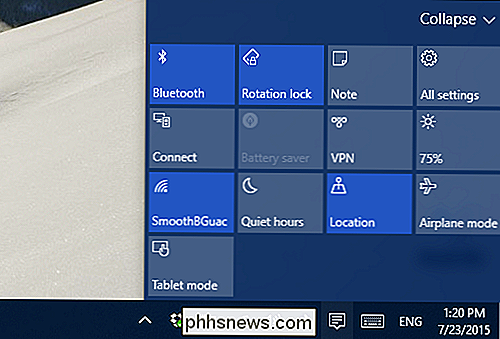
Pour configurer les notifications et le Centre de maintenance, ouvrez les paramètres, puis le groupe Système, puis cliquez sur "Notifications et actions". Les «actions rapides» constituent l'ensemble des options les plus populaires.
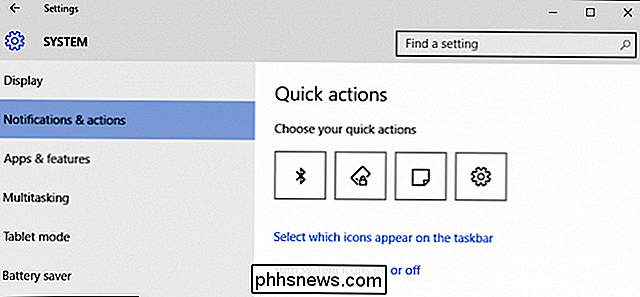
Ce sont les quatre premières actions que vous verrez à chaque fois que vous ouvrirez le Centre de maintenance. Vous pouvez les remplacer par ceux que vous pensez utiliser le plus souvent.
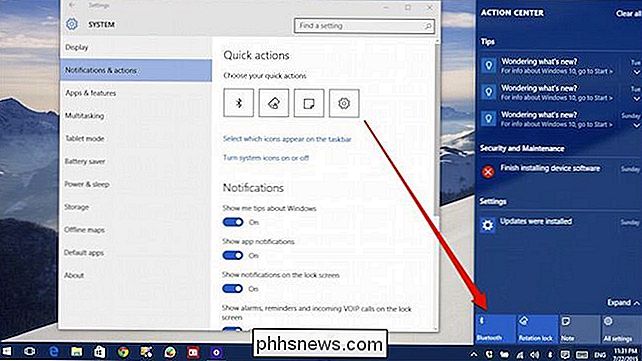
Si vous cliquez sur le lien "Sélectionner les icônes qui apparaissent dans la barre des tâches", vous serez en mesure de décider si la barre d'état est encombrée ou vide vous pouvez simplement les désactiver.
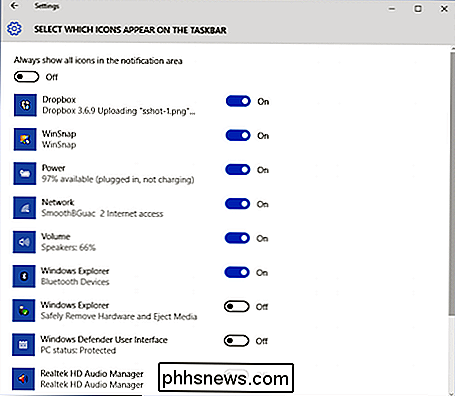
Comme pour les versions précédentes de Windows, vous pouvez également activer ou désactiver les icônes du système, telles que l'horloge, le contrôle du volume et même le centre d'action lui-même.
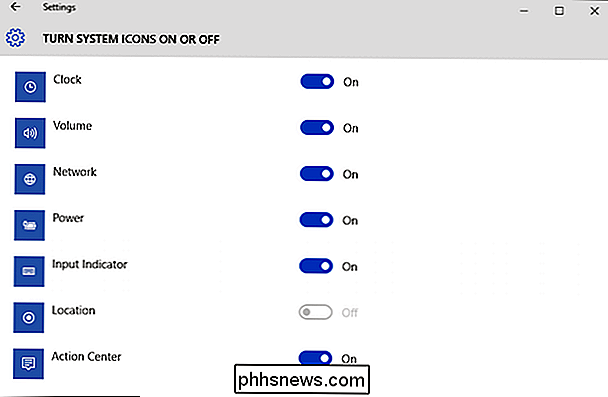
options pour contrôler les notifications dans Windows 10, mais malheureusement, vous ne pouvez pas désactiver les sons de notification. Cela doit toujours être fait dans le panneau de contrôle Son, que nous avons décrit dans un article précédent.
Désactiver les deux premières options va probablement annuler beaucoup de notifications, donc si vous n'aimez pas les recevoir, alors vous êtes va vouloir désactiver les options
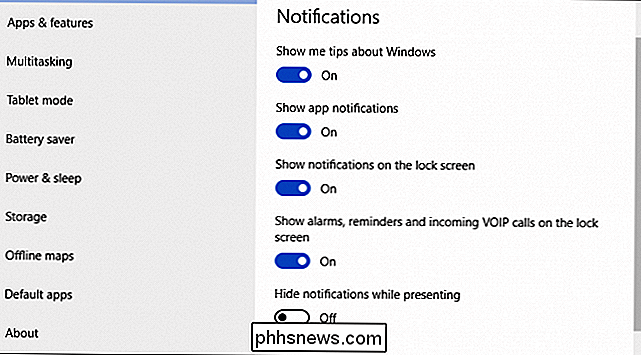
Toutes ces options soumettront les notifications dans une mesure variable. Notez que la dernière option permet de masquer les notifications afin de ne pas subir d'interruptions lors des présentations.
Il existe également des options pour désactiver les notifications d'applications spécifiques. Donc, si vous ne voulez pas désactiver les notifications d'applications en gros, mais que vous ne souhaitez toujours pas les voir depuis certaines applications, vous pouvez les désactiver de manière sélective.
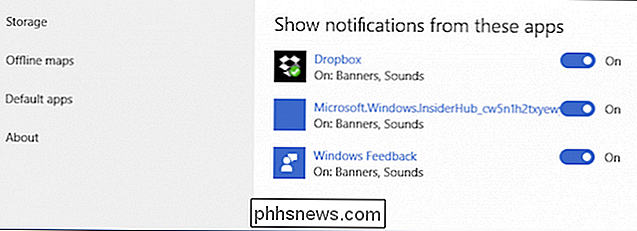
Comme vous pouvez le voir, le Centre d'action est un ajout bienvenu Système d'exploitation Windows. Enfin, les utilisateurs peuvent suivre les événements et ne manqueront rien d'important
CONNEXION: Comment désactiver les sons de notification dans Windows 10
En outre, la possibilité de personnaliser les actions disponibles à portée de main ajoute un niveau de personnalisation, donc si vous utilisez beaucoup plus fréquemment certains contrôles que d'autres, vous n'avez pas constamment à creuser dans les paramètres pour les utiliser.
Nous aimerions avoir de vos nouvelles maintenant, que pensez-vous de la nouvelle Action de Windows 10? Centre? Répond-il aux problèmes de notification de Windows, ou aimeriez-vous le voir faire plus? S'il vous plaît laissez vos commentaires dans notre forum de discussion.

Découvrez si deux cellules dans Excel contiennent exactement les mêmes valeurs numériques
À l'instar d'une base de données bidimensionnelle (ou plate), Excel est capable de stocker de nombreux types de données, allant des contacts de petites entreprises aux dossiers d'impôt sur le revenu des particuliers. Dans ces deux exemples, la précision est essentielle pour vous assurer d'avoir les informations dont vous avez besoin quand vous en avez besoin.Dans

Comment définir un message dans Outlook
Sortir du bureau bientôt et besoin d'installer un message d' absence du bureau, absent ou de vacances dans les perspectives? On pourrait penser que ce serait super facile, mais malheureusement ce n'est pas le cas! Il existe en fait deux façons de créer une réponse automatique et cela dépend si Outlook est autonome ou utilise Microsoft Exchange.Si v



