L'installation de logiciels à partir de PPA tiers dans les PPA Ubuntu

, ou «Personal Package Archives», propose des logiciels qui ne sont pas disponibles dans les référentiels logiciels d'Ubuntu. Certains PPA proposent de nouvelles versions de progiciels qui ne sont pas encore disponibles dans les dépôts d'Ubuntu. L'installation d'un logiciel à partir d'un PPA est plus facile que de compiler le logiciel à partir de son code source, donc il est bon de savoir comment le faire.
PPAs, Explained
CONNEXES: Fonctionnement de Linux
Ubuntu héberge ses propres dépôts de paquets, qu'il active par défaut. Lorsque vous ouvrez le Centre de logiciels Ubuntu ou exécutez la commande apt pour installer le logiciel, Ubuntu télécharge et installe les paquets à partir des dépôts de paquets officiels.
Mais les dépôts de paquets officiels ne sont pas toujours suffisants. Dans certains cas, vous pouvez vouloir un progiciel qui n'est pas disponible dans les dépôts de paquets officiels. Ou, vous voudrez peut-être une version plus récente du logiciel que celle proposée dans les dépôts officiels.
Plutôt que de compiler et installer le logiciel vous-même, vous pouvez ajouter un PPA à votre système et l'installer à partir de là. Toutes les autres applications Ubuntu.
Personal Package Archives sont ainsi nommées car elles sont créées par des individus ou des équipes et hébergées sur le service Launchpad d'Ubuntu. Ces paquets ne sont pas officiellement supportés, approuvés ou même vérifiés par Ubuntu. Vous devriez faire attention à n'installer que des paquets Linux et d'autres logiciels provenant de sources de confiance.
Une fois que vous avez ajouté un PPA à votre système, les paquets disponibles sont accessibles comme n'importe quel autre logiciel disponible. Vous pouvez les installer en utilisant le logiciel Ubuntu ou la commande apt, par exemple. Les paquets mis à jour à partir du PPA seront proposés comme des mises à jour logicielles normales.
Comment ajouter un PPA avec les outils graphiques d'Ubuntu
Pour ajouter un PPA, vous devez d'abord trouver le nom du PPA. Vous pouvez le trouver en recherchant sur le Web comment installer un logiciel particulier sur Ubuntu.
Ouvrez le tableau de bord d'Ubuntu, recherchez "Software & Updates" et lancez l'outil "Software & Updates"
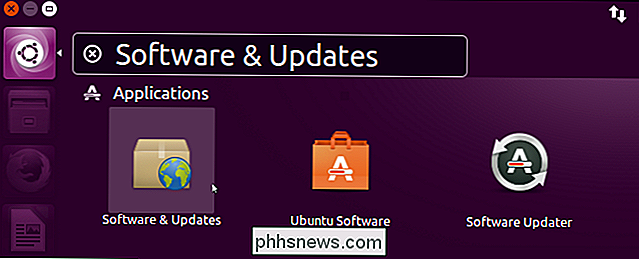
Cliquez sur l'onglet "Other Software" en haut du logiciel. & Mises à jour et cliquez sur le bouton "Ajouter"
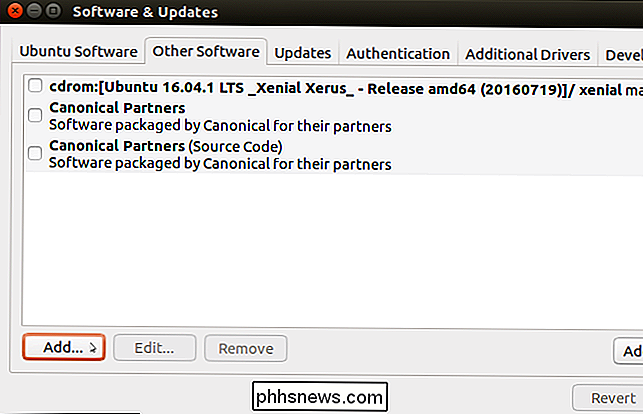
Entrez l'adresse de la PPA sous la forme:
ppa: NAME / ppa
Par exemple, si nous voulons ajouter la PPA de l'équipe des pilotes graphiques qui fournit Les derniers pilotes graphiques NVIDIA, nous entrons dans la ligne suivante:
ppa: graphics-drivers / ppa
Cliquez sur le bouton "Ajouter une source" pour continuer.
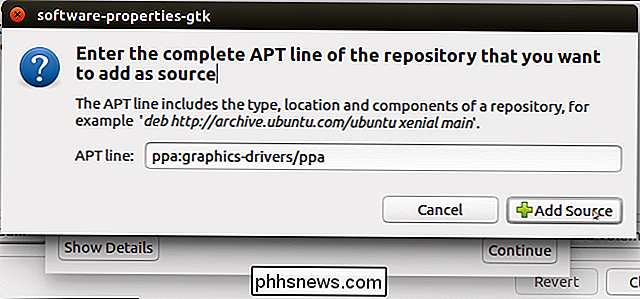
Cliquez sur le bouton "Fermer" dans le logiciel Fenêtre Sources Ubuntu dira qu'il doit télécharger des informations sur le nouveau logiciel dans le PPA. Cliquez sur "Recharger" et Ubuntu téléchargera les dernières listes de paquets.
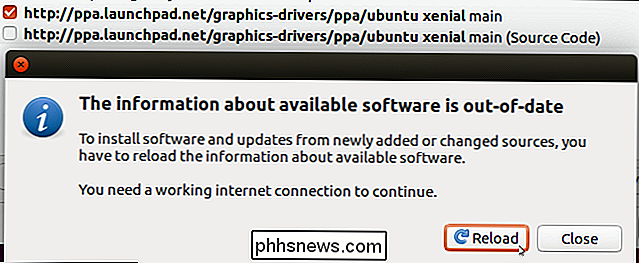
La fenêtre Logiciels & Sources se fermera. Pour installer le logiciel à partir du PPA, vous pouvez maintenant utiliser l'application Ubuntu Software ou tout autre outil.
Lancez simplement l'outil de votre choix, recherchez le nom du package et installez-le. Si le PPA contient des versions mises à jour du logiciel déjà installées sur votre système, installez simplement les mises à jour logicielles normalement pour obtenir la version PPA
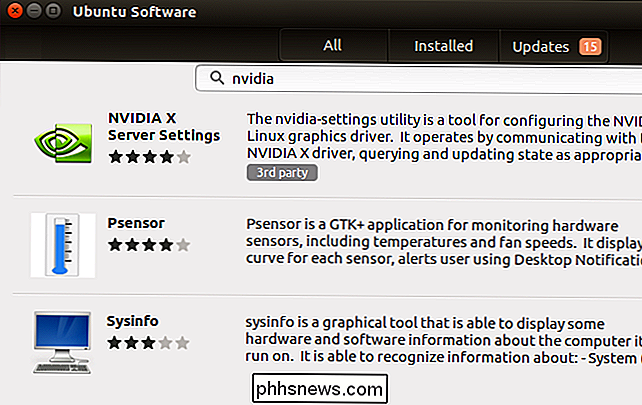
Bien que l'application Ubuntu Software ne fournisse pas beaucoup d'informations avancées, l'outil Synaptic classique. Synaptic n'est plus inclus avec Ubuntu, vous devez donc l'installer séparément si vous voulez l'utiliser. Vous le trouverez dans l'application Ubuntu Software. Vous pouvez également exécuter la commandesudo apt install synapticdans une fenêtre de terminal pour l'installer.
Cliquez sur l'onglet "Origine" dans synaptic et vous verrez les PPA que vous avez ajoutés ici. Cliquez sur le nom d'un PPA pour voir le logiciel disponible à partir de ce PPA et voir quels paquets vous avez installés depuis le PPA.
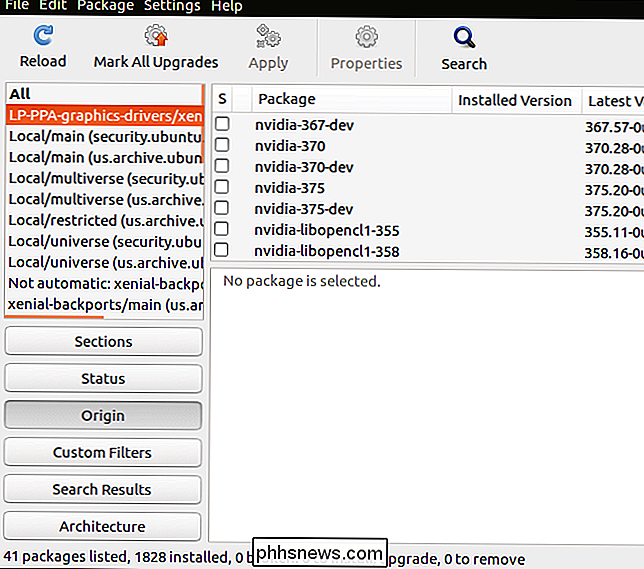
Comment ajouter un PPA à partir de la ligne de commande
Vous pouvez également ajouter des PPA et installer des logiciels depuis le terminal en utilisant les commandes suivantes. Vous aurez besoin de préfixer toutes les commandes avec sudo pour les exécuter avec les permissions root
Pour ajouter un PPA, exécutez la commande suivante dans un terminal, en remplaçant "name" par le nom du PPA:
ppa: name / ppa
Donc, si nous voulions ajouter le PPA de l'équipe graphique, nous lancerions la commande suivante:
sudo add-apt-repository ppa: graphics-drivers / ppa
Appuyez à nouveau sur "Entrée" pour ajouter le PPA lorsque vous y êtes invité
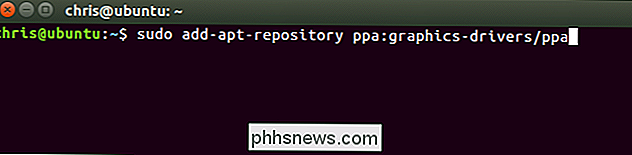
Pour télécharger des informations mises à jour sur les paquets disponibles après avoir ajouté un PPA, exécutez la commande suivante:
sudo apt update
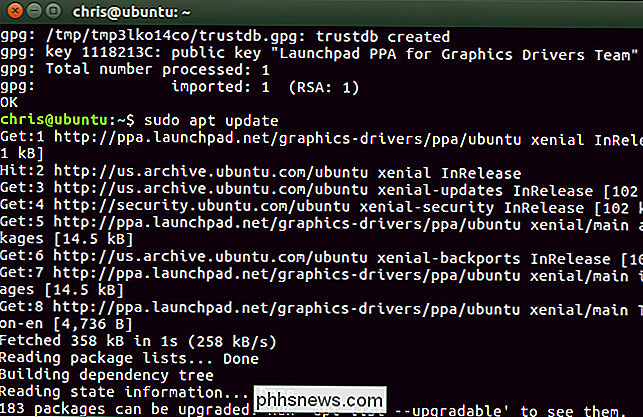
PPA, exécutez la commande suivante:
sudo apt install name-of-package
Si vous n'êtes pas sûr du nom du package, consultez la page de description du PPA sur le site Web Launchpad. Par exemple, pour installer la version 375 du pilote graphique NVIDIA à partir du PPA de l'équipe graphique, exécutez la commande suivante:
sudo apt install nvidia-375
Tapez "y" et appuyez sur Entrée pour continuer à l'invite.
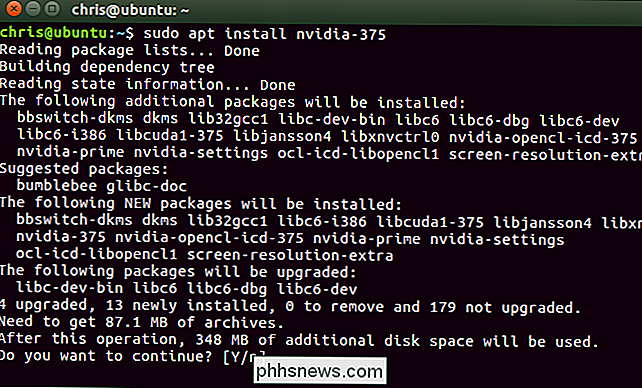
Ou, si vous voulez mettre à jour votre système avec les derniers paquets disponibles, y compris les versions plus récentes des PPA que vous avez ajoutés, exécutez la commande suivante:
sudo apt upgrade
Tapez "y" et appuyez sur Entrée pour continuer lorsque vous y êtes invité.

Mettez votre système à jour et vous obtiendrez les derniers logiciels des référentiels de logiciels officiels d'Ubuntu et de tous les PPA que vous avez ajoutés.

Pourquoi les téléphones Android ralentissent avec le temps et comment les accélérer
Si vous utilisez votre appareil Android depuis un certain temps, vous avez probablement commencé à remarquer un décalage qui n'était pas connu t là avant. Les applications se chargent un peu plus lentement, les menus prennent un peu plus de temps à s'afficher. Ceci est en fait (et malheureusement) normal - voici pourquoi.

Voir rapidement tous les raccourcis clavier pour toute application Mac avec CheatSheet
Les raccourcis clavier vous font gagner beaucoup de temps, mais seulement si vous les apprenez. Sur un Mac, cela signifie constamment interrompre votre flux de travail, passer à la souris ou au pavé tactile, puis cliquer sur la barre de menu pour trouver la combinaison de touches appropriée. N'y a-t-il pas un moyen plus rapide?



