Voir rapidement tous les raccourcis clavier pour toute application Mac avec CheatSheet

Les raccourcis clavier vous font gagner beaucoup de temps, mais seulement si vous les apprenez. Sur un Mac, cela signifie constamment interrompre votre flux de travail, passer à la souris ou au pavé tactile, puis cliquer sur la barre de menu pour trouver la combinaison de touches appropriée. N'y a-t-il pas un moyen plus rapide?
En fait, il y en a. Une application gratuite appelée CheatSheet vous donne une liste rapide des raccourcis pour n'importe quelle application Mac. Tout ce que vous devez faire est de maintenir la touche de commande. Que vous soyez un ancien utilisateur de Windows qui ajuste les raccourcis clavier de macOS ou un utilisateur de longue date de Mac qui n'a jamais appris à les apprendre tous, cela vous sera utile.
Pour commencer, allez-y et téléchargez CheatSheet. Le programme vient dans un fichier ZIP; Ouvrez le fichier et votre Mac le désarchivera.
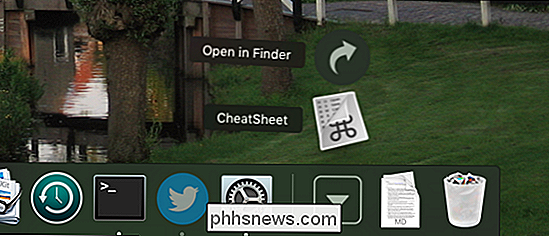
Ensuite, faites glisser l'application dans le dossier Applications. Vous pouvez maintenant exécuter CheatSheet.
La première fois que vous ouvrez l'application, il vous est demandé de maintenir la touche Commande enfoncée pour afficher la liste des raccourcis clavier. Par défaut, cependant, Cheat Sheet n'aura pas les permissions appropriées pour vous montrer quoi que ce soit.
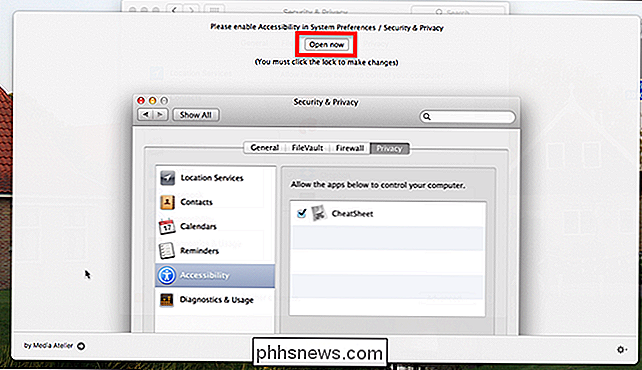
Cliquez sur le bouton "Ouvrir maintenant" pour accéder à la section Sécurité et confidentialité dans les Préférences Système. De là, vous devez cliquer sur le verrou en bas à gauche, de sorte qu'il semble ouvert, comme indiqué ci-dessous. Ensuite, assurez-vous que Cheat Sheet est cochée dans la liste. Une fois que vous faites cela, Cheat Sheet est prêt à fonctionner.
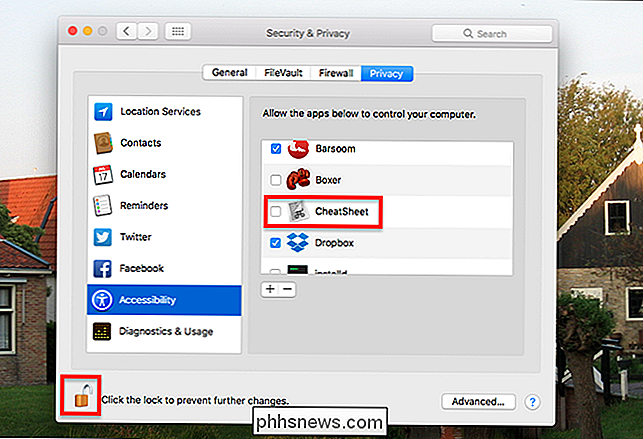
Allez-y et maintenez la commande pour voir une liste de raccourcis clavier pour n'importe quelle application. Voici à quoi ressemble la feuille de triche du Finder:
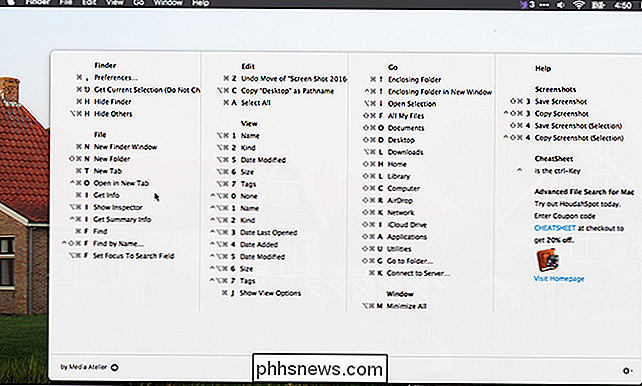
Lâchez et la fenêtre contextuelle disparaîtra. L'idée est que vous pouvez rapidement localiser le raccourci clavier que vous voulez, puis revenir au travail, tout cela sans toucher votre souris.
Les raccourcis sont tirés de la barre de menus, ce qui signifie que les développeurs de Cheat Sheet n'ont pas besoin de maintenir activement bases de données de raccourcis clavier. Cela signifie également que, si vous avez personnalisé vos raccourcis clavier macOS, Cheat Sheet affichera ces raccourcis clavier personnalisés à la place. Awesome!
Par exemple: j'ai changé les raccourcis par défaut de Safari pour changer d'onglet afin de faire correspondre Chrome et Firefox. Cheat Sheet reflète ce changement.
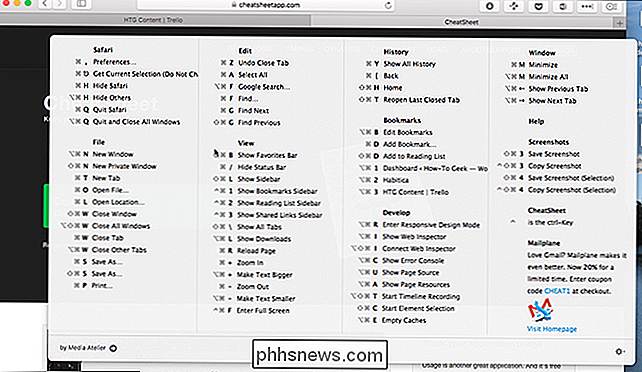
Vous verrez également que mes favoris sont mentionnés par nom dans la feuille de triche, et que les raccourcis du mode développeur sont également inclus.
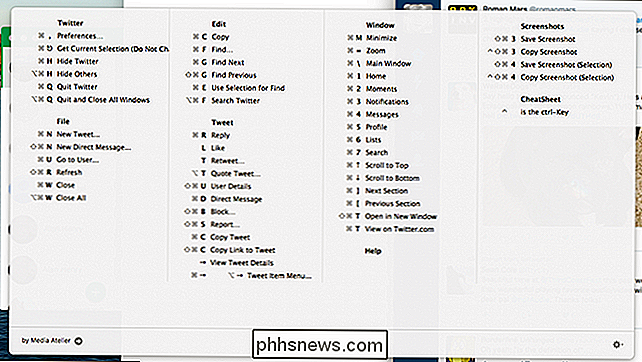
Cette application facilite l'apprentissage des raccourcis clavier sans perturber votre flux de travail , ce qui devrait à son tour faire de vous un utilisateur Mac plus productif. Je suis impatient d'entendre parler des raccourcis clavier que vous découvrez, alors contactez-nous.
Crédit photo: emilee rader

Comment mettre quelqu'un sur Twitter
Bloquer quelqu'un sur Twitter est plutôt extrême. Vous ne serez pas en mesure de voir leurs Tweets, mais ils ne pourront pas non plus voir les vôtres. Si le seul crime de quelqu'un est trop Tweeting (et vous ne pouvez pas les désabonner parce qu'ils sont vos amis ou que vous voulez être en mesure de les diriger), alors les bloquer est un peu exagéré.

Comment utiliser la recherche de Facebook pour trouver n'importe qui ou n'importe quoi
Quand vous pensez à Facebook, la recherche n'est probablement pas la première chose qui vous vient à l'esprit. Et pour être honnête, pendant longtemps, la fonction de recherche de Facebook était plutôt terrible. Ce n'est plus le cas. Un certain nombre de changements au cours des dernières années ont rendu la fonction de recherche de Facebook très facile à utiliser et très puissante en même temps.



