Comment utiliser l'application Rappels sur votre Mac ou iPhone et n'oublier jamais quelque chose Encore

Macs et iPhones (iPads aussi) viennent avec une application de rappels fantastique qui se synchronise automatiquement via iCloud. Voici comment tirer le meilleur parti de cette application afin de ne jamais oublier quelque chose d'important.
L'application Rappels est très simple à utiliser et parce qu'elle se synchronise sur les plates-formes OS X et iOS, si vous ajoutez un rappel sur votre Mac, vous pourrez le voir sur votre iPhone ou iPad, et vice-versa. Il synchronise parfaitement tout avec iCloud, donc vous n'avez jamais besoin de reproduire vos efforts.
Ceci est particulièrement agréable quand vous vous souvenez soudainement que vous devez acheter du lait ou qu'une réunion importante approche et que vous êtes assis devant votre Mac ou avez votre iPhone en main. Il suffit d'ajouter le rappel à l'appareil, puis il sera sur tout ce qui est connecté au même compte iCloud.
Aujourd'hui, nous voulons jeter un oeil à Rappels sur Mac et iPhone, vous montrer comment ajouter, éditer, et partagez-les, et assurez-vous que tout est bien configuré pour que tout se synchronise correctement.
Rappels sur Mac
Les rappels sont déjà installés sur votre Mac, il vous suffit de les allumer et d'ajouter quelques éléments pour commencer.
L'application Rappels est présentée en deux colonnes. La colonne de gauche vous montre vos listes. Notez qu'il est indiqué "iCloud" en haut de vos listes, ce qui signifie que tout sera synchronisé avec iCloud.
La colonne de droite contient le contenu de vos listes. Pour ajouter quelque chose à une liste, cliquez simplement sur le "+" dans le coin supérieur droit, ou cliquez sur une nouvelle ligne
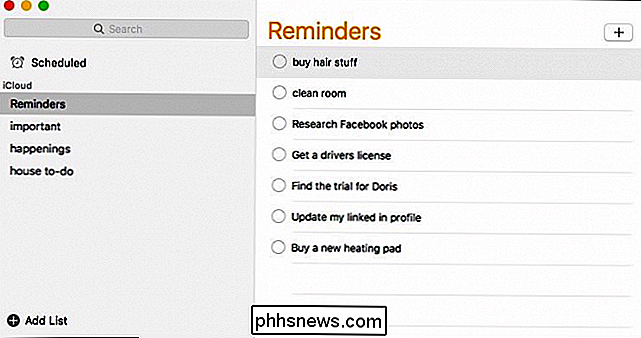
Pour éditer un rappel, cliquez sur le texte afin d'obtenir un curseur, et vous pourrez ensuite corriger
Cliquez sur le petit symbole "i" pour accéder à des choses comme quand vous voulez que le rappel vous alerte et quand, ou s'il devrait se répéter, et quand il devrait se terminer. Vous pouvez également définir la priorité et ajouter toutes les notes que vous trouvez pertinentes.
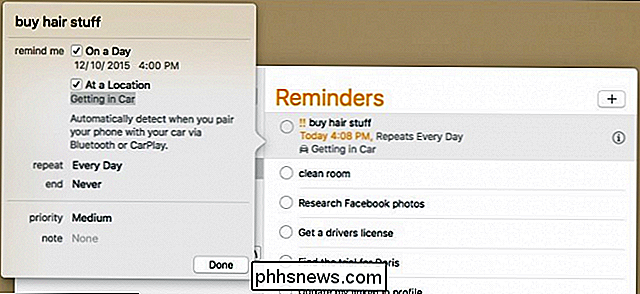
Si vous faites un clic droit sur une liste, vous pouvez, entre autres, la renommer, la supprimer et "compléter" tous les rappels qu'elle contient.
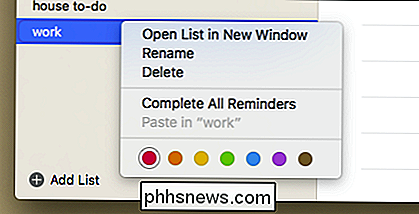
Pour commencer une nouvelle liste, cliquez simplement sur le bouton "Ajouter une liste" dans le coin inférieur gauche et donnez-lui un nom.
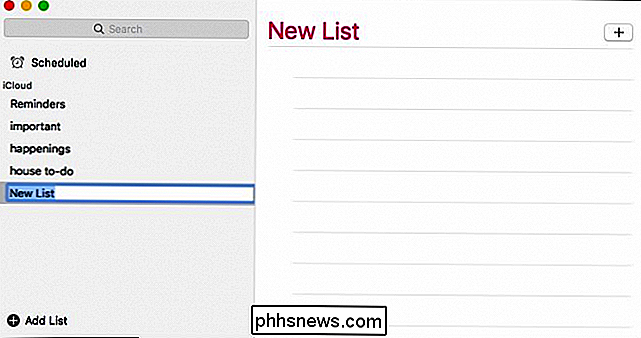
Si vous voulez partager une liste, vous devrez cliquer sur la petite icône à droite de la liste, comme indiqué dans la capture d'écran ci-dessous. Ensuite, vous pouvez ajouter des personnes avec qui vous voulez partager. Lorsque vous avez ajouté tout le monde, cliquez sur "Terminé".
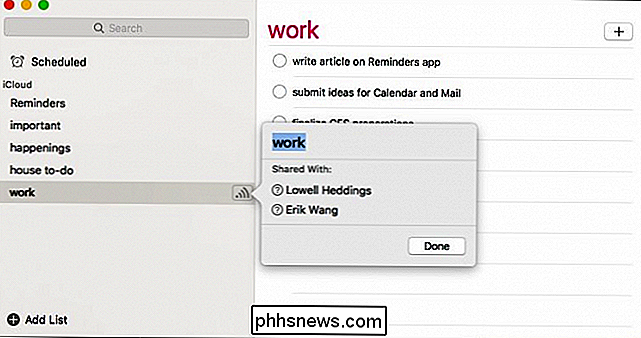
Comme nous l'avons mentionné, tous les éléments contenus dans ces listes seront ensuite synchronisés avec iCloud afin que vous puissiez les voir sur votre iPhone ou votre iPad. Passons maintenant à la question de savoir comment fonctionne Reminders sur l'iPhone.
Rappels sur l'iPhone
Habituellement, lorsque vous ouvrez l'application Rappels, vous verrez probablement l'une de vos listes. Pour accéder à vos autres listes, vous devrez taper au bas de l'écran où vous les voyez empilées (sous l'indication "Montrer terminé").
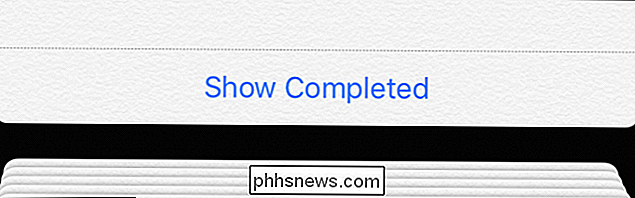
Lorsque vous verrez vos listes, elles indiqueront le nombre de rappels dans chaque liste. un, s'il y en a qui sont en retard, et ainsi de suite. Si vous souhaitez réorganiser la commande ou vos listes, appuyez sur, maintenez-la enfoncée et faites-la glisser vers l'emplacement souhaité.
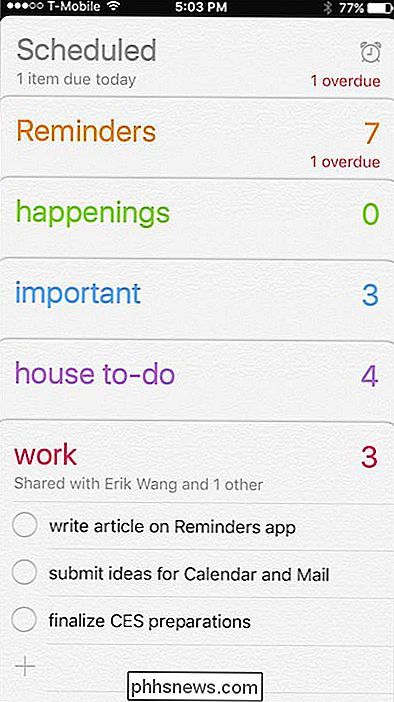
Lorsque vous ouvrez une liste, vous voyez son contenu et vous pouvez y ajouter des données en tapant sur "+". Lorsque vous appuyez sur le bouton "Modifier", vous pouvez changer la couleur de la liste et la partager comme vous pouvez partager dans OS X.
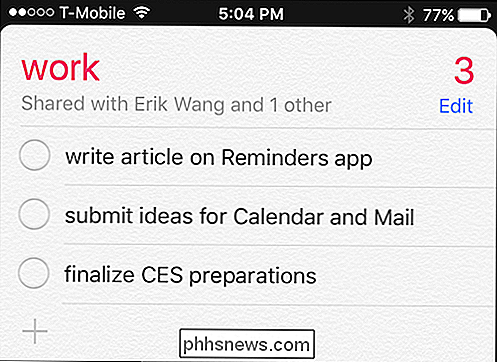
L'écran "Partager avec ..." vous montrera avec qui vous partagez une liste et son statut . Si vous tapez sur un nom, vous pourrez voir leurs informations de contact et vous pouvez également choisir d'arrêter de partager avec eux.
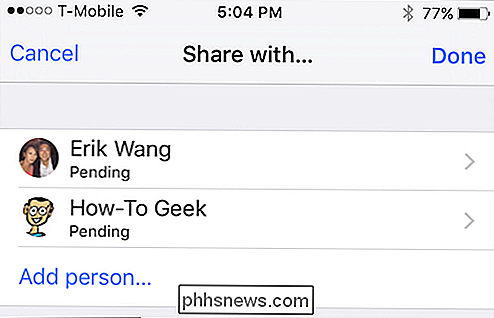
Enfin, si vous souhaitez ajuster la synchronisation des rappels et la liste par défaut, vous pouvez ouvrez les paramètres Rappels et changez les choses.
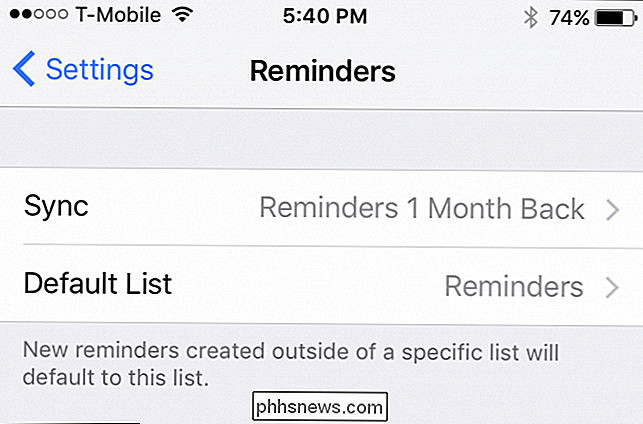
En plus d'obtenir des rappels sur votre Mac, iPhone et iPad, vous pouvez également recevoir des notifications de rappel sur votre Apple Watch. Prenons un moment pour discuter de la modification de vos préférences de notification de rappel
Ajustement des rappels sur Apple Watch
Pour ajuster la façon dont les rappels vous avertissent sur Apple Watch, ouvrez l'application Watch sur votre iPhone et appuyez sur "Notifications" , puis appuyez sur Ouvrir "Rappels".
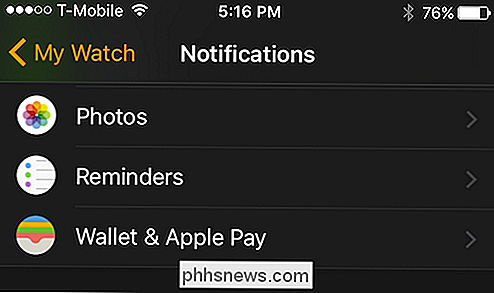
Maintenant, vous pouvez choisir comment Rappels vous notifiera, soit en reflétant votre iPhone ou en configurant un design personnalisé.
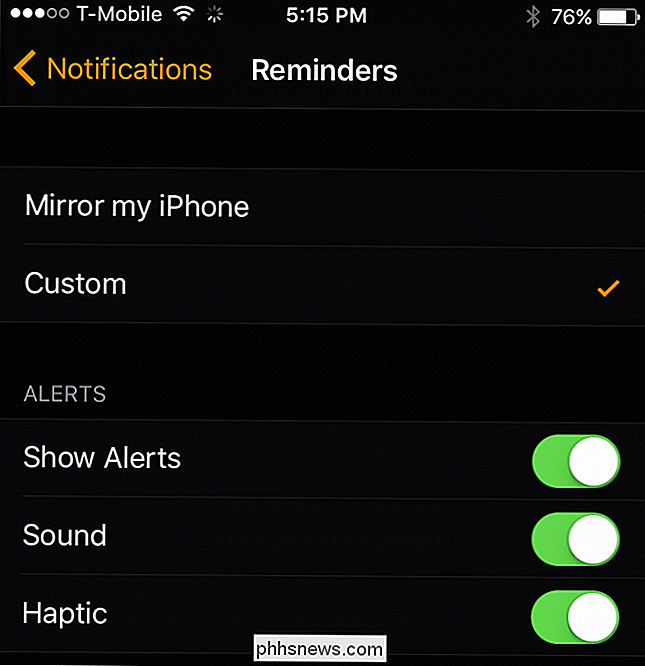
Si vous choisissez d'utiliser l'itinéraire personnalisé, vous pouvez choisir si votre montre vous montre des alertes, des sons, et s'il y a
Assurez-vous qu'il synchronise
Aucune synchronisation ne vous convient si elle ne fonctionne pas réellement, ce qui signifie que si vous créez une liste de rappel sur votre Mac et qu'elle n'apparaît pas sur
Pour vérifier les paramètres de synchronisation de votre Mac, ouvrez d'abord les préférences du système iCloud et assurez-vous que "Rappels" est coché.
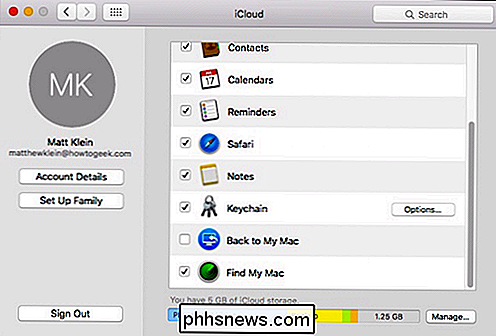
Sur votre iPhone ou votre iPad , ouvrez les Paramètres, puis appuyez sur "iCloud" et assurez-vous que "Rappels" est activé
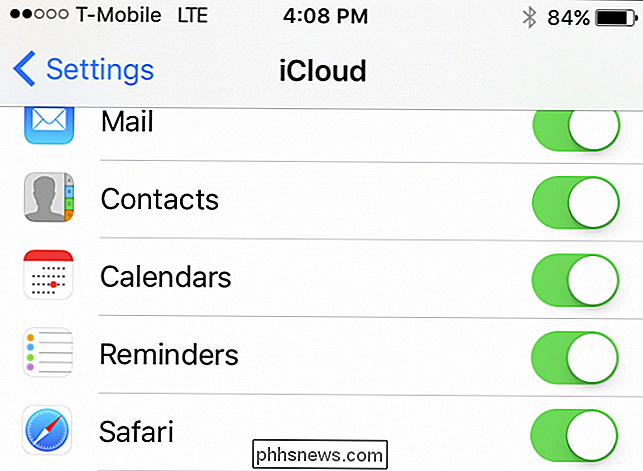
L'autre chose que vous devez vous assurer est que votre Mac et votre appareil iOS sont connectés au même compte iCloud. De toute évidence, si vous synchronisez avec des comptes distincts, rien ne fonctionnera comme prévu.
Cela étant dit, vous devriez pouvoir commencer à créer des listes de tâches à faire, de magasinage, d'épicerie et d'autres importantes. Maintenant, la prochaine fois que vous êtes dehors, vous pouvez sortir votre iPhone et vérifier que vous vous souvenez de tout.
CONNEXE: 26 Ce que vous pouvez faire avec Siri
Don ' t oublier, vous pouvez aussi avoir Siri ajouter des choses à vos listes de rappels comme "Hey Siri, rappelez-moi demain pour ramasser mon nettoyage à sec" ou "Hey Siri, ajouter des raisins à ma liste d'épicerie." Siri est utile à cet égard avec
Nous espérons que vous avez trouvé cet article utile. Si vous avez des questions ou des commentaires à formuler, nous espérons que vous les laisserez dans notre forum de discussion.

Comment réinstaller les applications par défaut d'OS X dans El Capitan
OS X El Capitan est livré avec de nombreuses applications préinstallées, dont beaucoup sont très utiles ... et d'autres non. La suppression de ces applications est simple: il suffit de les faire glisser vers la corbeille. Cependant, les réinstaller n'est pas aussi simple que ça ... CONNEXE: Qu'est-ce que le Game Center d'Apple et que vous devriez l'utiliser?

Comment augmenter la taille du texte et la luminosité sur l'Apple Watch
Nous connaissons tous très bien les minuscules textes sur nos téléphones, tablettes et montres intelligentes; Si votre vue est mauvaise, alors nous ressentons votre douleur. Avec l'Apple Watch, vous pouvez facilement augmenter la taille et la luminosité du texte pour le rendre plus lisible. L'utilisation d'Apple Watch présente déjà des défis uniques.



