Comment augmenter la taille du texte et la luminosité sur l'Apple Watch

Nous connaissons tous très bien les minuscules textes sur nos téléphones, tablettes et montres intelligentes; Si votre vue est mauvaise, alors nous ressentons votre douleur. Avec l'Apple Watch, vous pouvez facilement augmenter la taille et la luminosité du texte pour le rendre plus lisible.
L'utilisation d'Apple Watch présente déjà des défis uniques. L'écran est très petit, donc tout est miniaturisé, ce qui signifie que le texte doit être assez petit pour s'y adapter. Ce n'est pas forcément difficile de voir le texte sur l'écran de la montre, mais il peut être agrandi et mis en gras pour faciliter la visualisation. En outre, la luminosité peut être ajustée pour mieux s'adapter à vos conditions d'éclairage ambiantes.
Ce n'est pas la première fois que nous vous expliquons comment agrandir un texte sur différents appareils. Nous avons parlé de la façon de rendre le texte plus grand et plus lisible sur votre appareil Android, ainsi que de la façon de faire la même chose sur votre iPad ou votre iPhone. Aujourd'hui, nous voulons attirer notre attention sur l'Apple Watch.
Pour ajuster la taille du texte et la luminosité de votre montre, vous devez ouvrir l'application Watch sur votre iPhone et appuyer sur l'option "Luminosité et taille du texte".
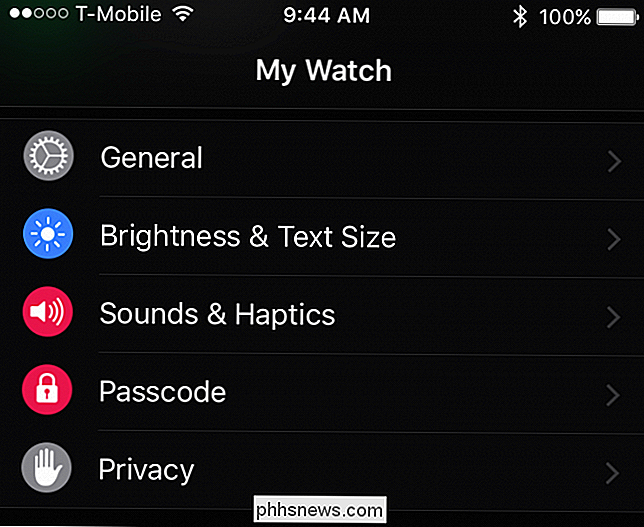
Très simplement, si vous voulez ajuster la luminosité de votre écran de surveillance, déplacez le curseur vers la gauche ou vers la droite. Ajuster la luminosité pour la rendre plus lumineuse permettra de voir plus facilement l'écran de la montre en plein soleil tout en l'obscurcissant, ce qui vous facilitera la tâche dans les environnements sombres.
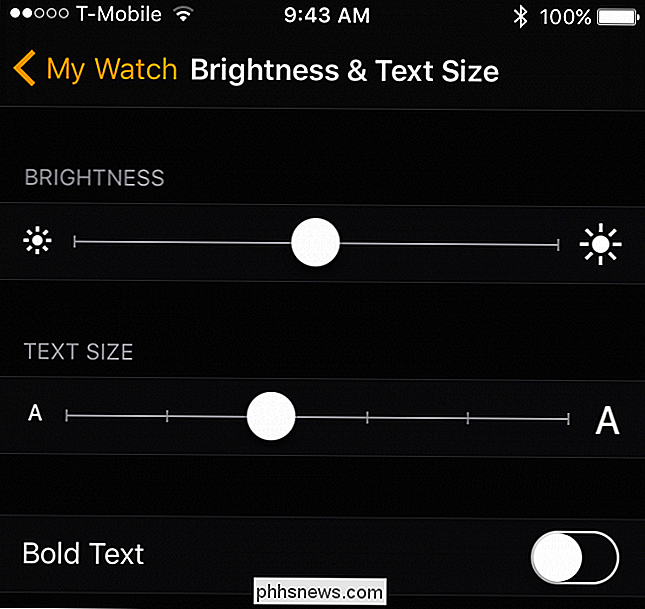
Si vous voulez augmenter ou diminuer la taille du texte, pour déplacer le curseur vers la gauche ou vers la droite en fonction de vos préférences. D'un autre côté, si vous voulez tout mettre en gras, alors vous voudrez appuyer sur "Texte en gras", ce qui nécessitera que votre montre redémarre.
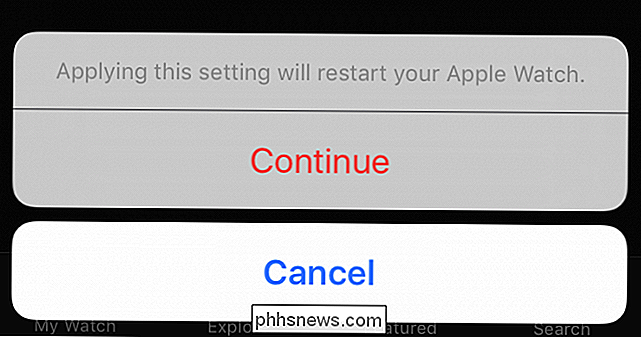
Comment tout cela ressemble-t-il lorsqu'il est appliqué dans la vie réelle? Dans l'exemple suivant, nous voyons comment le texte regarde le paramètre de taille par défaut avec l'option gras activée.
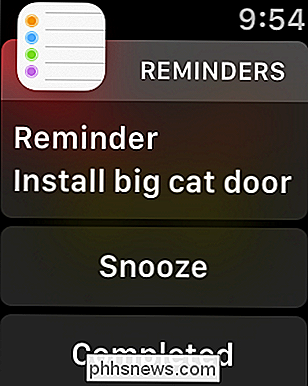
Voici comment le texte apparaît en gras à la taille la plus grande. Notez, vous devrez peut-être faire défiler vers le bas pour voir tout mais c'est à prévoir avec le texte plus grand.
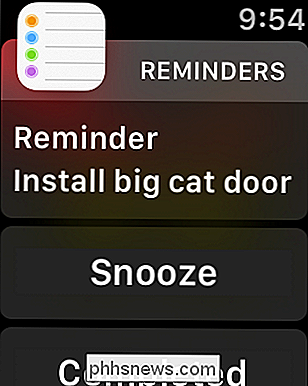
Enfin, voici à quoi ressemble le texte à la plus petite taille (encore, en gras). Comparé aux deux captures d'écran précédentes, le texte s'adapte parfaitement à l'écran.
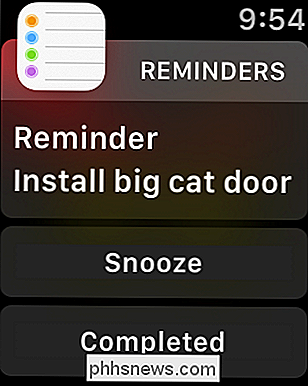
Bien qu'aucun d'entre eux ne soit terriblement difficile à lire, en particulier lorsque le texte est réglé sur sa plus grande taille, il peut faire la différence entre lire facilement sans l'aide de lentilles correctives. Vous aurez envie de jouer et de l'ajuster afin qu'il soit assez confortable pour lire sans forcer ou plisser les yeux.
Nous espérons que vous avez trouvé cet article utile. Si vous souhaitez ajouter un commentaire ou une question, nous vous encourageons à laisser vos commentaires dans notre forum de discussion

Comment activer le décalage de nuit sur votre iPhone pour une lecture nocturne facile
La lumière bleue-blanche éclatante sur votre visage la nuit n'est pas idéale pour votre sommeil ou votre santé en général Ne vous inquiétez pas: iOS prend en charge le changement de couleur afin que vous puissiez réchauffer la lumière de votre iPhone pour une lecture nocturne facile. CONNEXES: La lumière artificielle réduit votre sommeil et il est temps d'en faire quelque chose un nombre croissant de recherches suggérant que l'exposition à la lumière artificielle tard le soir, en particulier la lumière bleue comme la lueur bleue-blanche de nos gadgets bien-aimés, est un problème grave qui affecte nos cycles de sommeil et notre santé générale.

Si vous travaillez beaucoup sur le terminal ou sur un programme sombre, vous pouvez augmenter la luminosité pour voir les choses plus clairement. Le problème: lorsque vous passez à une fenêtre presque blanche, votre écran est aveuglant. Lumen est une application Mac gratuite qui résout ce problème. Il apprend vos niveaux de luminosité préférés pour les fenêtres sombres et claires, puis ajuste automatiquement le niveau de luminosité lorsque vous basculez entre eux.



