Activation de l'authentification à deux facteurs pour votre compte Google avec Google Authenticator

Google Authenticator protège votre compte Google contre les enregistreurs de frappe et les vols de mots de passe. Avec l'authentification à deux facteurs, vous aurez besoin de votre mot de passe et d'un code d'authentification pour vous connecter. L'application Google Authenticator fonctionne sur les appareils Android, iPhone, iPod, iPad et BlackBerry.
LIÉS: What Is Two- Authentification factorielle, et pourquoi en ai-je besoin?
Nous avons mentionné l'utilisation de l'authentification à deux facteurs avec un message texte ou un message vocal dans le passé, mais l'application Google Authenticator peut être plus pratique. Il affiche un code qui change toutes les trente secondes. Le code est généré sur votre appareil, vous pouvez donc l'utiliser même si votre appareil est hors ligne.
Activation de l'authentification en deux étapes
Accédez à la page des paramètres du compte et connectez-vous à votre compte Google. Sous Connexion et sécurité, cliquez sur le lien "Connexion à Google"
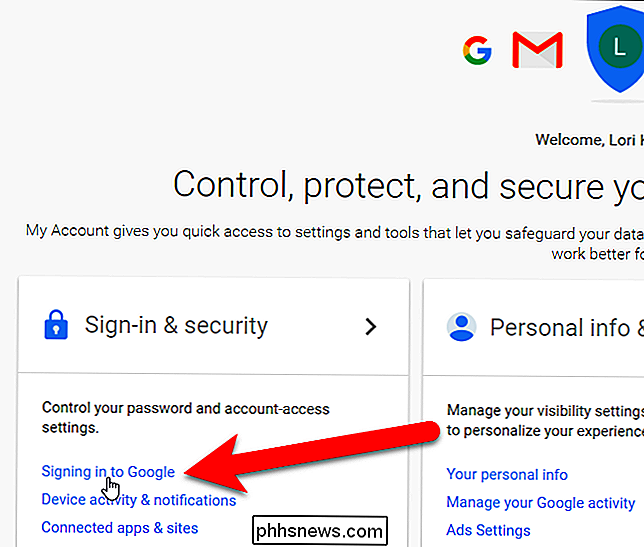
Dans la section "Mot de passe et méthode de connexion", cliquez sur "Vérification en deux étapes".
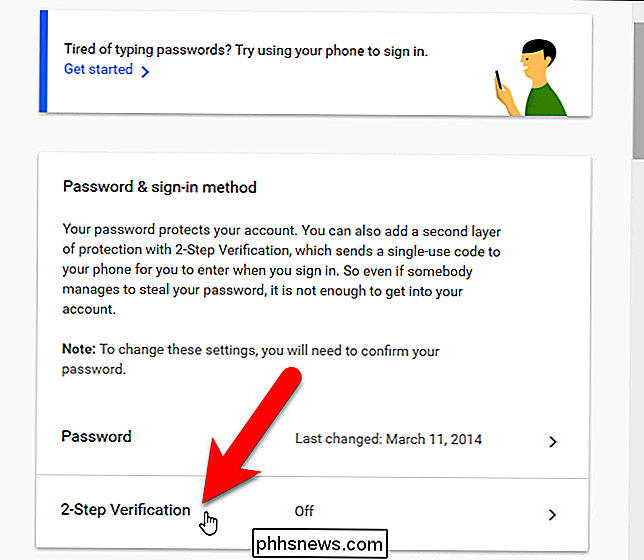
Un écran d'accueil s'affiche pour nous en informer. Étape de vérification. Cliquez sur "Commencer" pour continuer.
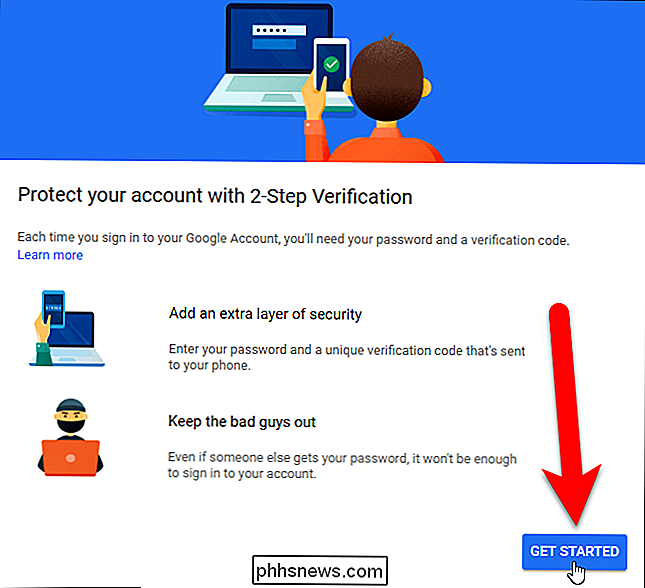
Entrez votre mot de passe pour votre compte Google et appuyez sur Entrée ou cliquez sur "Connexion".

Google nous permet de configurer la vérification par téléphone, même si nous utilisons l'application . Le numéro de téléphone que nous entrons maintenant deviendra notre numéro de téléphone de secours plus tard. Vous pouvez recevoir le code via un message texte ou un appel vocal. Cliquez sur "Essayer" pour envoyer un code sur votre téléphone.
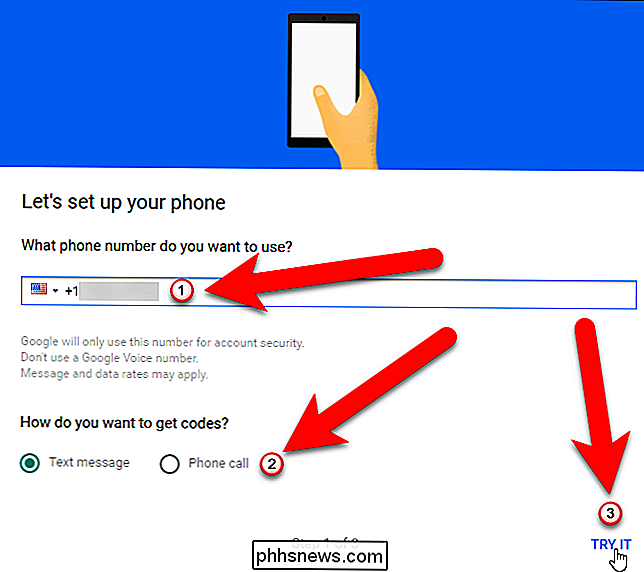
Si vous avez des notifications configurées pour les messages texte sur votre téléphone, une notification apparaîtra avec le code de vérification.
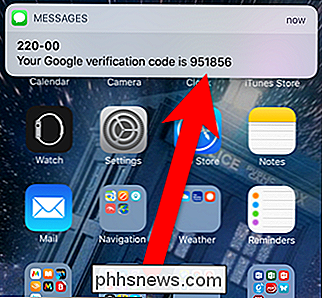
Si vous ne le faites pas avoir des notifications activées pour les messages texte, vous pouvez aller dans votre application de messagerie texte et voir le code de vérification.
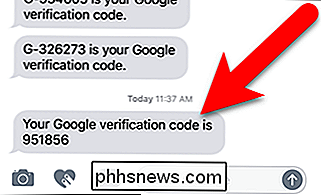
Après avoir reçu le code de vérification, entrez-le sur l'écran Confirmer que cela fonctionne et cliquez sur "Suivant". devrait voir un écran vous disant que cela a fonctionné. Cliquez sur "Activer" pour terminer la validation en deux étapes
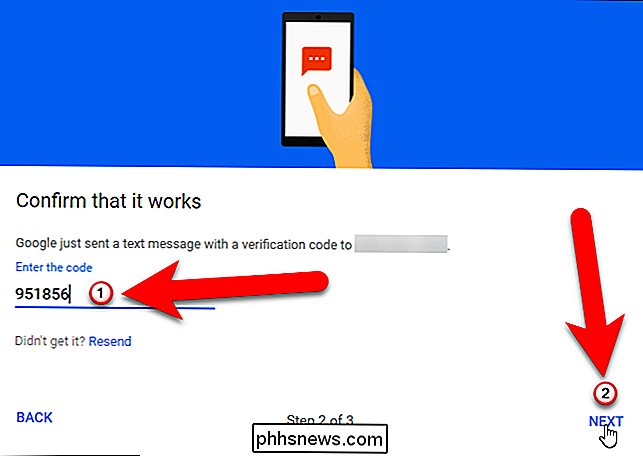
Jusqu'à présent, le message vocal ou texte est la deuxième étape par défaut. Nous allons changer cela dans la section suivante.
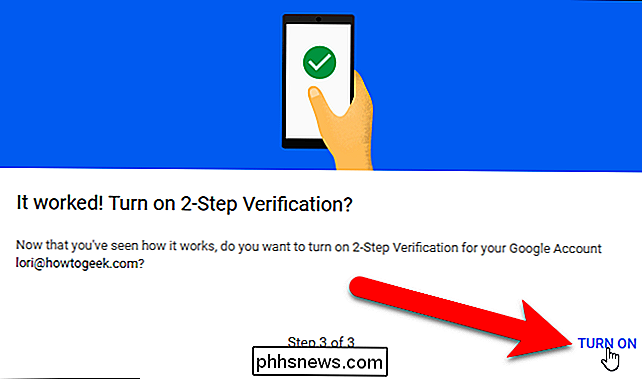
Maintenant, déconnectez-vous de votre compte Google, puis reconnectez-vous. Il vous sera demandé d'entrer votre mot de passe ...
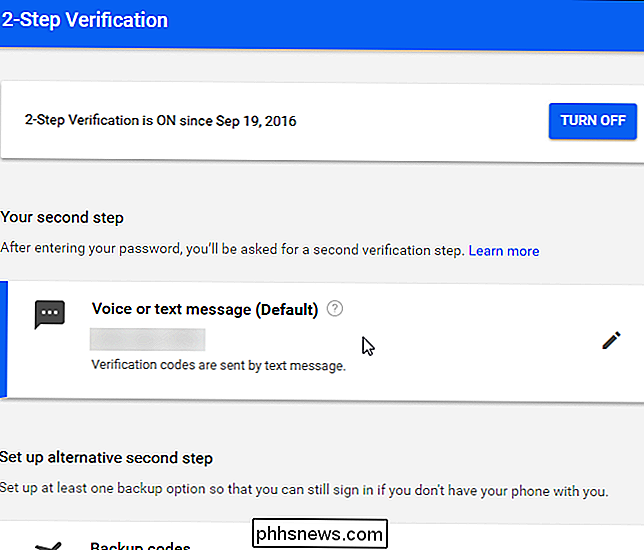
... et vous recevrez un SMS avec un code à 6 chiffres comme avant. Entrez ce code sur l'écran de validation en deux étapes qui s'affiche.
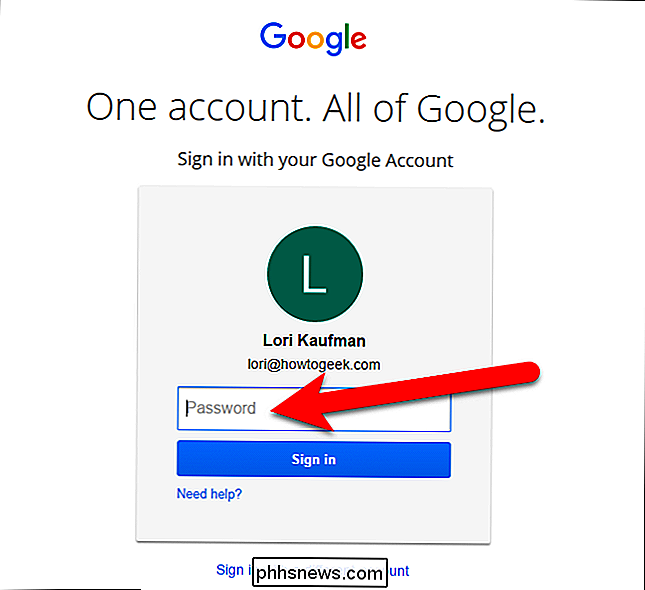
Activation de Google Authenticator
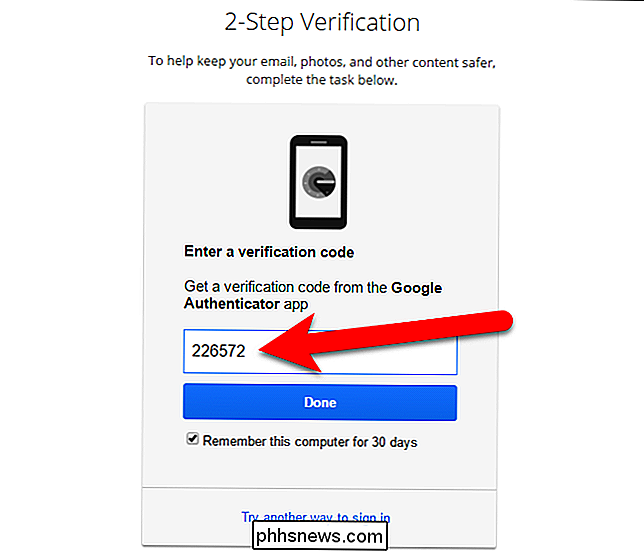
Maintenant que nous avons activé la validation en deux étapes et connecté votre téléphone à votre compte Google, nous configurons Google Authenticator. Sur la page de validation en deux étapes de votre navigateur, cliquez sur "Configuration" sous l'application "Authentificateur".
Dans la boîte de dialogue qui s'affiche, sélectionnez le type de téléphone dont vous disposez et cliquez sur "Suivant". "L'écran affiche avec un code QR, ou un code à barres. Nous devons le scanner avec l'application Google Authenticator ...
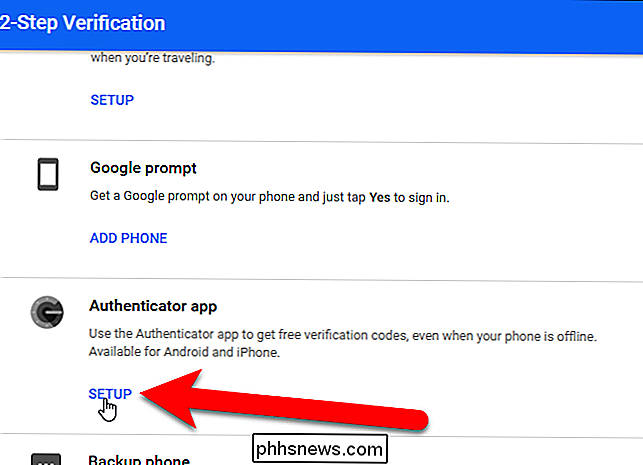
... maintenant, installez l'application Google Authenticator sur votre téléphone, puis ouvrez l'application.
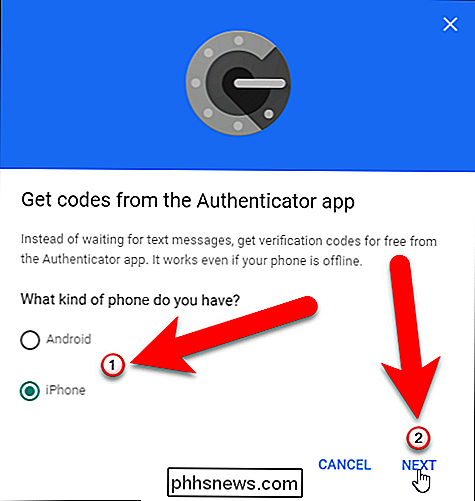
Sur l'écran principal de l'authentificateur, appuyez sur le signe plus en haut.
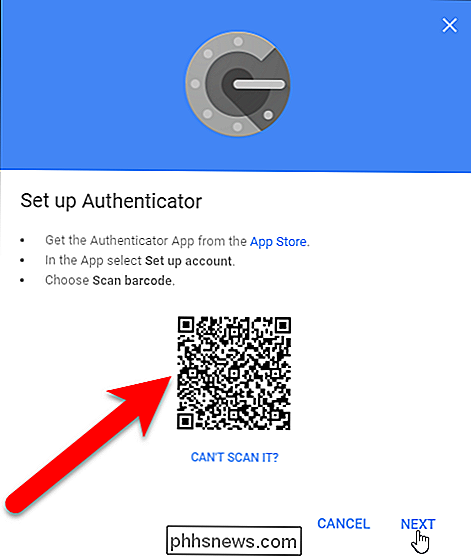
Ensuite, tapez sur "Numériser code à barres" sur la fenêtre en bas de l'écran
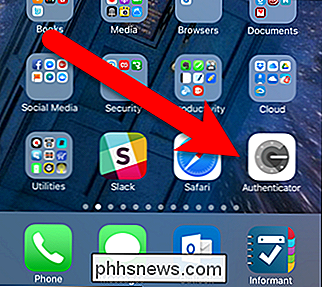
Votre caméra est activée et vous verrez une boîte verte. Visez cette boîte verte au code QR sur votre écran d'ordinateur. Le code QR est automatiquement lu.
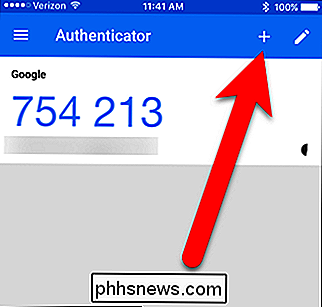
Vous verrez votre nouveau compte Google ajouté dans l'application Authenticator. Notez le code du compte que vous venez d'ajouter.
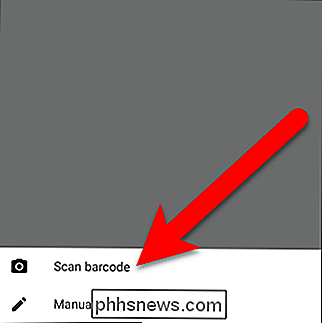
Après avoir ajouté le compte à Google Authenticator, vous devrez entrer le code généré. Si le code est sur le point d'expirer, attendez qu'il change pour avoir le temps de le taper
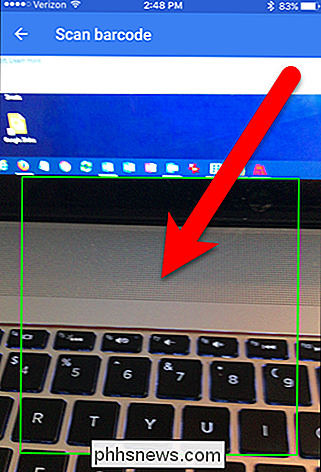
Maintenant, retournez sur votre ordinateur et cliquez sur "Next" dans la boîte de dialogue Set Authenticator.
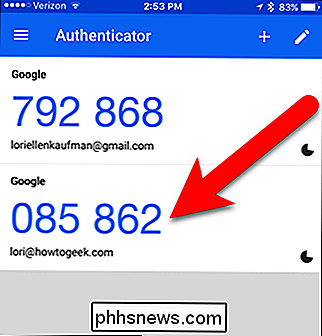
Entrez le code de l'application Authenticator dans la boîte de dialogue Configurer l'authentificateur et cliquez sur "Vérifier".
La boîte de dialogue Terminé s'affiche. Cliquez sur "Terminé" pour le fermer.
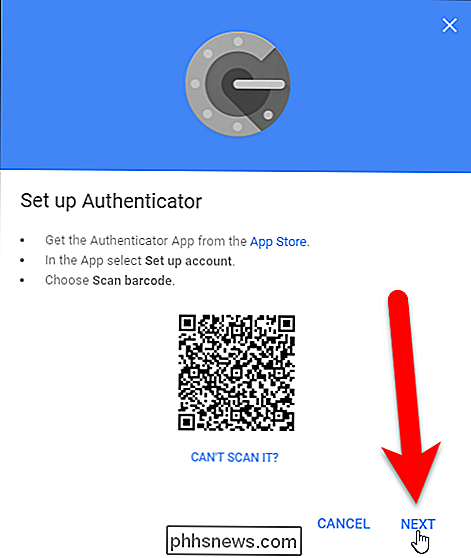
L'application Authentificateur est ajoutée à la liste des étapes de la deuxième vérification et devient la valeur par défaut.
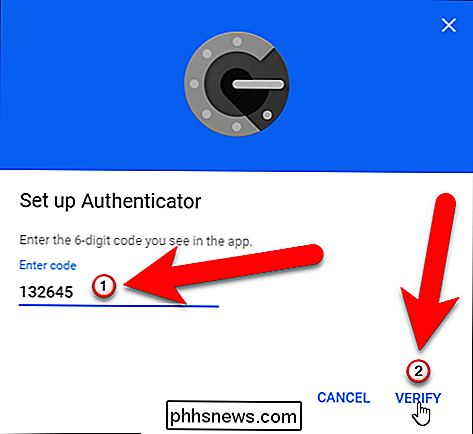
Le numéro de téléphone que vous avez entré précédemment devient votre numéro de téléphone de secours. Vous pouvez utiliser ce numéro pour recevoir un code d'authentification si vous perdez l'accès à l'application Google Authenticator ou reformatez votre appareil.
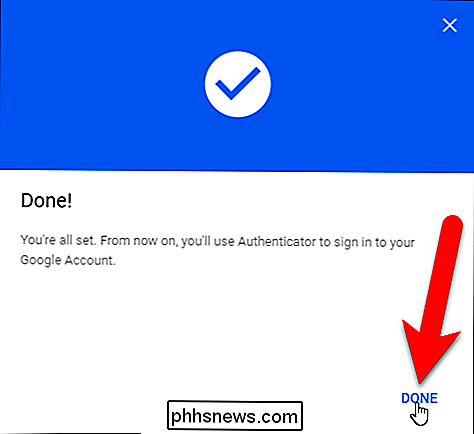
Connexion
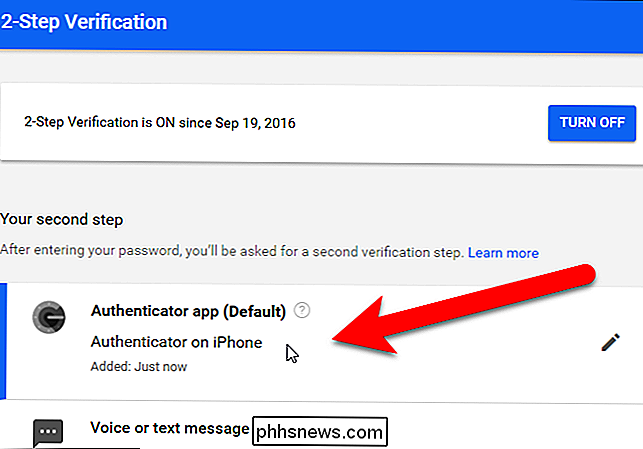
La prochaine fois que vous vous connecterez, vous devrez fournir le code actuel de votre application Google Authenticator, de la même manière que vous avez fourni le code que vous avez reçu dans un message texte plus haut dans cet article.
Génération et Imprimer les codes de sauvegarde
Google propose des codes de sauvegarde imprimables avec lesquels vous pouvez vous connecter, même si vous perdez l'accès à la fois à votre application mobile et à votre numéro de téléphone de sauvegarde. Pour configurer ces codes, cliquez sur "Configuration" sous Codes de sauvegarde dans la section Deuxième étape de configuration alternative.
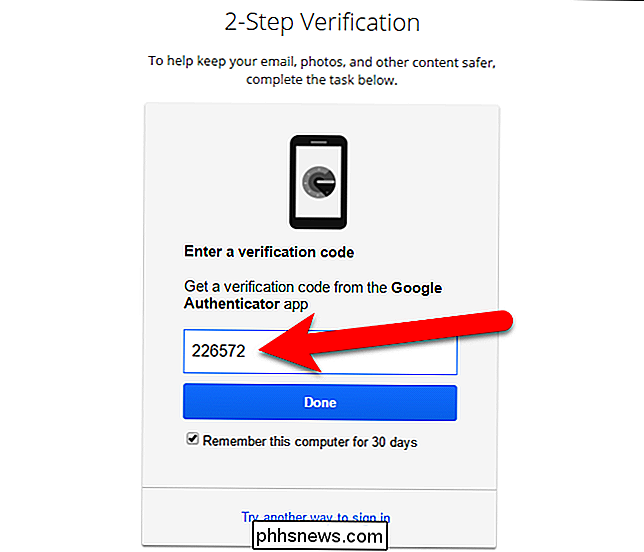
La boîte de dialogue Enregistrer les codes de sauvegarde s'affiche avec une liste de 10 codes de sauvegarde. Imprimez-les et conservez-les en sécurité: vous serez exclus de votre compte Google si vous perdez les trois méthodes d'authentification (votre mot de passe, les codes de validation de votre téléphone et les codes de sauvegarde). Chaque code de sauvegarde ne peut être utilisé qu'une seule fois.
Si vos codes de sauvegarde ont été compromis, cliquez sur "Obtenir de nouveaux codes" pour générer une nouvelle liste de codes.
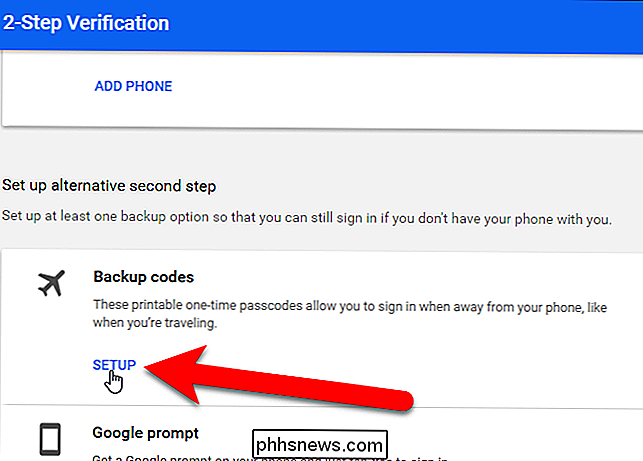
Vous verrez maintenant les codes de sauvegarde dans dans la deuxième étape de l'écran de validation en deux étapes
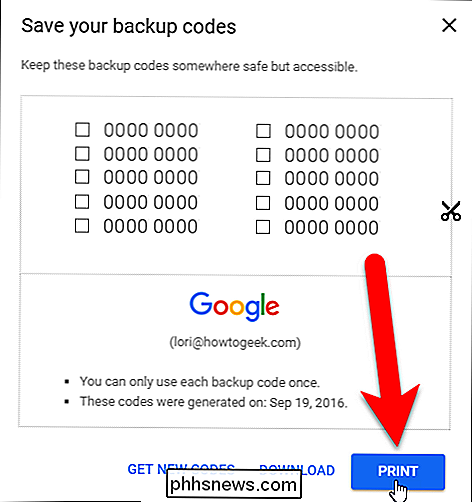
Création de mots de passe spécifiques aux applications
L'authentification en deux étapes interrompt les clients de messagerie, les programmes de discussion et tout ce qui utilise le mot de passe de votre compte Google. Vous devrez créer un mot de passe spécifique à l'application pour chaque application qui ne prend pas en charge l'authentification en deux étapes
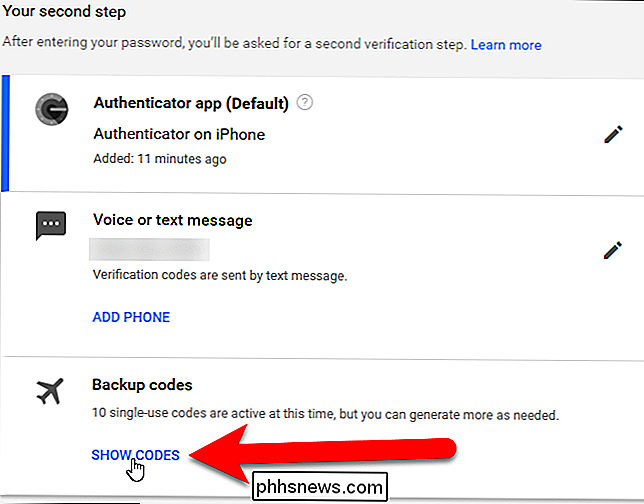
Sur l'écran de connexion et de sécurité, cliquez sur "Mots de passe d'application" sous Mot de passe et méthode de connexion.
Dans l'écran de mots de passe de l'application, cliquez sur la liste déroulante "Sélectionner une application"
Sélectionnez une option dans la liste déroulante Sélectionner une application. Nous avons sélectionné "Autre" afin que nous puissions personnaliser le nom du mot de passe de l'application.
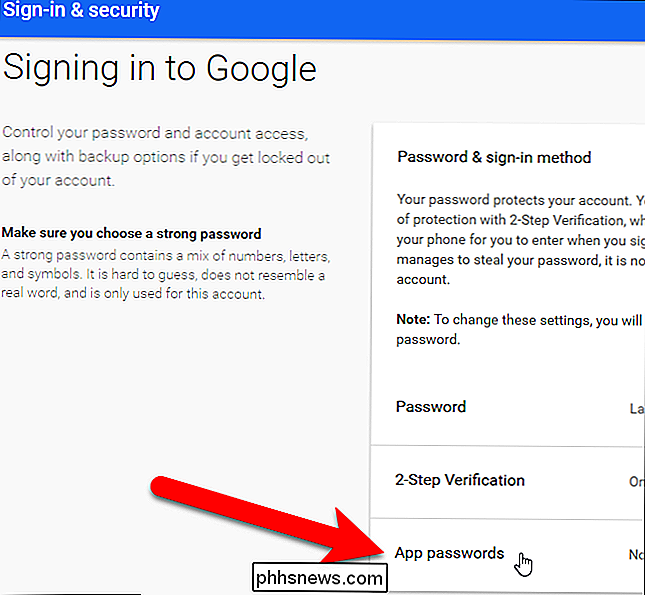
Si vous choisissez Mail, Calendrier, Contacts ou YouTube, sélectionnez l'appareil dans la liste déroulante "Sélectionner un appareil". choisissez "Autre" dans la liste déroulante Sélectionner une application, la liste déroulante Sélectionner un périphérique est ignorée. Entrez un nom pour l'application pour laquelle vous souhaitez générer un mot de passe, puis cliquez sur "Générer".
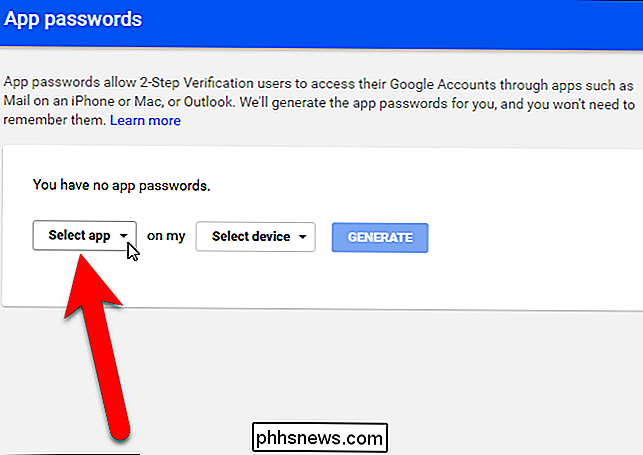
La boîte de dialogue Mot de passe de l'application générée s'affiche avec un mot de passe d'application que vous pouvez utiliser pour configurer vos applications et programmes Google. email, calendrier et contacts. Entrez le mot de passe fourni dans l'application plutôt que votre mot de passe standard pour ce compte Google. Lorsque vous avez fini d'entrer le mot de passe, cliquez sur "Terminé" pour fermer la boîte de dialogue. Vous n'avez pas besoin de vous souvenir de ce mot de passe. Vous pouvez en créer un nouveau plus tard.
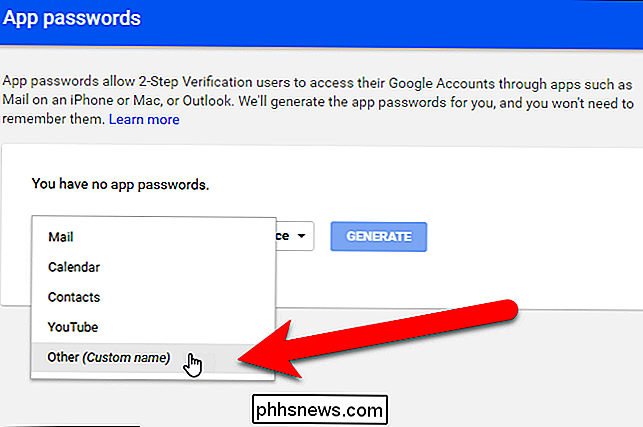
Tous les noms des mots de passe d'application que vous avez générés sont répertoriés dans l'écran de mots de passe de l'application. Si un mot de passe d'application est compromis, vous pouvez le révoquer sur cette page en cliquant sur "Révoquer" à côté du nom de l'application dans la liste.
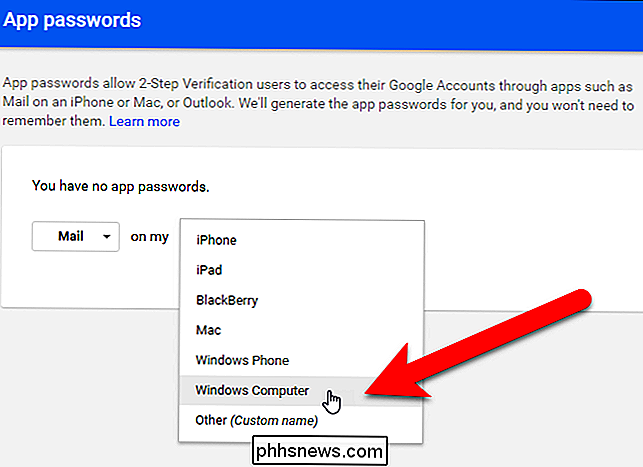
Sur l'écran de connexion et de sécurité, sous Mot de passe & méthode de connexion, Le nombre de mots de passe d'application que vous avez créés est répertorié.
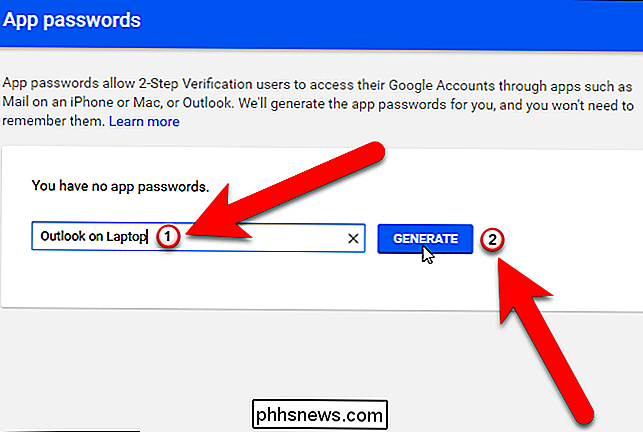
Ces mots de passe permettent d'accéder à l'ensemble de votre compte Google et d'ignorer l'authentification à deux facteurs.
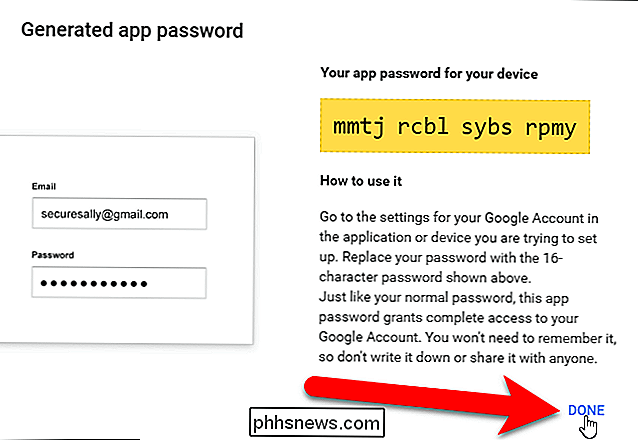
L'application Google Authenticator est ouverte. source et basé sur des normes ouvertes. D'autres projets logiciels, tels que LastPass, ont même commencé à utiliser Google Authenticator pour implémenter leur propre authentification à deux facteurs.
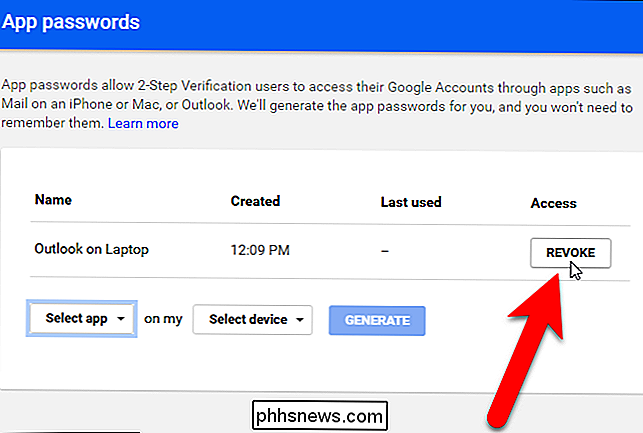
Vous pouvez également configurer la nouvelle authentification sans code de Google pour votre compte, si vous préférez ne pas entrer un code.
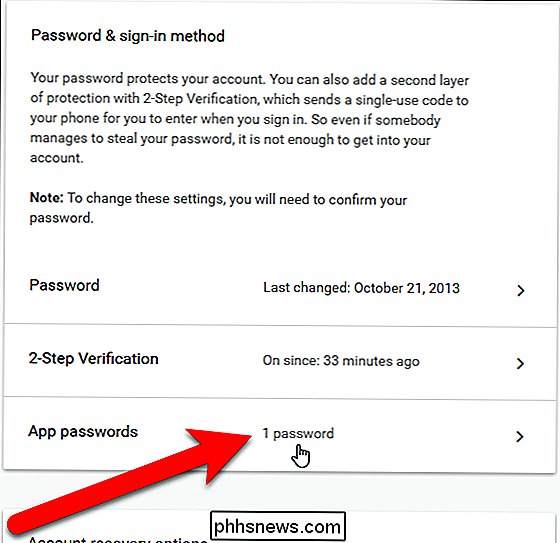

Amazon Echo et Google Home: Lequel devriez-vous acheter?
L'Amazon Echo et Google Home ont tous deux gagné leur place au sommet de la hierachie smarthome, mais lequel devriez-vous acheter? ? CONNEXION: Vous venez de recevoir un accueil Google. Maintenant, quoi? Amazon a ouvert la porte à l'industrie avec sa sortie de l'Echo en 2014, et est devenu depuis le produit matériel le plus populaire de l'entreprise.

Comment transformer une photo d'un téléphone intelligent en un appareil reflex numérique
Les appareils photo pour téléphones intelligents sont bien loin, mais ils n'ont toujours pas de concurrence pour un reflex numérique. Le plus gros problème n'est pas vraiment le capteur, c'est l'objectif. La plupart des smartphones ont quelque chose d'équivalent à un objectif 35 mm sur un reflex numérique.



