Résoudre les problèmes d'utilisation du disque à 100% dans Windows 10
J'ai récemment écrit à propos de la résolution des problèmes de congélation de Windows 10 et dans ce post, je vais parler de dépannage d'un autre problème assez commun, qui est l'utilisation du disque montrant 100% tout le temps. J'ai remarqué que cette condition est particulièrement vraie sur les ordinateurs portables.
Normalement, l'utilisation du disque ira jusqu'à 100% pendant quelques secondes ou même quelques minutes, mais devrait ensuite se stabiliser à quelque chose de plus raisonnable (généralement moins de 10%). Si vous voyez constamment une utilisation très élevée du disque, cela signifie qu'il se passe quelque chose d'autre qui n'est pas tout à fait correct.
Pour commencer, vous pouvez vérifier votre utilisation du disque en ouvrant le Gestionnaire des tâches dans Windows 10. Vous pouvez soit cliquer avec le bouton droit sur le bouton Démarrer et sélectionnez Gestionnaire des tâches ou vous pouvez appuyer sur CTRL + MAJ + ÉCHAP . Si vous ne voyez qu'une petite liste d'applications, cliquez sur Plus de détails en bas.

Sur l'onglet Processus principal, vous verrez un aperçu rapide de l'utilisation du processeur, de la mémoire, du disque et du réseau. Pour moi, sauf si je fais quelque chose sur l'ordinateur, l'utilisation du disque est normalement juste autour de 0. Dans un mauvais cas, vous verrez quelque chose comme ci-dessous où l'utilisation du disque est de 100% ou très proche.
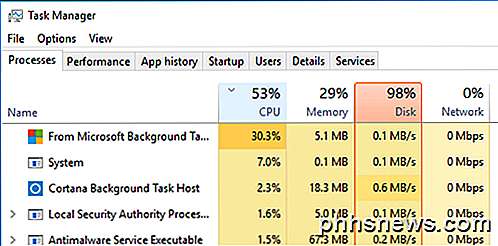
Dans certains cas, il se peut qu'un seul processus entraîne une utilisation élevée du disque, mais dans d'autres cas, le processus à l'origine du pic peut changer.
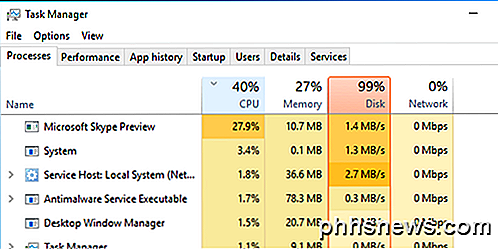
Parlons maintenant de la façon dont nous pouvons déterminer ce qui cause le problème et trouver une solution. Dans certains cas, la solution est facile et dans d'autres, c'est un peu plus compliqué. Avant d'en parler, voici ce que vous ne devriez pas faire.
N'essayez pas ces solutions
Sur le web, je suis tombé sur un tas de solutions qui ne m'ont pas bien arrangé car elles peuvent causer plus de problèmes par la suite. Essayez d'éviter de faire quoi que ce soit ci-dessous:
- Désactiver le service BITS - Windows a besoin que votre PC soit mis à jour et cela n'aidera pas à le désactiver.
- Désactiver Windows Search ou Superfetch - Encore une fois, ce sont des services Windows de base et vous ne devriez pas les désactiver.
- Modification du fichier de page - Vous devez le laisser de sorte que Windows gère le fichier de page. N'essayez pas de valeurs personnalisées.
- Désactiver Windows Defender - Sauf pour la méthode 6, ne désactivez pas Defender.
Méthode 1 - Mise à niveau du micrologiciel pour les disques SSD
Si vous avez un disque SSD installé sur votre machine et que vous rencontrez un problème d'utilisation du disque, c'est probablement un problème avec le firmware. Les SSD sont rapides et à moins que vous ayez un programme qui accède au disque tout le temps, il ne devrait jamais être à 100% pendant plus de quelques secondes.

Voici quelques liens vers les mises à jour du firmware SSD pour certaines des principales marques: Crucial, Samsung, Kingston, Intel, OWC.
Méthode 2 - Effectuez une initialisation propre
Si vous n'avez jamais effectué de démarrage propre, il est temps d'apprendre. Une botte propre charge essentiellement Windows avec le moins de pilotes et de programmes de démarrage. Un démarrage minimal vous aidera à déterminer si le problème est provoqué par Windows lui-même ou par un programme tiers installé sur Windows.
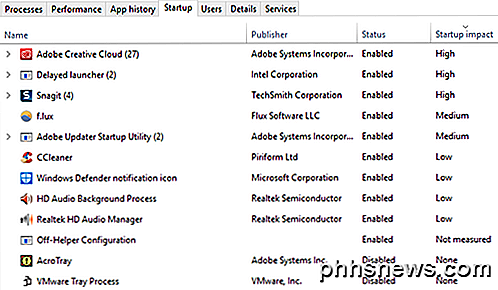
Microsoft a un excellent article sur la façon d'effectuer un démarrage en mode minimal. Je recommande de l'essayer car il corrige généralement beaucoup d'autres problèmes. C'est un peu long, mais ça en vaut vraiment la peine. Juste mettre de côté quelques heures un week-end pour le faire.
Si vous trouvez que tout se charge bien sur un démarrage propre, activez lentement chaque programme de démarrage un par un jusqu'à ce que vous déterminiez quel programme provoque le ralentissement. Vous pouvez ensuite le désinstaller ou le désactiver. Pour commencer, commencez toujours par désactiver un programme antivirus / anti-programme malveillant tiers car ces programmes peuvent avoir tendance à accéder au disque tout le temps.
Dans les forums en ligne, j'ai entendu beaucoup de gens se plaindre que Skype était la cause du pic d'utilisation du disque. Donc, essayez de désinstaller Skype et voir si cela fonctionne.
Méthode 3 - Mise à niveau de la mémoire (RAM)
Une autre chose que vous voulez vérifier est de voir combien de RAM vous avez installé sur votre machine. Depuis Windows 10 peut fonctionner sur des appareils plus anciens, j'ai vu beaucoup de gens l'installer sur les vieux ordinateurs de bureau et ordinateurs portables. C'est bien, mais vous devez vous assurer que la machine a une quantité décente de RAM, ce qui signifie rien de moins de 4 Go.
Vous pouvez également ouvrir le Gestionnaire des tâches et cliquez sur Performances, puis sur Mémoire .
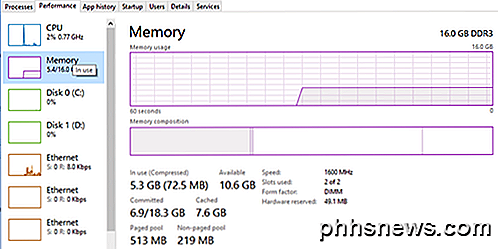
Comme vous pouvez le voir, j'ai 16 Go de mémoire et environ 6 Go sont utilisés. Cela signifie que si vous avez 4 Go de RAM sur votre ordinateur, toute la mémoire serait épuisée. Tout ce qui ne peut pas tenir dans la mémoire est envoyé sur le disque dur. Donc, fondamentalement, Windows utilisera votre disque dur comme un dispositif de mémoire temporaire.
Si vous avez beaucoup de données à écrire sur le disque, votre utilisation du disque augmentera et votre ordinateur ralentira. Si vous remarquez que la ligne dans ce graphique est proche du sommet, cela signifie que vous devez probablement mettre à niveau la RAM sur l'ordinateur.
Méthode 4 - Utiliser un plan d'alimentation haute performance
Avec certains ordinateurs, les disques durs sont intelligents et vont essayer de mettre hors tension ou de changer RPM pour économiser l'énergie. Un exemple est le disque dur Western Digital vert / bleu. Cela semble être une fonctionnalité intéressante, mais je ne pense pas que cela fonctionne vraiment bien dans la pratique.
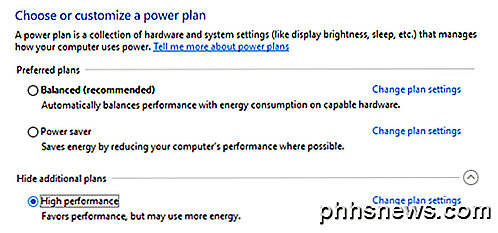
Pour éviter ce problème, accédez à Options d'alimentation et sélectionnez le plan d'alimentation haute performance . En outre, cliquez sur Modifier les paramètres du plan, puis développez Éteindre le disque dur après et définissez les minutes sur 0 .
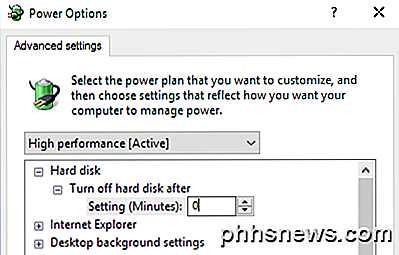
Cela garantira que le disque dur ne s'éteint pas ou ne passe pas à l'état de faible consommation, ce qui peut entraîner un problème d'utilisation du disque.
Méthode 5 - Désactiver le mode MSI
Cette solution est plus obscure et ne va probablement pas aider la plupart des gens, mais il vaut la peine de mentionner car Microsoft a spécifiquement déclaré que c'est un problème dans Windows 10. Fondamentalement, il a quelque chose à voir avec AHCI, qui est technique jargon vous ne dois savoir.
Lorsque vous rencontrez ce problème, l'utilisation du disque affiche 100%, mais lorsque vous triez la colonne, aucun programme ou processus particulier ne montre une utilisation élevée du disque. Vous pouvez lire l'article Microsoft KB ici et tenter le correctif.
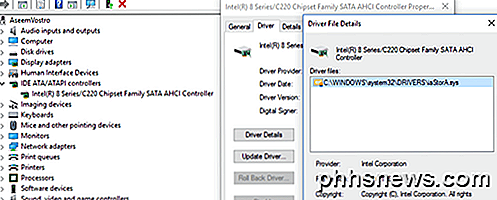
Méthode 6 - Désactiver Windows Defender avec AV tiers
Par défaut, Windows Defender doit se désactiver si vous avez installé un anti-virus tiers sur votre système. Cependant, dans certains cas, cela ne se produit pas et l'exécution simultanée de deux programmes antivirus peut entraîner une utilisation excessive des disques et un tas d'autres problèmes.
Pour vérifier si Windows Defender est désactivé ou non, cliquez sur Démarrer, puis sur Paramètres, Mise à jour et sécurité, puis sur Windows Defender . Assurez-vous que la protection en temps réel et la protection basée sur le cloud sont désactivées .
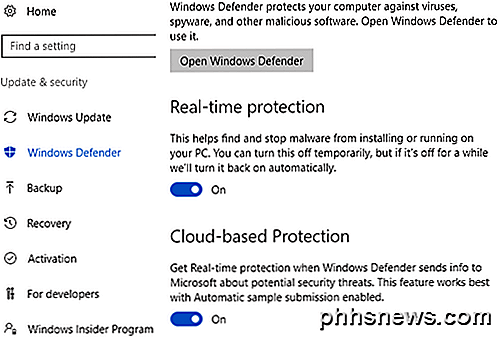
Encore une fois, vous ne devriez le faire que si vous avez installé un anti-virus tiers sur votre système.
Méthode 7 - Désactiver les notifications Windows
Cette solution a été largement diffusée sur Internet, mais je ne sais pas si cela fonctionne vraiment ou non. Je crois que c'est le cas pour certaines versions de Windows 10. Quoi qu'il en soit, il ne fait pas vraiment de mal à le désactiver, c'est pourquoi je vais le mentionner.
Fondamentalement, vous désactivez les notifications Windows supplémentaires qui sont essentiellement des publicités. Allez dans Paramètres, puis cliquez sur Système, puis sur Notifications et actions . Il vous suffit de désactiver l' option Obtenir des conseils, astuces et suggestions lorsque vous utilisez Windows .
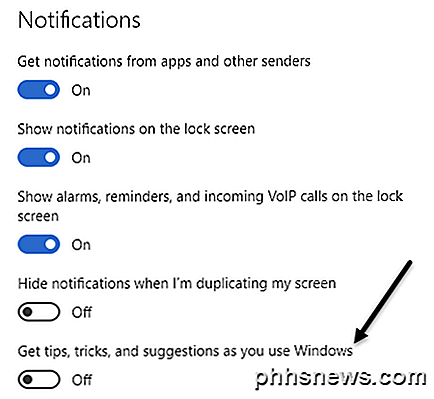
Il est à noter que toutes vos notifications normales fonctionneront très bien, vous ne verrez pas les inutiles de Microsoft.
Méthode 8 - Vérifier le disque dur pour les erreurs
Si rien ne fonctionne, vous pourriez avoir un problème avec votre disque dur. Il y a plusieurs façons de vérifier la santé de votre disque dur, dont j'ai déjà parlé.
Vérifier les fichiers disque et système
Vérifiez le disque dur pour les erreurs
Dans de nombreux cas, la réparation des erreurs sur le disque a résolu le problème. Dans d'autres cas, le remplacement du lecteur était nécessaire.
J'espère que l'une des solutions ci-dessus fonctionnera pour vous. Une option de dernier recours consiste à effectuer une installation propre de Windows 10, ce qui permettra de résoudre le problème pour toute personne qui se trouve avoir des logiciels malveillants installés sur leurs systèmes et peut-être ne le savent pas. Si vous avez des questions, n'hésitez pas à commenter. Prendre plaisir!

Comment réduire iTunes à la barre des tâches Windows
Même si j'utilise iTunes depuis longtemps, je ne connaissais apparemment pas l'une des fonctionnalités les plus utiles du logiciel: le fait que iTunes peut être réduit à et contrôlé depuis la barre des tâches de Windows tout comme Windows Media Player! Donc, si vous utilisez toujours iTunes pour lire votre musique et que vous ne connaissiez pas déjà cette petite astuce, voici comment configurer iTunes pour qu'il puisse être contrôlé depuis la barre des tâches de Windows.Par contrôlé,

Avez-vous vraiment besoin de réinstaller régulièrement Windows?
Pour beaucoup de gens, Windows semble ralentir avec le temps. Beaucoup de gens corrigent cela en réinstallant régulièrement Windows. Mais avez-vous vraiment besoin de réinstaller régulièrement Windows? Et, si oui, à quelle fréquence avez-vous besoin de le réinstaller? Réinstaller Windows n'est pas pratique.


