Comment déplacer des données Amazon S3 vers Glacier
Amazon S3 est une solution de stockage en nuage d'Amazon qui offre une capacité de stockage infinie pour des prix relativement bas. Je l'utilise actuellement pour conserver une sauvegarde de mon périphérique NAS local (stockage en réseau). Cependant, Amazon S3 n'est pas la meilleure option pour stocker une grande quantité de données auxquelles vous n'aurez pas accès très souvent.
Amazon Glacier est une solution fournie par Amazon qui réduit considérablement le coût de stockage de grandes quantités de données dans le cloud Par exemple, stocker 2500 Go de données sur S3 coûte environ 215 $ par mois. C'est un peu d'argent pour simplement sauvegarder vos données. Cependant, stocker 2500 Go sur Amazon Glacier ne vous coûtera que 25 $ par mois. C'est presque 1/10 du coût de S3.
Alors, comment déplacez-vous vos données d'Amazon S3 vers Glacier? Utilisation de stratégies de cycle de vie Ces stratégies sont essentiellement des règles que vous pouvez configurer pour déplacer les données de S3 vers Glacier à des moments spécifiques. Apprenons à créer une politique de cycle de vie.
Créer une stratégie de cycle de vie sur Amazon S3
Pour commencer, commencez par vous connecter à Amazon Web Services (aws.amazon.com) et cliquez sur Mon compte / Console en haut de la page. Ensuite, cliquez sur AWS Management Console .

Maintenant, à partir de la liste des services Web Amazon répertoriés, allez-y et cliquez sur S3.
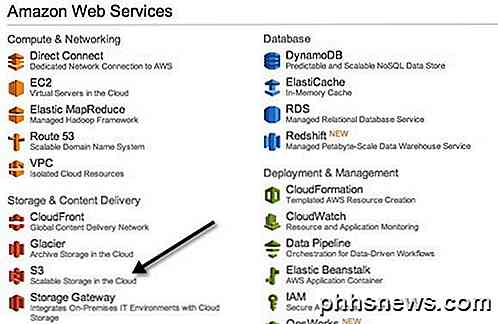
Cliquez ensuite sur le nom du compartiment contenant les données que vous souhaitez transférer vers Glacier. Notez que vous serez en mesure de transférer l'intégralité du compartiment, uniquement des dossiers ou même des fichiers spécifiques uniquement.
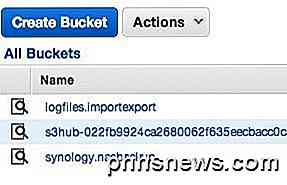
Lorsque vous ouvrez un compartiment, vous voyez le contenu du compartiment sur le côté gauche. Cliquez sur Propriétés en haut à droite pour ouvrir les paramètres de ce compartiment.
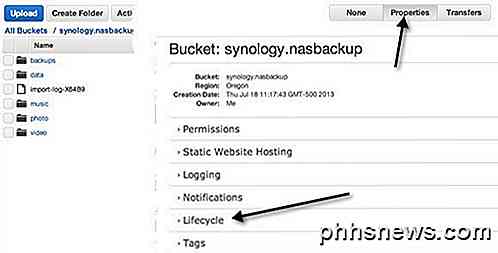
En bas, vous verrez Lifecycle . Allez-y et développez Lifecycle pour voir vos règles actuelles, le cas échéant. J'ai déjà une configuration qui transfère tout dans le seau à Glacier après son téléchargement sur S3.
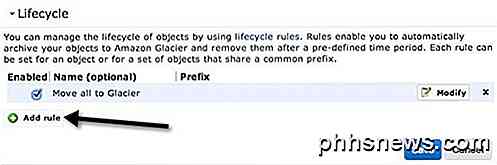
Pour configurer une nouvelle règle, allez-y et cliquez sur Ajouter une règle . La nouvelle boîte de dialogue Lifecycle rule apparaîtra comme indiqué ci-dessous.
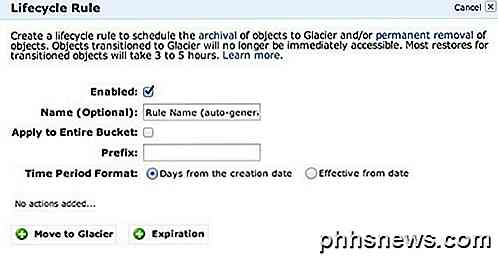
Passons maintenant aux différentes options. Premièrement, vous pouvez lui donner un nom, qui peut être tout ce que vous vivez. La case à cocher Appliquer à tout le compartiment appliquera la règle à tous les fichiers et dossiers du compartiment. Si vous voulez seulement déplacer une certaine partie des données vers Glacier et laisser le reste dans S3, ne cochez pas la case.
Au lieu de cela, vous pouvez entrer un préfixe, qui est le nom du fichier ou du dossier que vous souhaitez déplacer vers Glacier. Par exemple, si je voulais simplement déplacer le dossier de musique dans mon compartiment vers Glacier, je taperais de la musique / dans la zone Préfixe . Pour spécifier un fichier, tapez le chemin comme music / mymusic.mp3 .
Suivant est le format de période . Vous pouvez choisir entre Days à partir de la date de création ou Effective à partir de la date . Cette option vous permet de choisir quand vous voulez que les objets que vous avez spécifiés soient déplacés dans Glacier. Si vous choisissez Jours à partir de la date de création, vous pouvez indiquer, par exemple, que vous souhaitez déplacer les données vers Glacier après 10 jours. Cela signifie que lorsque le fichier est initialement téléchargé vers S3, il sera déplacé vers Glacier après 10 jours de création.
A partir de cette date, vous pourrez simplement spécifier une date dans le futur, date à laquelle les données seront transférées à Glacier. Vous devez cliquer sur le bouton Ajouter une transition afin de spécifier la période. Ma capture d'écran dit "Move to Glacier", mais c'est parce que j'ai déjà créé une règle. Lorsque vous cliquez sur Ajouter une transition, vous pouvez saisir le nombre de jours ou la date. Notez que si vous tapez 0 pour le nombre de jours, les données seront déplacées immédiatement la prochaine fois que la règle sera exécutée.
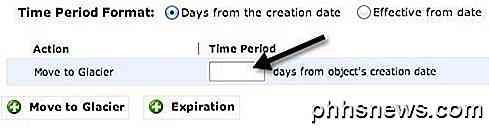
Il y a aussi un bouton Expiration, mais soyez prudent avec ceci. Encore une fois, en fonction de ce que vous avez choisi dans le format de période, vous pouvez spécifier un nombre de jours ou une date spécifique dans le futur. L'ajout d'une expiration signifie que les données seront supprimées après l'heure spécifiée. Il est important de se rappeler qu'il sera supprimé de S3, RRS et Glacier. Donc, fondamentalement, il est complètement parti si vous choisissez d'ajouter une expiration.
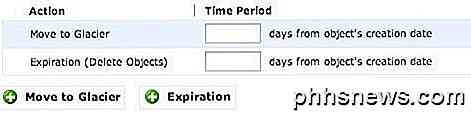
Si vous n'ajoutez pas d'expiration, les données resteront toujours dans Glacier et ne seront pas supprimées. C'est à peu près tout. Une fois la règle sauvegardée, la règle sera exécutée une fois par jour. Si votre règle correspond aux critères que vous avez spécifiés, les données seront transférées.
Il y a quelques points à noter à propos de ce processus. Premièrement, vous pouvez dire que vos données ont été déplacées vers Glacier en vérifiant la classe de stockage . Si c'est Standard, c'est S3. Si c'est RRS, c'est Reduced Redundancy. La troisième classe est Glacier, ce qui signifie qu'elle est maintenant stockée là.
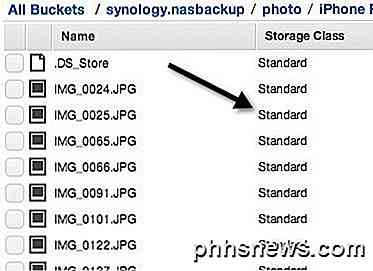
Une autre chose à noter est que lorsque vous déplacez des données de S3 à Glacier, vous devez toujours y accéder à partir de S3. Si vous téléchargez des données directement sur Glacier, elles apparaîtront dans la console Glacier lorsque vous vous connectez à AWS. Cependant, le déplacement des données à l'aide des règles de cycle de vie signifie que les données seront stockées dans Glacier et que les prix Glacier vous seront facturés, mais vous devrez accéder aux données à partir de la console S3. Un peu déroutant, mais c'est comme ça que ça fonctionne.
Récupération des données du glacier
Obtenir des données de Glacier est également assez simple. La chose à retenir à propos de Glacier est que les données ne sont pas immédiatement accessibles comme en S3. Avec S3, vous pouvez télécharger n'importe quel fichier à tout moment. Avec Glacier, vous devez attendre environ 3 à 5 heures pour que les données soient récupérées et remises en S3. C'est aussi pourquoi c'est tellement moins cher.
Pour démarrer une restauration, sélectionnez le fichier ou le dossier que vous souhaitez récupérer, puis cliquez dessus avec le bouton droit de la souris. Vous verrez une option appelée Initialiser la restauration .
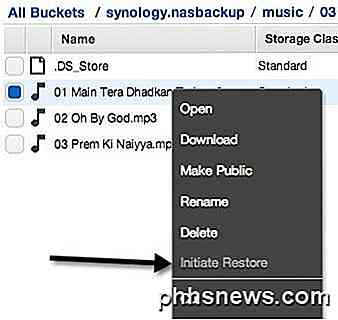
Si l'option est désactivée, cela signifie que le fichier n'est pas stocké dans Glacier. Lorsque vous restaurez, vous devez choisir combien de temps vous voulez que les données soient accessibles dans S3.
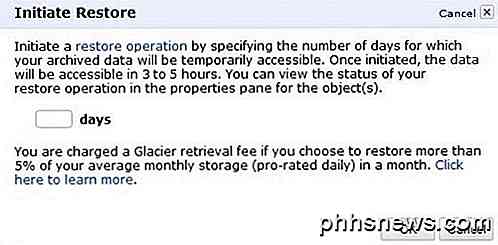
Notez que les fichiers sont restaurés en classe de stockage S3 RRS (Reduced Redundancy), ce qui est un peu moins cher que S3 Standard. Notez également que vous ne pouvez pas restaurer définitivement les données, elles seront éventuellement supprimées. Je ne sais pas quelle est la plus grande valeur que vous pouvez entrer pendant des jours pour conserver les données, mais ce n'est pas pour toujours. En outre, vous devez payer les frais les plus élevés plus les données sont stockées dans la classe de stockage RRS. Il est donc préférable de garder la durée courte.
Pour voir l'état d'une restauration, cliquez simplement sur le fichier ou le dossier que vous avez restauré et cliquez sur Propriétés . Il va dire restauration en cours . Lorsque la restauration est terminée et que vous cliquez à nouveau sur Propriétés, la date à laquelle la restauration sera conservée s'affiche.
Dans l'ensemble, obtenir vos données de S3 à Glacier est très facile. Il suffit de créer une règle et vous avez terminé. Transférer des données vers Glacier peut signifier de grandes économies si vous avez beaucoup de données sur S3. Si vous avez des questions, s'il vous plaît poster un commentaire. Prendre plaisir!

Comment lire des DVD et des Blu-ray sous Linux
Les DVD commerciaux et les disques Blu-ray sont cryptés. La gestion des droits numériques (DRM) est conçue pour vous empêcher de les déchirer, de les copier et de les regarder sur des lecteurs non pris en charge. Vous pouvez contourner cette protection pour regarder des DVD et des Blu-ray sur Linux, mais cela prendra un peu de temps.

Comment exporter ou enregistrer toutes les images des MMS Messages texte sur Android
Vous essayez de trouver cette image que quelqu'un vous a envoyée il y a quelque temps et vous ne vous souvenez plus de qui il s'agissait. Au lieu de filtrer tous vos messages texte de tous ceux qui auraient pu vous envoyer l'image, pourquoi ne pas extraire toutes les images de vos messages texte? L'application gratuite "Save MMS" fait exactement cela.



