Comment activer le «Material Design» de Google dans Chrome

Au cours des deux dernières années, Google s'est orienté vers une expérience utilisateur unifiée avec son interface Material Design. Tout a commencé avec Android, et nous avons vu beaucoup de Google Apps - comme Drive, Docs et Sheets - obtenir ce look moderne et épuré. Chrome (et, par extension, Chrome OS) a vu des touches de Material Design ici et là, mais beaucoup de ces remakes sont encore en phase de test.
RELATED: Les meilleurs Chromebooks que vous pouvez acheter, édition 2017
Si vous cherchez à moderniser l'aspect et la convivialité de Chrome, il existe cependant plusieurs éléments expérimentaux de conception matérielle qui peuvent facilement être activés. Chacun devra être activé individuellement, cependant, c'est un processus laborieux.
Gardez à l'esprit qu'il y a une raison pour laquelle ils ne sont pas encore activés par défaut: ils sont toujours en "bêta". Cela signifie que tout ne fonctionnera pas parfaitement tout le temps et vous pourrez rencontrer plus de bugs que d'habitude pendant les tâches régulières. Si vous accordez de l'importance à la stabilité plutôt qu'à l'expérimentation, vous pouvez attendre que ces paramètres soient activés par défaut. Bien sûr, vous pouvez toujours remettre les choses en stock si vous rencontrez des résultats malheureux.
Prêt? Commençons.
Tout d'abord, sautez dans le menu Flags de Chrome en tapant ceci dans la barre d'adresse de Chrome:
chrome: // flags
Appuyez sur Entrée, et vous verrez un bon avertissement en haut vous indiquant pour attendre de tordre les choses dans ce menu - mais tout ce qui en vaut la peine a au moins coût , pas vrai?
De là, appuyez sur Ctrl + F sur le clavier pour ouvrir la boîte de recherche. Dans la boîte, tapez "conception matérielle". Ces paramètres sont dispersés dans la page, il est donc beaucoup plus facile de simplement rechercher les mots clés et de les modifier.

Il devrait y avoir environ 17 résultats pour les mots-clés - ne vous inquiétez pas, cependant, certains d'entre eux sont des doublons. Il n'y a vraiment que dix paramètres, et seulement huit d'entre eux méritent d'être modifiés. Pour naviguer dans la liste, utilisez les flèches haut / bas à la fin du champ de recherche.
Voici un bref aperçu de toutes les options que vous allez activer, avec un bref aperçu de ce qu'elles font:
- Conception matérielle dans le reste de l'interface utilisateur du navigateur: Puisque le chrome du haut est déjà orienté Material Design (depuis août 2016 environ), ce paramètre applique le thème à certains détails plus fins, tels que les boîtes de dialogue, les bulles et le semblable. Il est subtil, mais vaut la peine d'être allumé.
- Utiliser le menu utilisateur Material Design: Ce thème est le menu utilisateur du bureau. Idéal pour les navigateurs Chrome avec plusieurs utilisateurs, mais toujours valable pour les utilisateurs uniques, si rien d'autre que l'exhaustivité.
- Activer la page de stratégie Material Design: Cela donne à la page de stratégie chrome: // une restauration Material. Encore une fois, c'est par souci d'exhaustivité plus que tout: quand avez-vous regardé la page de politique pour la dernière fois?
- Activer les signets Material Design: Ceci est beaucoup plus orienté vers l'avenir. vous pourriez réellement utiliser. Cela rend le menu des signets beaucoup plus joli:
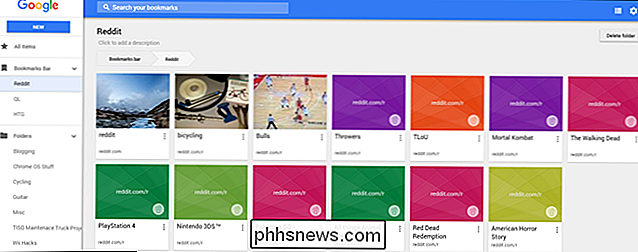
- Activer les commentaires sur la conception matérielle: Si vous devez signaler un problème, il s'agira maintenant d'un thème matériel
- Activer l'historique matériel: Tout comme les signets page, vous pouvez donner au menu Historique une jolie cure de jouvence.
- Activer les paramètres de conception matérielle: Réactualisez le menu Paramètres. C'est aussi un gros problème sur Chrome OS. Vous pouvez également vérifier cette option sans l'activer en plaçant l'en-tête
chrome: // md-settingsdans l'Omnibox de Chrome
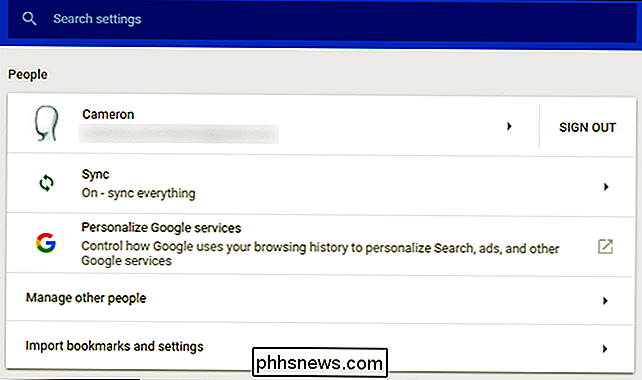
- Activer les extensions de conception matérielle: Donner une nouvelle couche aux extensions de Chrome de peinture.
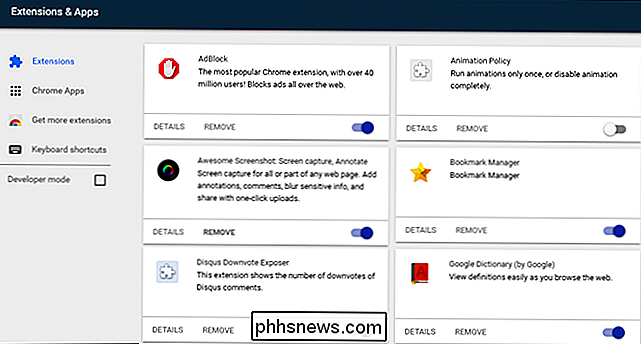
Ne vous inquiétez pas pour les deux dernières animations: Security Chip et Security Chip: laissez-les tranquilles.
Dès que vous basculez l'un des paramètres ci-dessus à "Activé", une boîte de dialogue s'affiche au bas de l'écran pour vous informer que Chrome doit être redémarré avant que les modifications ne soient effectuées. Cependant, vous n'avez pas besoin de redémarrer pour chaque paramètre - allez-y et activez-les tous, puis appuie sur le bouton de redémarrage. Ils seront tous activés à la fois. J'aime faire les choses facilement.
Et c'est à peu près ça. Chrome devrait se sentir beaucoup plus moderne avec l'interface mise à jour, et dans certains cas, il pourrait même améliorer votre flux de travail, en fonction de la façon dont vous utilisez ces menus, bien sûr.
Comme je l'ai dit au début, . Si vous commencez à remarquer que Chrome agit bizarrement, vous pouvez considérer ces paramètres comme étant le coupable, surtout si vous remarquez le bugginess dans l'un des menus modifiés. À ce stade, si vous souhaitez revenir à la façon dont les choses étaient, désactivez simplement tous les paramètres activés précédemment.

Pourquoi mon PC émet-il un bruit de clique?
Si vous entendez un "cliquetis" ou un tapotement provenant de votre PC, cela vaut probablement la peine d'enquêter. Jetons un coup d'œil à quelques problèmes qui peuvent faire claquer votre PC. Les PC font beaucoup de bruit. Certains d'entre eux - comme le bourdonnement d'un lecteur optique tournant ou gémissant d'une bobine - sont assez normaux.

Conseils pour Horizon Zero Dawn Appris lors de ma première sortie
Horizon Zero Dawn est le meilleur jeu PlayStation de 2017. J'ai récemment terminé mon premier playthrough et j'ai passé beaucoup de temps Je pense juste à ce qu'est un jeu incroyable. Parlons-en. Avant de commencer, je tiens à préciser quelque chose: ce n'est pas un guide. Ce n'est pas un "comment jouer Horizon Zero Dawn .



