Résolution des problèmes de craquement ou de bruitage sur un PC Windows

Des problèmes de craquement, de claquement et d'autres problèmes de son peuvent survenir pour diverses raisons. Vous pourrez peut-être résoudre le problème en ajustant les paramètres de votre périphérique audio, en mettant à jour votre pilote audio ou en épinglant un autre périphérique matériel qui interfère. Voici quelques choses à essayer:
Avant de commencer à jouer avec les paramètres, il vaut mieux vérifier le matériel lui-même. Si une connexion par câble est desserrée, cela peut provoquer des problèmes de son. Assurez-vous que tous vos câbles audio sont correctement connectés. Si le problème persiste, voici quelques solutions possibles:
Modifier votre format audio
La modification de la qualité audio de votre périphérique de sortie peut résoudre certains problèmes. Pour vérifier la qualité audio, cliquez avec le bouton droit sur l'icône du haut-parleur dans la zone de notification à côté de votre horloge et sélectionnez "Playback Devices".

Double-cliquez sur le périphérique de lecture par défaut. Cliquez sur l'onglet "Avancé" et utilisez la zone Format par défaut pour sélectionner votre niveau de qualité sonore. Essayez de régler votre qualité audio sur "16 bits, 44100 Hz (qualité CD)". Cliquez sur "OK" après et voir si le craquement ou d'autres problèmes audio continuent. Cette modification peut résoudre certains problèmes audio.
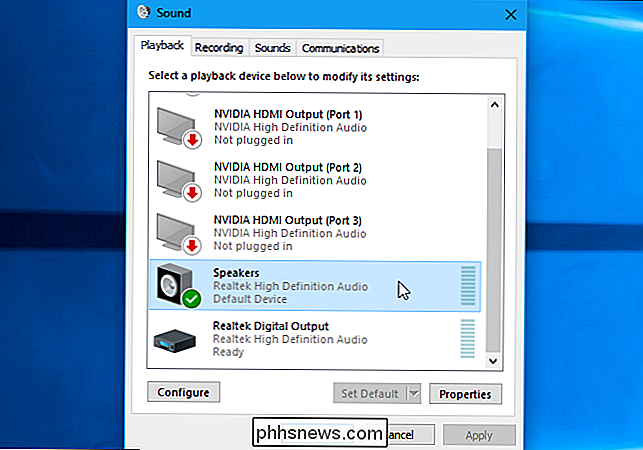
Si la qualité du CD est définie et que vous rencontrez des problèmes, essayez de passer à un autre niveau de format audio.
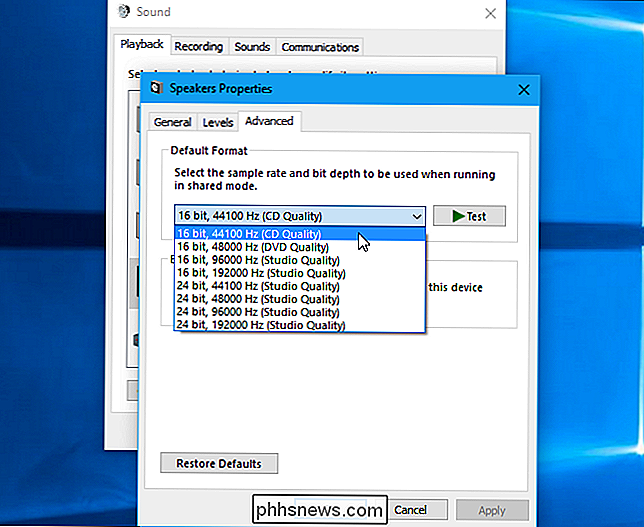
Désactiver les améliorations audio
Certains pilotes audio utilisent des améliorations logicielles "Dans le but d'améliorer votre qualité sonore. Si ceux-ci ne fonctionnent pas correctement (ou si votre processeur est trop lourdement taxé), cela peut entraîner des problèmes de son.
Pour désactiver les améliorations du son, utilisez la même fenêtre Propriétés. Cliquez sur l'onglet "Améliorations" ici - si vous en voyez un - et cochez la case "Désactiver toutes les améliorations". Cliquez sur "OK" pour enregistrer vos modifications, puis testez pour voir si les problèmes persistent.
Tous les pilotes n'effectuent pas cette fonction, vous ne verrez donc pas toujours l'onglet "Améliorations" sur tous les systèmes. Il y a peut-être un onglet similaire ici - comme celui nommé "Sound Blaster" - où vous trouverez des effets similaires à désactiver. Il se peut qu'il n'y ait aucune option pour désactiver les améliorations. Cela dépend de votre matériel audio et de vos pilotes.
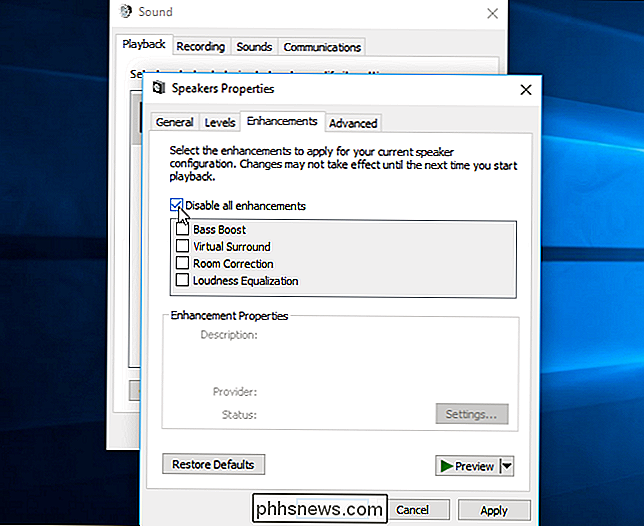
Désactiver le mode exclusif
Certains pilotes semblent avoir des problèmes avec l'option "Mode exclusif" qui permet aux applications de prendre le contrôle exclusif de votre carte son. Cela ne devrait normalement pas poser de problème: Blâmer les mauvais pilotes audio si cela cause des problèmes sur votre système.
Vous trouverez ce paramètre dans la même fenêtre que l'option "Format par défaut". Désactivez l'option "Autoriser les applications à prendre le contrôle exclusif de cet appareil" dans "Mode exclusif". Cliquez sur "OK" et voyez si cela a résolu votre problème.
Cette option n'est normalement pas un problème, vous devriez donc probablement la réactiver si la désactivation ne résout pas le problème.
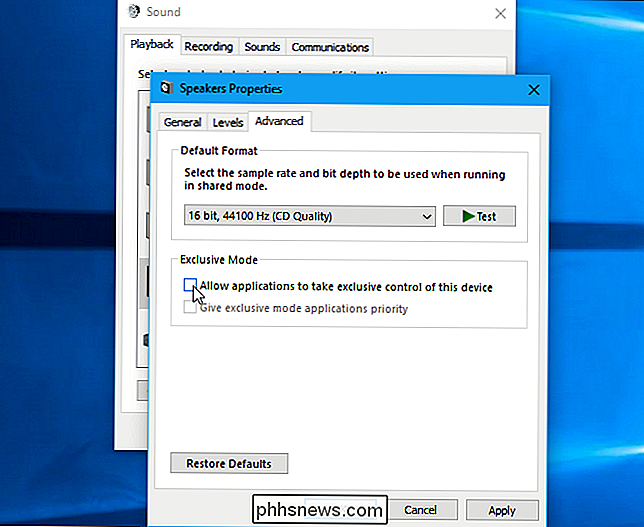
Mettez à jour vos pilotes audio
Certains problèmes peuvent être résolus dans les nouveaux pilotes audio. Si vous utilisez des pilotes audio plus anciens, vous devrez peut-être les mettre à jour pour corriger divers bogues. Windows 10 tente automatiquement de garder vos pilotes à jour, mais même alors, il ne peut pas toujours offrir les derniers pilotes audio
Pour obtenir des pilotes audio plus récents, visitez le site Web du fabricant de votre ordinateur, trouvez la page de téléchargement du pilote , et téléchargez les derniers pilotes audio disponibles. Si vous avez construit votre propre PC, consultez la page de téléchargement du pilote de votre fabricant de carte mère ou du fabricant de votre carte son, si vous utilisez une carte son distincte au lieu du son intégré de la carte mère.
Vérifiez votre latence DPC
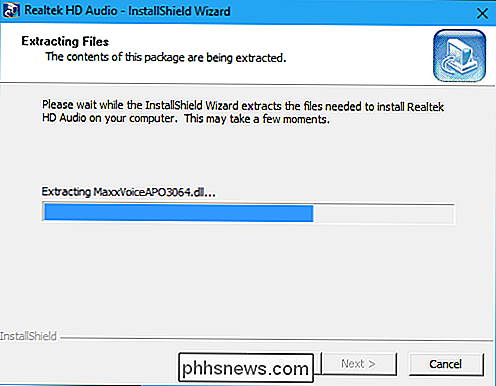
. également être causé par la latence DPC. DPC signifie "Appel de procédure différée". C'est la partie de Windows qui gère les pilotes matériels. Si un conducteur met trop de temps à faire quelque chose, il peut empêcher les autres conducteurs - comme votre pilote sonore - de faire le travail dont ils ont besoin en temps opportun. Cela peut entraîner des problèmes audio tels que des clics, des pops, des décrochages et d'autres problèmes.
Pour vérifier votre latence DPC, téléchargez et exécutez LatencyMon. Cliquez sur le bouton "Démarrer" et laissez-le fonctionner en arrière-plan pendant un moment. Il surveillera les pilotes matériels de votre système et fournira des recommandations, vous indiquant quel pilote de matériel semble être le problème. Si un pilote matériel particulier cause des problèmes, vous pouvez essayer de mettre à jour le pilote du périphérique, de le désactiver, de le supprimer de votre système ou de le remplacer.
Même si vous constatez ici des problèmes de latence, ils ne sont pas nécessairement un problème sur un PC typique où vous devez simplement écouter de la musique, regarder des vidéos et jouer à des jeux vidéo. Si l'outil vous avertit d'un problème mais que vous ne l'entendez pas, vous n'avez pas besoin de désactiver le matériel. Ceci est plus important pour les cas d'utilisation professionnelle où vous avez vraiment besoin d'audio en temps réel. Mais, si vous entendez un problème, l'outil peut indiquer un pilote matériel défectueux.
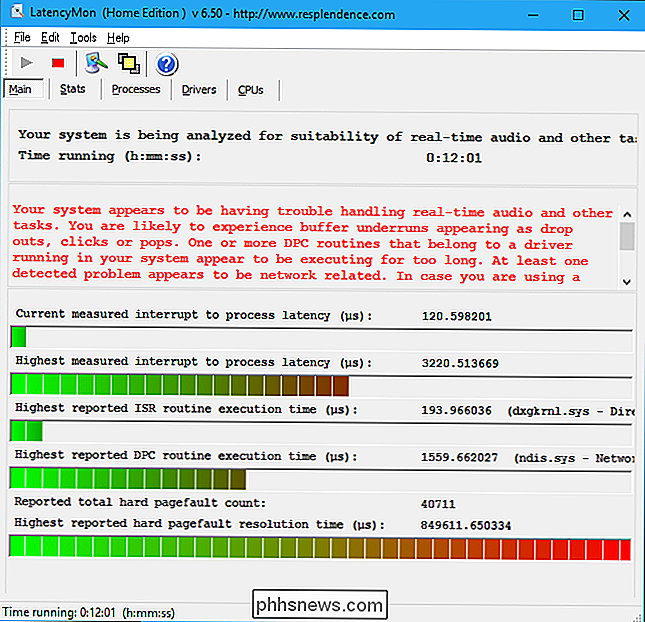

Comment fixer une couronne collante ou coincée sur la montre Apple
La montre Apple n'a pas beaucoup de problèmes mécaniques, car elle comporte très peu de pièces mobiles au départ. Cependant, la couronne numérique est une partie en particulier qui peut se coincer ou se sentir collante, ce qui rend difficile à tourner. Voici comment résoudre ce problème. CONNEXION: Comment configurer, ajuster et utiliser votre nouvelle montre Apple Une couronne numérique tenace risque d'être endommagée en raison d'une exposition à long terme à la poussière, à la saleté et à la poussière.

Si vous avez décidé d'utiliser Windows 10 d'un fichier reste dans le dossier de sauvegarde si vous décidez de supprimer l'original? La session de questions et réponses d'aujourd'hui nous est offerte par SuperUser, une subdivision de Stack Exchange, un regroupement communautaire de sites Web Q & A La question Lecteur SuperUser Lumo5 veut savoir combien de temps une copie sauvegardée d'un fichier restera dans l'historique des fichiers après sa suppression de Windows 10: Lors de l'utilisation de l'historique des fichiers dans Windows 10 et de la suppression d'un fichier de votre ordinateur, la copie sauvegardée restera-t-elle dans le dossier de sauvegarde?



