Comment modifier les applications par défaut sur votre Chromebook

Par défaut, Chrome OS est assez efficace pour choisir la meilleure application dans un but précis, mais parfois ce n'est pas ce que vous cherchez à faire . Alors que vous pouvez facilement choisir des applications comme vous en avez besoin, vous pouvez également changer l'option par défaut assez facilement
Configuration des applications par défaut sur Chrome OS
CONNEXION: Comment configurer les applications par défaut sur Android
Android, où vous pouvez définir des applications par défaut dans un emplacement central, vous devez ouvrir un fichier afin de changer la valeur par défaut pour ce type de fichier. Pour cet exemple, nous allons utiliser un fichier image, mais il devrait fonctionner de la même manière quel que soit ce que vous essayez d'ouvrir.
Ouvrez le gestionnaire de fichiers et naviguez jusqu'au fichier en question, puis cliquez dessus ( un simple clic, pas le double, cela ouvrira simplement le fichier, ce qui n'est pas ce que nous allons faire ici.
Un bon côté de la barre de navigation, vous verrez une option qui lit "Ouvrir" avec un flèche vers le bas à côté d'elle. Cliquez sur la flèche.
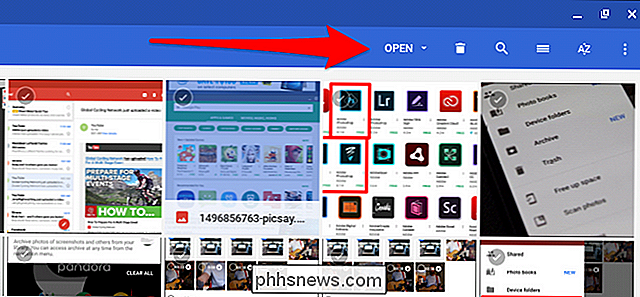
Une liste des applications disponibles s'affichera, mais tout en bas, il y aura une option «Modifier les paramètres par défaut». Cliquez ici.
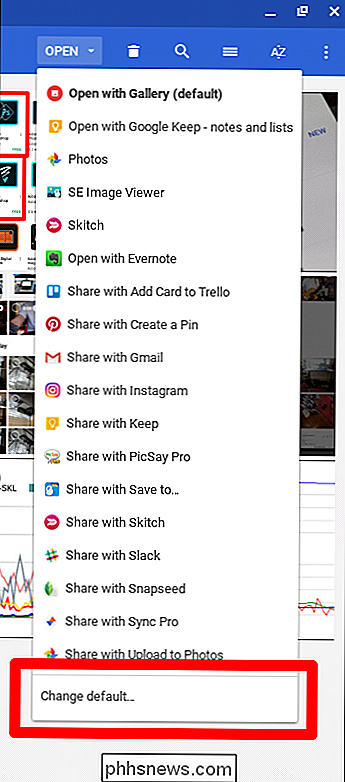
Une liste plus petite apparaîtra - cliquez simplement sur l'option Comme pour toujours ouvrir ce type de fichier avec.
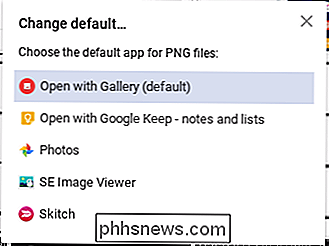
Il est à noter que certaines applications ne peuvent pas être définies par défaut, vous devrez donc les lancer manuellement à chaque fois.
Lancement d'applications spécifiques sur un -File Basis
Si l'application que vous souhaitez utiliser par défaut ne peut pas être définie par défaut, ou si vous souhaitez simplement utiliser une application différente pour certaines tâches, vous pouvez également ouvrir des fichiers dans une application spécifique sur une base de données.
Accédez au fichier que vous souhaitez ouvrir, puis cliquez dessus
Cliquez sur "Ouvrir" sur le côté droit de la barre de navigation, puis choisissez l'application que vous souhaitez ouvrir. le fichier avec.
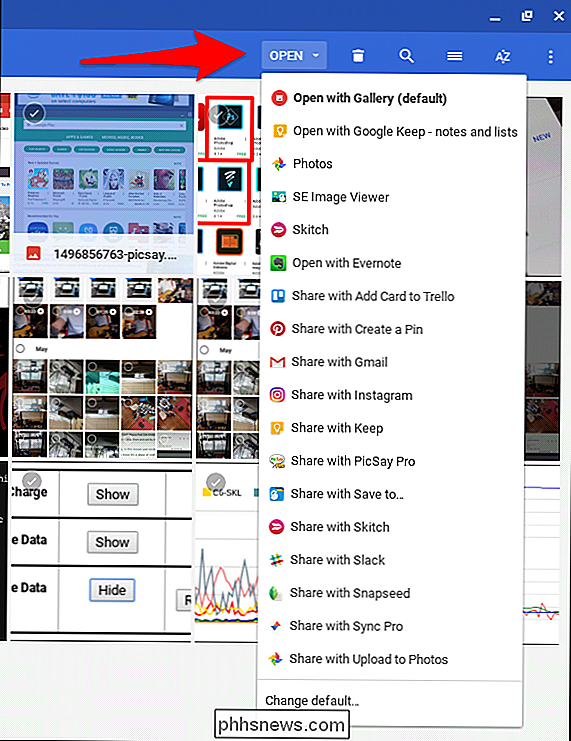
Vous pouvez également cliquer sur le fichier avec le bouton droit de la souris, puis choisir "Autres actions", ce qui ouvrira une liste d'applications compatibles avec ce type particulier de fichier. Cette méthode me semble un peu plus rapide, mais votre kilométrage peut varier.
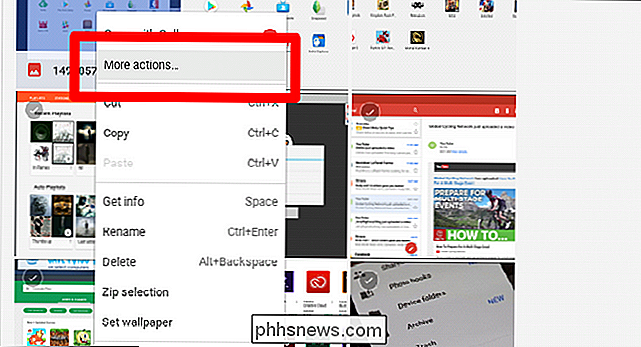

Vous regardez un film tard dans la nuit. Votre famille est endormie. Vous ne pouvez pas entendre le dialogue pendant une scène clé, alors vous augmentez le volume, seulement pour une explosion inattendue pour réveiller toute la maison. N'y a-t-il pas moyen de l'éviter? Si vous possédez un Roku Premier, Premier + ou Ultra, la fonction d'écoute de nuit peut niveler les niveaux audio pour vous.

NVIDIA GameStream vs GeForce Now: quelle différence?
En ce qui concerne les jeux sur PC, NVIDIA domine sans doute. Et au cours des dernières années, la société s'est donné beaucoup de mal pour faire passer sa présence au niveau supérieur avec des services tels que GameStream et GeForce Now. Le fait est que ces services peuvent être déroutants pour les nouveaux utilisateurs, en particulier lorsque vous essayez de trouver celui qui correspond le mieux à vos besoins.



