Comment allumer ou éteindre plusieurs lumières intelligentes en une fois avec Stringify

Chaque soir, quand je vais au lit, je veux éteindre toutes les lumières ... sauf la lumière de la chambre. Je voulais allumer cette lumière le à l'heure du coucher. Utilisation de Stringify, je peux enfin créer une seule commande vocale qui éteint certaines lumières, et d'autres sur.
CONNEXION: Comment utiliser Stringify pour la domotique puissante fou
Philips Hue peut allumer ou éteindre plusieurs lumières avec Alexa, mais il ne peut pas faire les deux avec une seule action vocale. C'est là que Stringify entre en jeu. Stringify est un outil d'automatisation très puissant qui vous permet de lier tous vos gadgets intelligents et vos services en ligne. Si vous ne l'avez jamais utilisé auparavant, jetez un coup d'œil sur notre introduction ici, puis revenez ici pour construire le Flow.
Pour ce flux de Stringify, nous allons changer plusieurs lumières à la fois pour créer une scène. Stringify peut allumer ou éteindre plusieurs lumières, changer leur luminosité ou changer la couleur d'une lumière avec une seule commande. En fonction du nombre de lumières intelligentes que vous possédez et de vos routines quotidiennes, vous pouvez utiliser ce même principe pour créer différents types de commandes. Par exemple:
- Éteignez les lumières de la maison avant de vous coucher. Une heure de coucher Flow peut éteindre toutes les lumières de votre salon et allumer les lumières de la chambre
- Activer l'éclairage de type cinéma. Vous pouvez utiliser un flux pour éteindre les lumières du salon et allumer l'éclairage de polarisation de votre téléviseur pour vous préparer à regarder un film.
- Éteignez les lumières pour une lecture confortable Avec une seule commande, vous Vous pouvez éteindre les lumières de votre salon, mais placez une seule lampe à côté du canapé pour que vous puissiez lire.
Le processus pour créer tous ces types de scènes (et beaucoup plus) est en grande partie le même, mais nous allons démontrer avec une routine simple au coucher. Pour cela, vous devrez ajouter vos lumières intelligentes et votre assistant vocal à vos Stringify Things (nous utiliserons Philips Hue et Alexa pour les démontrer). Pour commencer, ouvrez l'application Stringify sur votre téléphone. Appuyez sur le bouton circulaire plus en bas et appuyez sur "Créer un nouveau flux".
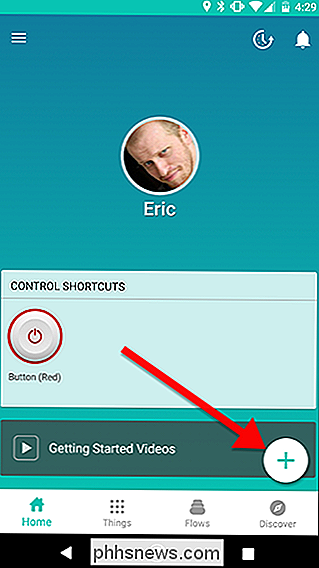
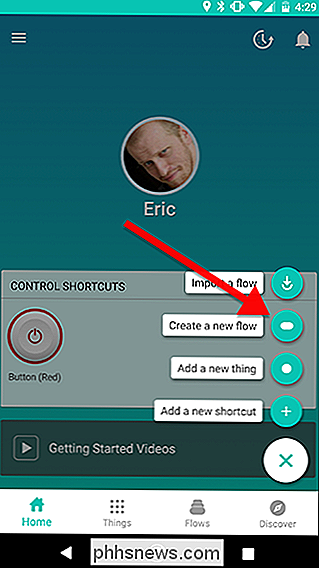
En haut de l'écran, appuyez sur "Nommez votre flux" et donnez-lui un nom.
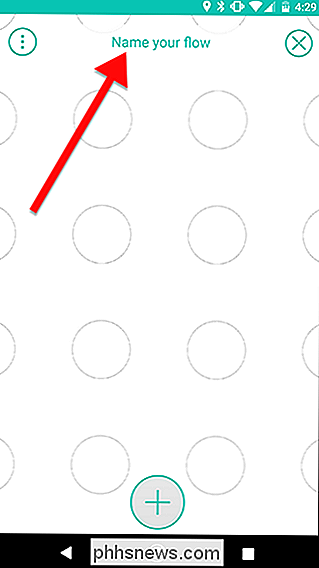
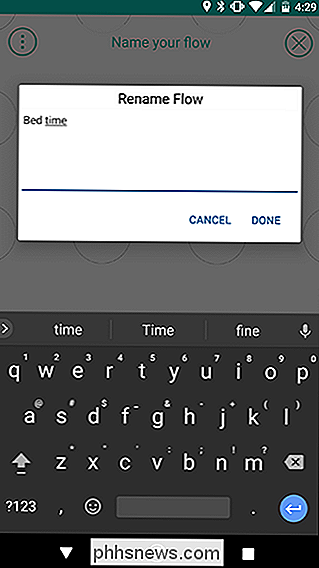
En bas de l'écran, appuyez sur le gros bouton plus pour ajouter vos Choses
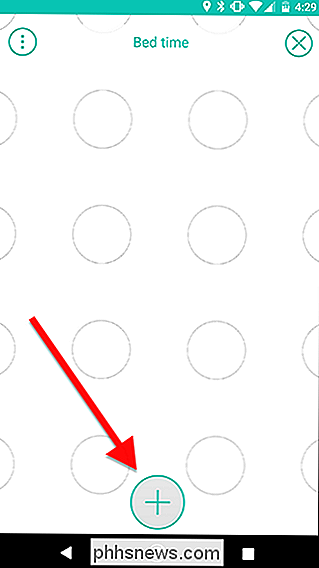
Dans la liste de vos Choses, ajoutez Alexa et toutes les lumières que vous voulez changer. Vous pouvez également utiliser Google Assistant au lieu d'Alexa pour faire la même chose, si vous avez un Google Home à la place ou si vous souhaitez activer ce flux à partir de votre téléphone.
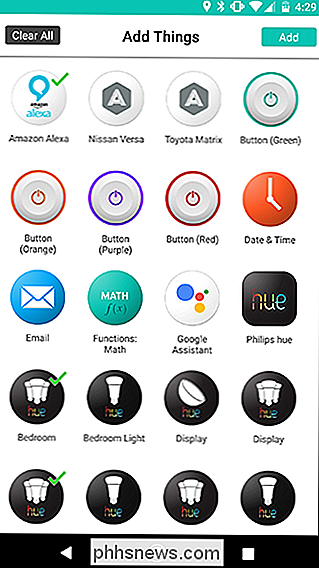
Une fois de retour sur la grille, faites glisser un du cercle. Appuyez sur l'icône d'engrenage qui apparaît derrière le logo Alexa
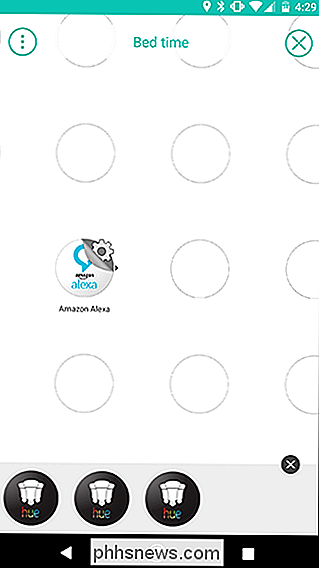
Appuyez sur "Demander à Alexa de lancer un flux", le seul déclencheur sur cette page
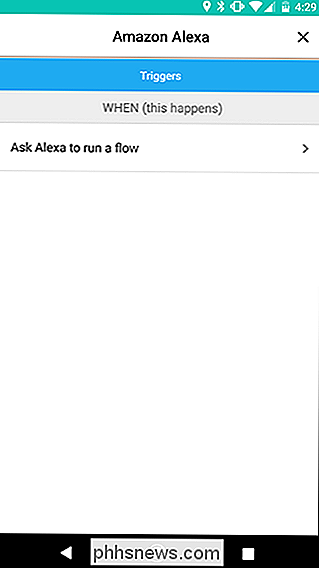
Sur la page suivante, vous pouvez créer votre propre commande vocale personnalisée. Entrez votre phrase d'activation sous «Trigger Words». Dans ce cas, nous utilisons «bed time». Une fois que vous avez terminé, appuyez sur Save.
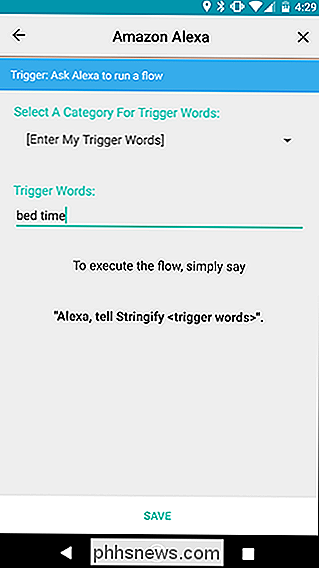
Ensuite, faites glisser vos lumières intelligentes sur la grille. Comme nous l'avons expliqué dans notre guide initial, les actions doivent être à droite des déclencheurs. Dans ce cas, nous avons trois lumières, donc elles devraient être placées dans une ligne verticale à la droite d'Alexa comme indiqué dans la grille ci-dessous.
Une fois que vous avez placé toutes les lumières, appuyez sur l'icône d'engrenage pour la première
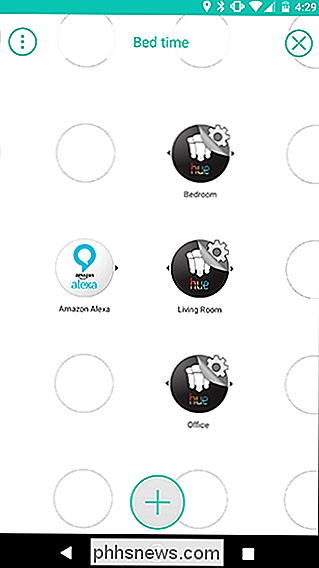
Dans la liste des actions, choisissez soit «Allumer la lumière» ou «Éteindre la lumière». Dans ce cas, nous voulons éteindre le salon et le bureau, mais allumer le voyant de la chambre. Sur le deuxième écran, appuyez sur Enregistrer en bas. Répétez ces étapes pour chaque lumière de votre Flow.
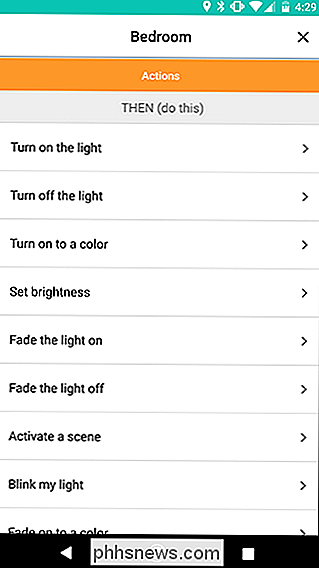
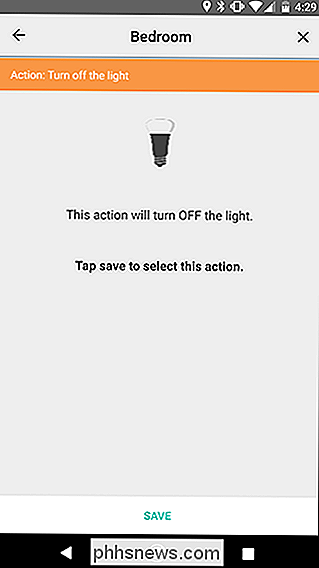
De retour sur la grille Flow, faites glisser le cercle Alexa vers chaque lumière, une par une, comme indiqué ci-dessous. Chaque coup devrait créer un lien avec un cercle jaune entre Alexa et la lumière que vous avez glissé. Lorsque vous avez terminé, il devrait ressembler à l'image sur la droite. Appuyez sur Activer Flow lorsque vous avez terminé.
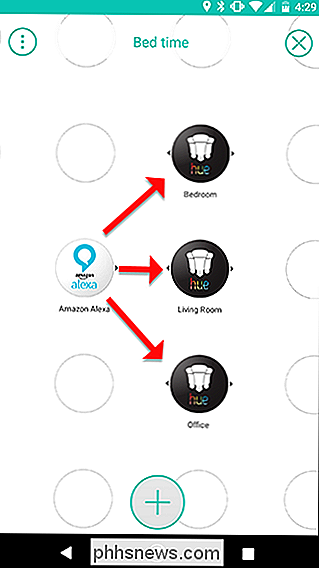
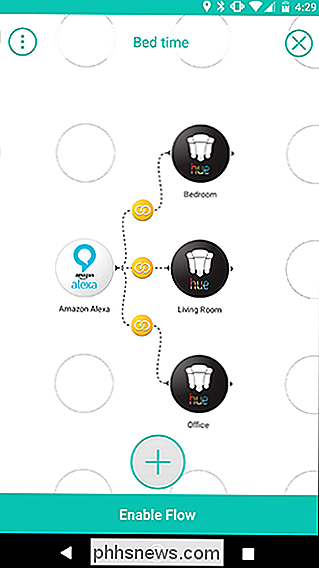
Vous pouvez maintenant essayer votre flux! Pour l'activer, dites "Alexa, dites à Stringify time time". Alexa passera alors la commande à Stringify et vos lumières devraient s'allumer ou s'éteindre de manière appropriée. Vous pouvez ajouter autant de lumières que vous le souhaitez à votre Flow. Vous pouvez également mélanger et associer des actions. Par exemple, vous pouvez allumer une lumière, éteindre une autre lumière, régler une troisième lumière à une certaine couleur et régler une quatrième lumière à une certaine luminosité à partir d'un seul déclencheur.

Comment réduire la taille de votre fichier de données Outlook
Les fichiers de données Outlook peuvent devenir très volumineux avec le temps, surtout si vous avez beaucoup de pièces jointes. Même si vous supprimez les anciens messages, la taille de votre fichier de données Outlook n'est pas réduite en conséquence Vos fichiers de données Outlook (fichiers .pst et .

Le Seigneur des Anneaux est facilement Mon film préféré de tous les temps. (Lequel, demandez-vous?) Tous les trois, évidemment.) Mais la dernière collection de Blu-Ray a un problème flagrant. La version Blu-Ray de la Communauté de l'Anneau: Extended Edition a un synchronisation des couleurs significativement modifiée, résultant en une teinte verte à travers le film entier.



