Comment réparer la teinte verte dans le Seigneur des Anneaux: Communauté de l'Anneau Édition étendue Blu-Ray

Le Seigneur des Anneaux est facilement Mon film préféré de tous les temps. (Lequel, demandez-vous?) Tous les trois, évidemment.) Mais la dernière collection de Blu-Ray a un problème flagrant.
La version Blu-Ray de la Communauté de l'Anneau: Extended Edition a un synchronisation des couleurs significativement modifiée, résultant en une teinte verte à travers le film entier. Il n'existe que dans la communauté de l'anneau, seulement dans l'édition étendue, et seulement sur Blu-Ray. La version DVD étendue de Fellowship ne présente pas ce problème, pas plus que la version Blu-Ray théâtrale de Fellowship , ni les deux autres Blu-Ray Extended Edition. Regardez la vidéo ci-dessous, qui compare les Blu-Rays étendus et théâtraux de la Fellowship, pour voir à quoi ressemble le changement (regardez-le en plein écran, croyez-moi). Vous pouvez en lire plus sur le problème de la teinte verte ici.
Heureusement, il y a un correctif. Le maître d'édition You_Too (la même personne qui a fait la correction de couleur sur le fantastique Star Wars: Despecialized Edition ) a écrit un script AviSynth pour corriger certains des problèmes de couleur les plus flagrants. Sa solution, cependant, n'existe que dans un post de forum enfoui et un post de blog maintenant mort qui, si vous n'êtes pas versé dans AviSynth et d'autres outils, peut sembler chinois. Je me suis donc dit que je rassemblerais un peu comment expliquer cela a) comment exécuter le script, et b) l'améliorer de quelques petites manières. Mais pour être clair: 99% du crédit pour ce processus va à You_Too et son travail acharné. Je viens d'ajouter un petit tweak ici et là.
Ce dont vous aurez besoin
Pour réaliser ce processus, vous aurez besoin de quelques outils:
- Un PC sous Windows (j'imagine que c'est possible sur d'autres plates-formes, mais je n'ai pas examiné comment le faire.)
- Votre copie Blu-Ray de Communauté de l'anneau: Extended Edition
- Un lecteur Blu-Ray, pour ripper les disques
- MakeMKV, pour ripper les disques
- AviSynth, un langage de script pour les tâches d'édition vidéo
- MeGUI, une interface graphique pour exécuter des scripts AviSynth
- Le plugin GiCocu pour AviSynth (faites défiler vers le bas sur cette page pour le trouver)
- Le paquet Dither pour AviSynth. Téléchargez le fichier dither-1.27.1.zip de ce message sur le forum
- Le paquet MaskTools pour AviSynth, disponible dans ce forum
- Le plugin RemoveGrain v1.0b pour AviSynth
- MKVToolNix pour fusionner les fichiers résultants en un film (je recommande de télécharger la version portable.)
Cela semble beaucoup, mais ne vous inquiétez pas, tout a un but, et tout se fera dans les étapes ci-dessous. Sauvegardez simplement tous ces fichiers sur votre bureau pour l'instant. <1
Première étape: Ripper vos disques Blu-Ray
Avant de lancer la correction des couleurs, vous devez extraire le film sur votre ordinateur. Alors connectez votre lecteur Blu-Ray et installez MakeMKV avant de continuer.
Lancez MakeMKV, insérez le Disc One du film, et appuyez sur "Open Disc". Une fois la lecture du disque terminée, sélectionnez le titre, la langue et les sous-titres que vous souhaitez extraire. Le titre que vous voulez est le plus grand, et vous aurez certainement besoin de l'audio DTS anglais principal (certains voudront peut-être aussi l'audio DTS-HD MA complet, et c'est bien, je ne fais que déchirer le "core" 5.1 DTS espace). Je recommande également de vérifier les quatre premières boîtes de sous-titres, comme indiqué ci-dessus. Cela inclura des sous-titres anglais pour le film entier, et des sous-titres anglais juste pour les parties Elfiques. Si vous voulez juste des sous-titres pour les lignes Elfiques, sélectionnez la deuxième série de cases
Avec ces paramètres sélectionnés, votre fenêtre devrait ressembler exactement à ceci:
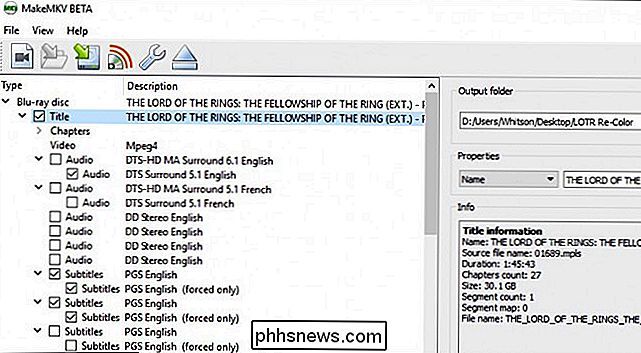
Ensuite, choisissez votre dossier de sortie sur le côté gauche et appuyez sur "Faire MKV". Il faudra un certain temps pour déchirer, mais quand c'est fait, vous aurez un gros fichier MKV sur votre disque dur - avec la première moitié du film. Renommez-le enFOTR-D1.mkvet placez-le dans un dossier où vous voulez. J'ai créé un dossier sur mon bureau appelé "LOTR Re-Color", où je recommande de stocker tous les fichiers vidéo, fichiers audio et scripts que vous créez pour ce projet.
Répétez tout ce processus pour Disc Two et nommez le fichier résultantFOTR-D2.mkv. Vous pouvez commencer la deuxième étape ci-dessous pendant l'extraction des disques
Deuxième étape: Configurer AviSynth et ses plugins
Vous devrez installer quelques programmes et plugins avant de passer au reste du processus, faisons cela maintenant.
Si vous ne l'avez pas déjà fait, téléchargez AviSynth, MeGUI, GiCocu, le paquet Dither, le paquet MaskTools, RemoveGrain et MKVToolNix à partir des liens de la section "Ce dont vous aurez besoin" de ce guide
Commencez par installer AviSynth. Il s'agit d'un programme Windows normal, double-cliquez simplement sur le fichier EXE et suivez les instructions pour l'installer sur votre système.
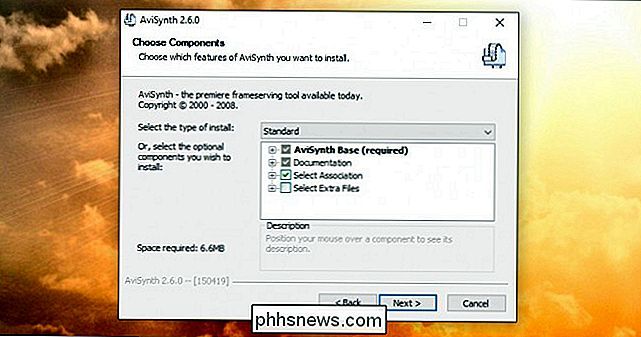
MeGUI et MKVToolNix sont des applications portables, ce qui signifie que vous n'avez pas besoin de les installer. dans le dossier "LOTR Re-Color" de l'étape 1).
GiCocu, Dither, MaskTools, et RemoveGrain sont tous des plugins pour AviSynth qui sont livrés dans des fichiers ZIP. Ouvrez chaque fichier ZIP et extrayez les fichiers suivants dans le dossier plugins d'AviSynth (par défaut dansC: Program Files (x86) AviSynth plugins):
- GiCoCu.dll (de le fichier ZIP GiCoCu)
- dither.avsi (du fichier ZIP Dither)
- mt_xxpand_multi.avsi (du fichier ZIP Dither)
- dither.dll (du win32 dossier dans le fichier ZIP Dither)
- avstp.dll (du dossier win32 dans le fichier ZIP Dither)
- mt_masktools-26.dll (du fichier ZIP MaskTools)
- RemoveGrainS. dll (du fichier ZIP RemoveGrain)
Le dossier final ressemblera probablement à ceci:
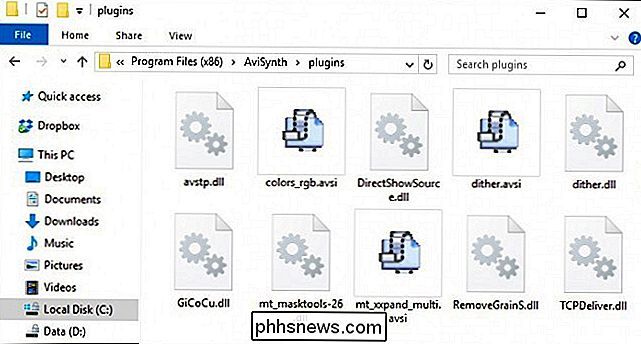
Ceux-ci devraient être les seuls plugins dont vous avez besoin pour ce processus, avec ce qui est déjà dans le dossier plugins d'AviSynth. > Troisième étape: Créez vos scripts
Vous aurez besoin de créer quatre fichiers texte pour ce processus: un fichier "Courbes" contenant les informations de correction des couleurs; un script AviSynth, qui exécute les commandes; et deux "fichiers qp", qui nous aideront à supprimer la pause au milieu du film.
D'abord, ouvrez le Bloc-notes et collez le texte suivant:
# Fichier de courbes GIMP 0 0 16 20 -1 -1 45 65 -1 -1 81 106 -1 -1 -1 -1 -1 -1 -1 -1 -1 -1 -1 -1 -1 -1 -1 225 240 -1 -1 255 255 0 0 -1 -1 -1 -1 -1 -1 -1 -1 -1 -1 -1 -1 -1 -1 -1 -1 -1 -1 -1 -1 -1 -1 -1 -1 -1 -1 246 255 -1 -1 0 0 -1 -1 -1 -1 -1 -1 -1 -1 -1 -1 -1 -1 -1 -1 -1 -1 -1 -1 -1 -1 -1 -1 -1 -1 -1 -1 -1 255 246 0 0 -1 -1 -1 -1 -1 -1 -1 -1 -1 -1 -1 -1 -1 -1 -1 -1 -1 -1 -1 -1 -1 -1 -1 -1 -1 232 255 -1 -1 0 0 -1 -1 -1 -1 -1 -1 -1 -1 -1 -1 -1 -1 -1 -1 -1 -1 -1 -1 -1 -1 -1 -1 -1 -1 -1 -1 -1 -1 255 255
Enregistrez le fichier sous
curves.curdans le même dossier que les fichiers vidéo.Ensuite, créez un nouveau fichier dans le Bloc-notes et collez-le dans le texte suivant:
DirectShowSource ("FOTR-D1.mkv", fps = 23.976, audio = faux, convertfps = true) .AssumeFPS (24000,1001) ConvertToRGB (matrice = "rec709") GiCoCu ("curves.cur") ConvertToYV12 (mat rix = "rec709") Tweak (startHue = 140.0, endHue = 200.0, sat = 0.95) Tweak (startHue = 200.0, endHue = 270.0, sat = 0.90) Tweak (startHue = 270.0, endHue = 340.0, hue = -10, sat = 0,80) crop (0, 140, 0, -140) gradfun3 (thr = 1,3)
Enregistrez le fichier sous
FOTR-D1.avsdans le même dossier que les fichiers vidéo.Maintenant, créez un nouveau script avec exactement le même texte, mais avec
FOTR-D2.mkvdans la première ligne au lieu deFOTR-D1.mkv. Nommez le scriptFOTR-D2.avset placez-le dans le même dossier que les fichiers vidéo et autres scriptsEnfin, créez deux nouveaux fichiers texte: un appelé
D1-pause. txtet un appeléD2-pause.txt.D1-pause.txtdoit contenir les éléments suivants:151969 K
et
D2-pause .txtdevrait contenir ce texte:48 K
Cela créera des "keyframes" à la fin du Disc One et au début du Disc Two, donc nous pouvons supprimer la pause de cinq secondes entre les deux moitiés
À ce stade, voici à quoi ressemblait mon dossier de projet avec tout ce qui était en place:
Assurez-vous d'avoir tous ces fichiers avant de continuer.
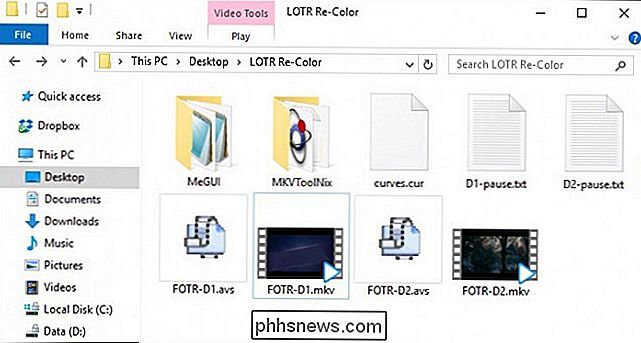
Quatrième étape: Exécutez les scripts
Ouvrez MeGUI.exe et, sur la ligne AviSynth Script en haut, cliquez sur le bouton "...". Choisissez le script
FOTR-D1.avsque vous avez créé à la dernière étape et cliquez sur OK. Si tout se passe bien, une fenêtre d'aperçu vidéo devrait s'ouvrir, vous montrant à quoi ressemblera la vidéo résultante. Vous pouvez fermer cette fenêtre.Si au lieu d'un aperçu vidéo, vous obtenez une erreur, assurez-vous que les plug-ins corrects sont installés et que vous avez correctement fait tout le reste jusqu'à ce point.
Sur la "Vidéo Sortie "ligne de la fenêtre principale de MeGUI, renommer le fichier de sortie à
FOTR-D1-CC.mkv(ou ce que vous préférez). N'écrasez pas et ne supprimez pas le fichier originalFOTR-D1.mkv; nous en aurons besoin plus tard!Ensuite, cliquez sur le bouton Config sur la ligne "Encoder Settings". Changez le périphérique de lecture cible en "DXVA". Dans la zone Qualité, tapez 16.5 et définissez le paramètre prédéfini sur Moyen. Vous pouvez définir la qualité à un nombre légèrement plus élevé pour un fichier plus petit, mais 16.5 est ce que j'ai trouvé être le meilleur équilibre entre qualité et taille de fichier (et ira parfaitement sur un disque Blu-ray de 25Go lorsque nous aurons terminé). Cliquez sur OK
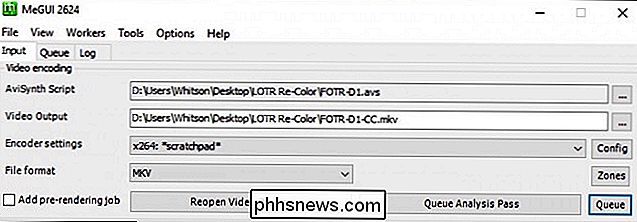
Enfin, cochez la case "Afficher les paramètres avancés", et allez dans l'onglet "Divers" qui apparaît en haut de la fenêtre. Cochez la case "Utiliser le fichier qp" et appuyez sur "..." pour accéder au premier fichier qp créé à la dernière étape (
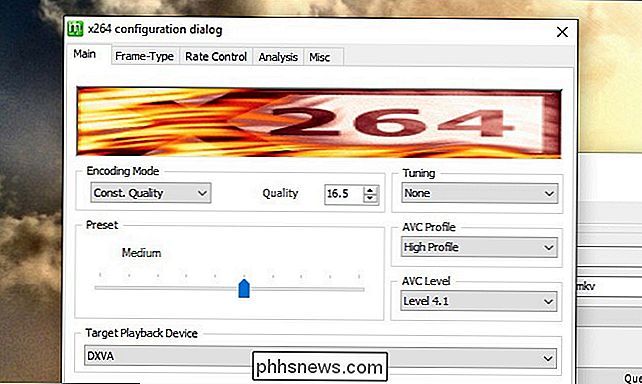
D1-pause.txt).Cliquez sur le bouton OK pour retourner à la fenêtre principale de MeGUI.
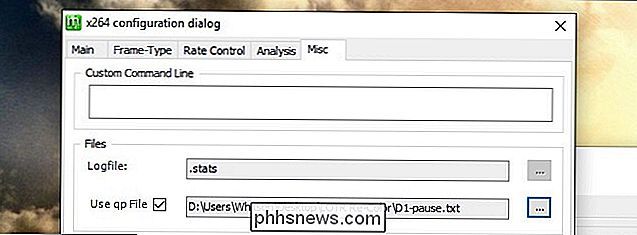
Maintenant il est temps pour l'événement principal! Cliquez sur le bouton "File d'attente" dans la moitié supérieure de la fenêtre - celui à côté du bouton "File d'attente d'analyse" - pour lancer le processus d'encodage.
Cela prendra un certain temps (sur mon i7 overclocké à six cœurs un peu plus de trois heures, donc sur des machines typiques cela prendra encore plus de temps). Allez faire une pause, prenez une tasse de thé et laissez-la faire. Vous pouvez également continuer à utiliser votre ordinateur pendant ce temps si vous le souhaitez.
Lorsque c'est fait, répétez toutes les étapes 4 en utilisant
FOTR-D2.avsetD2-pause.txt. Notez que les fichiers résultants n'auront pas d'audio - c'est correct, nous allons corriger cela à l'étape finale.Cinquième étape: fusionner les fichiers en un seul film
À ce stade, vous devriez avoir quatre fichiers vidéo :
FOTR-D1.mkv
(Vidéo originale et audio DTS du Disc One)FOTR-D1-CC.mkv(Vidéo corrigée en couleur par le Disc One, sans audio)FOTR- D2.mkv(Vidéo originale et audio DTS du disque deux)FOTR-D2-CC.mkv(Vidéo corrigée en couleur par le disque Deux, sans audio)Il est temps de les fusionner dans un beau film.
Ouvrez mkvtoolnix-gui.exe et cliquez sur le bouton "Ajouter des fichiers sources". Sélectionnez
FOTR-D1-CC.mkv. Ensuite, appuyez à nouveau sur Ajouter des fichiers sources et sélectionnezFOTR-D1.mkv. Vous devriez voir les deux fichiers apparaître dans le volet supérieur, et toutes les différentes pistes (vidéo, audio, sous-titres et chapitres) dans le volet inférieur.Cliquez sur la seconde piste de sous-titres, et dans le volet de droite, Réglez "Indicateur de piste par défaut" et "Indicateur de piste forcée" sur "Oui". Cela garantit que les sous-titres elfiques apparaissent toujours lorsque vous regardez le film.
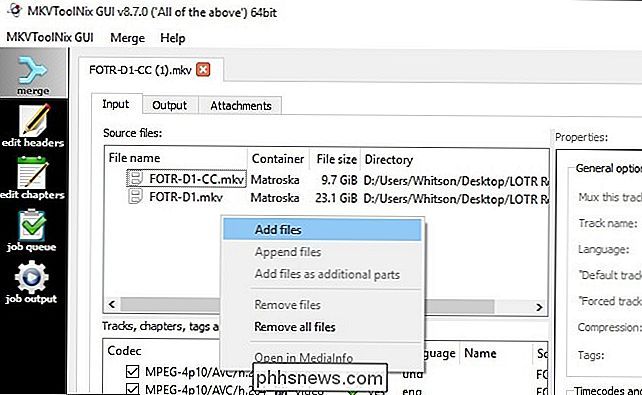
Ensuite, faites un clic droit sur
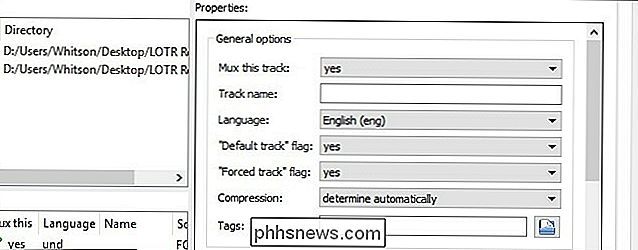
FOTR-D1-CC.mkvdans le volet supérieur et choisissez "Ajouter des fichiers". SélectionnezFOTR-D2-CC.mkv. Ensuite, faites un clic droit surFOTR-D1.mkv, choisissez à nouveau "Ajouter des fichiers" et sélectionnezFOTR-D2.mkv.Décochez la vidéo originale du Disc One en bas volet (les deux cases à cocher). Nous ne voulons pas cela dans notre film final - nous voulons juste son contenu audio et autres.
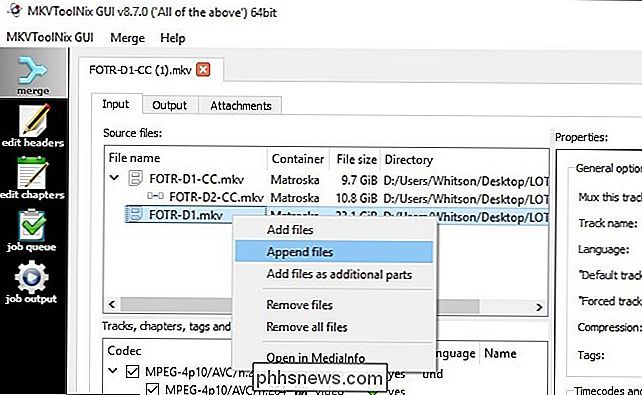
A ce stade, votre fenêtre devrait ressembler à la capture d'écran ci-dessous.
Maintenant, cliquez sur l'onglet "Sortie" en haut , et cliquez sur le menu déroulant "Split Mode". Choisissez "en fonction des codes temporels" et entrez les éléments suivants dans la boîte:
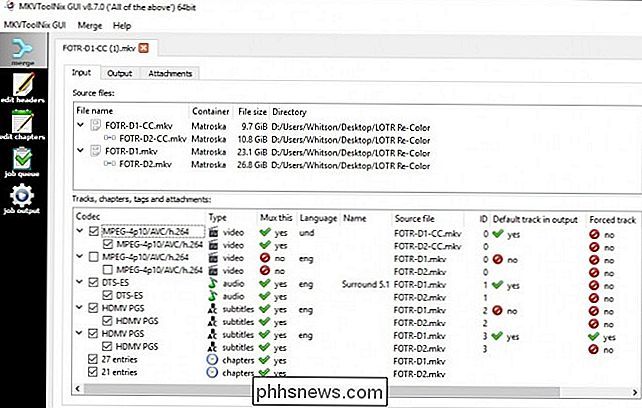
00: 00: 00-01: 45: 37, + 01: 45: 45-03: 48: 18
Vous pouvez également modifier le titre du fichier si vous le souhaitez.
Enfin, attribuez un nom de fichier au film résultant dans la zone Fichier de sortie au bas de la fenêtre. J'ai utilisé comme
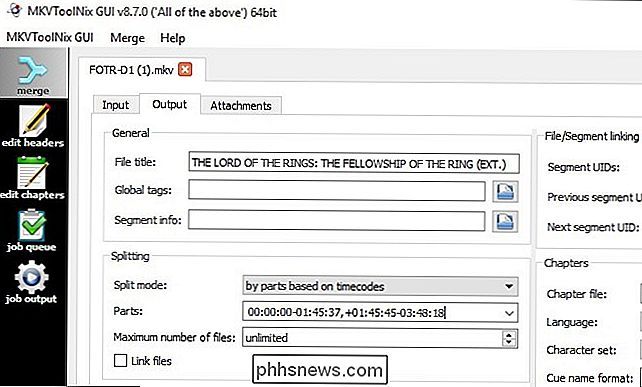
FOTR-FINAL.mkv.Quand tout est prêt, cliquez sur le bouton "Démarrer Muxing". Il combinera la vidéo corrigée en couleur et l'audio original pour les deux disques en une épopée de 208 minutes.
Sixième étape (facultatif): Graver le film corrigé en couleur sur un disque Blu-Ray
J'utilise un ordinateur de cinéma maison pour tous mes films, donc si vous êtes comme moi, vous pouvez vous arrêter ici. Il suffit d'ouvrir le fichier MKV final dans votre lecteur vidéo préféré, et vous avez terminé.
Cependant, si vous voulez regarder le film sur un lecteur Blu-Ray (et que votre lecteur Blu-Ray ne supporte pas une clé USB) avec des fichiers vidéo), vous pouvez graver votre film fini, avec correction des couleurs sur un disque Blu-Ray. Avec les paramètres recommandés dans ce post, il devrait être la taille parfaite pour un Blu-ray de 25 Go. Vous aurez juste besoin d'un graveur Blu-Ray, de quelques disques vierges et de deux programmes gratuits: tsMuxeR et ImgBurn.
Décompressez tsMuxeR où vous voulez (portable, comme MeGUI et MKVToolNix) et installez ImgBurn comme un programme Windows normal . Ensuite, lancez l'interface graphique de tsMuxeR. Cliquez sur le bouton "Ajouter" dans le coin supérieur droit et ajoutez votre vidéo
FOTR-FINAL.mkvau projet. Sous Sortie, sélectionnez "Blu-ray ISO", et cliquez sur "Parcourir" à côté de la zone Nom de fichier pour sélectionner un emplacement sur votre disque dur. Cliquez sur le bouton "Démarrer Muxing" pour créer l'image Blu-ray.Quand c'est fini, ouvrez ImgBurn et sélectionnez "Write Image File to Disc". Sous Source, cliquez sur le bouton Parcourir et sélectionnez votre ISO nouvellement créée. Insérez un disque Blu-ray vierge et cliquez sur le gros bouton Write
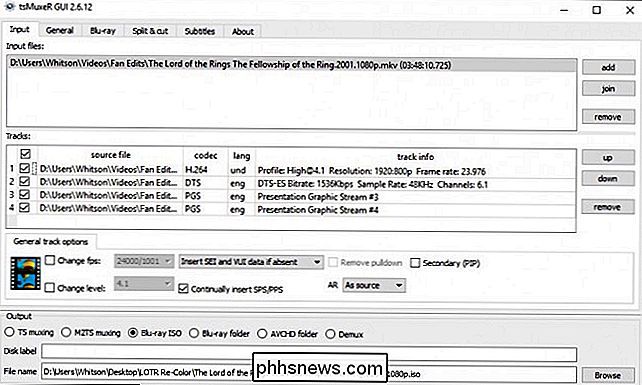
Une fois terminé, placez le disque dans un lecteur Blu-ray et lancez-le. Si tout va bien, il devrait commencer à jouer au cinéma tout de suite.
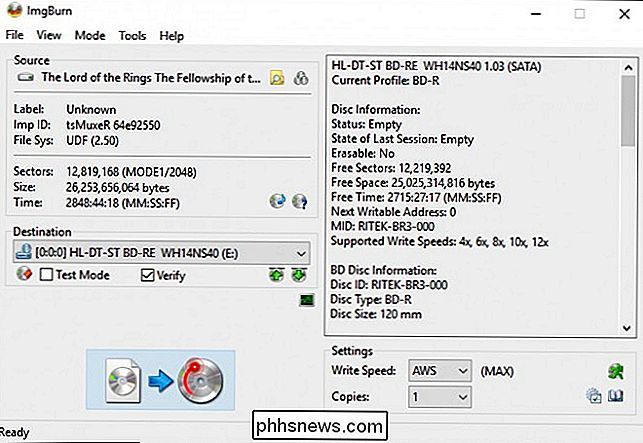
Ce que fait ce script
Les informations de cette section ne sont pas nécessaires pour effectuer les étapes ci-dessus, mais si vous êtes curieux de savoir ce qui se passe dans ce processus, voici une explication de chaque ligne du script.
La première ligne du script,
DirectShowSource ("FOTR-D1.mkv", sélectionne la vidéo que AviSynth utilisera comme source.) Le script original de You_Too utilisait le fichier mt2s du Blu-Ray, mais je l'a déchiré comme un MKV, puisque c'est un peu plus facile, donc cette ligne a été légèrement modifiée.Les lignes suivantes du script sont la correction de couleur et restent inchangées depuis le script original de You_Too. Pour savoir comment il a trouvé les courbes idéales dans Photoshop, voici son explication de ce que fait cette partie du script:
D'abord [le script] applique les courbes, puis réduit les jaunes de 5%, les verts de 10% et les décalages cyan vers le bleu et réduit sa saturation de 20%, ce qui élimine un peu l'effet de sursaturation eon-green, et rend le film moins teinté de cyan dans certaines parties, avec un ciel et une eau plus naturels. (Ne vous attendez pas à une précision colorimétrique, puisque ce film a déjà été mal recoloré!)
Ensuite, You_Too a ajouté une ligne
Blur (0.4), que j'ai supprimée pour mon script:ajoute un très léger flou (presque imperceptible) pour réduire le sur-affûtage qui n'apparaît pas au hasard tout au long du film.
Vous pouvez le rajouter si vous le souhaitez, juste sous les lignes Tweak.
Le
La ligne crop (0, 140, 0, -140)fait juste ce que ça sonne:Enfin, elle rogne les bordures noires car elles contiennent des artefacts colorés qui sont éclaircis par les autres ajustements.
J'ai fait un autre changement au script à la fin. Afin d'utiliser les courbes GIMP, You_Too a dû convertir la vidéo de YUV12 en RVB, appliquer les courbes, puis la convertir en YUV12 (comme vous pouvez le voir dans les lignes 2-4 du script). Malheureusement, la conversion entre YUV12 et RVB crée naturellement une bande de couleur assez horrible dans les dégradés, ce qui est très visible dans certaines scènes de
Fellowship . Mais, cette conversion est une étape nécessaire dans ce script, ce qui signifie que je ne pouvais pas simplement l'enlever. Donc, avec l'aide de quelques plugins supplémentaires, j'ai ajouté un dithering pour résoudre le problème (représenté par le
Gradfun3 (thr = 1,3)ligne à la fin du script). Maintenant, les scènes avec des dégradés ressemblent beaucoup plus au Blu-Ray original.Enfin, j'ai ajouté les deux fichiers qp au processus, ce qui supprime la pause au milieu du film (où vous passer de Disc One à Disque deux). Les fichiers qp indiquent à AviSynth de transformer les trames nommées (dans ce cas, le cadre 151969 du Disc One et le cadre 48 du Disc Two) en "keyframes". Lorsque nous séparons par code temporel dans MKVToolNix à l'étape 5, il recherche les images clés les plus proches de ces codes temporels et les divise en ces points. 151969 est la première image de la pause noire du disque un, et l'image 48 est la première image du film après la pause noire du disque deux. Avec cette pause à l'écart, le film ira directement d'une scène à l'autre, comme dans la version théâtrale à un disque.
Si vous rencontrez des problèmes avec votre vidéo finale ne supprimant pas la pause correctement-soit en incluant une partie de la pause ou en coupant une partie du film au milieu-essayer différents cadres ici pour voir si cela fonctionne. J'ai eu un peu d'étrangeté à faire fonctionner le mien, mais ces chiffres de trame devraient, en
théorie , travailler pour tout le monde qui passe par ce processus. J'aimerais entendre parler de toutes les autres idées script, mais je suis vraiment heureux avec la vidéo qui en résulte. J'ai regardé le film récemment avec des potes et c'était fantastique. Merci encore à You_Too pour ses scripts originaux et (j'imagine) un travail infatigable sur ce petit projet. Enfin, nous pouvons regarder
Fellowship comme il mérite d'être vu!

Comment installer (ou déplacer) des applications sur un autre lecteur sous Windows 10
Windows 10 vous permet d'installer des applications depuis le Store sur n'importe quel lecteur que vous aimez. Vous pouvez également déplacer les applications que vous avez précédemment installées dans un nouvel emplacement sans les désinstaller et les réinstaller. Vous pouvez stocker des applications sur un lecteur interne ou externe.
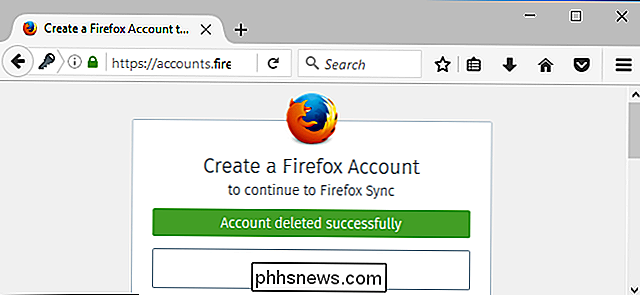
Comment supprimer votre compte Firefox
Mozilla Firefox utilise un compte Firefox pour synchroniser vos mots de passe, signets et autres données de navigation entre les appareils. Si vous laissez Firefox derrière vous, vous pouvez supprimer votre compte pour supprimer toutes vos données personnelles des serveurs de Firefox Attention : Ceci effacera toutes les données du navigateur Firefox sauvegardées en ligne.



