Navigateur lent? Comment rendre Google Chrome rapide?

sont nos compagnons constants, alors avoir un navigateur qui se sent plus lent que prévu - ou même se bloquer sur vous - n'est pas amusant du tout. Voici quelques façons de faire fonctionner Chrome comme neuf.
Nous avons déjà parlé de la façon d'optimiser Chrome pour une confidentialité maximale et de la façon de résoudre les problèmes liés à Chrome. Maintenant, il est temps de porter notre attention sur les façons dont vous pourriez accélérer les choses. Nous aborderons les notions de base, telles que la mise à jour de Chrome et la gestion de vos extensions, ainsi que certaines options avancées et même certaines fonctionnalités expérimentales.
Keep Chrome Updated
Une des meilleures choses que vous pouvez faire pour que Chrome fonctionne correctement est de le maintenir à jour. Chrome télécharge et installe automatiquement les mises à jour, mais uniquement lorsque Chrome n'est pas ouvert. Vous pouvez facilement résoudre ce problème en fermant Chrome de temps en temps.
Mais, si vous êtes comme nous, vous avez probablement une fenêtre Chrome ouverte la plupart du temps. Si une mise à jour est disponible pour Chrome, l'icône Options à l'extrême droite de la barre d'outils devient une flèche verte.
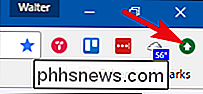
Ouvrez le menu des options et sélectionnez la commande "Mettre à jour Google Chrome" pour lancer une mise à jour.
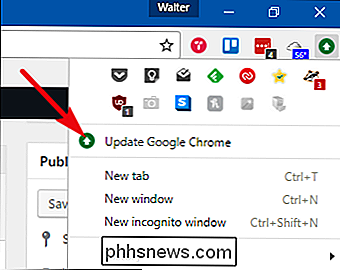
Chrome vous avertit qu'il doit être relancé pour appliquer la mise à jour. Cliquez sur le bouton "Relancer" pour continuer.
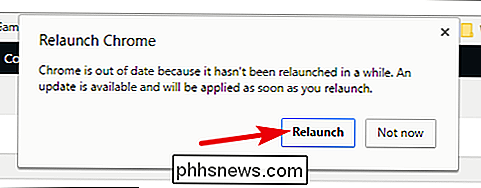
Chrome va fermer, appliquer la mise à jour, puis l'ouvrir à nouveau. Il devrait conserver tous vos onglets ouverts, même si vous avez plusieurs fenêtres Chrome ouvertes. Mais nous vous recommandons toujours d'enregistrer vos onglets importants au cas où.
Activer l'option de ressources de préextraction
La fonction de préextraction de Chrome fonctionne en recherchant les adresses IP des liens sur une page que vous visitez. Chrome met ensuite en cache les ressources des pages liées qu'il pense pouvoir visiter. L'idée est que, puisque vous pouvez cliquer sur ces liens, pourquoi ne pas les charger de sorte que si vous les cliquez sur , la page résultante se charge immédiatement plutôt que d'avoir à télécharger à ce moment-là. et grande, la fonctionnalité fonctionne bien et fait le chargement des pages liées se sentent beaucoup plus vite. Il y a deux inconvénients potentiels à l'utilisation de la fonctionnalité de prélecture. La première est que vous téléchargez des ressources à partir de pages que vous pourriez ne jamais visiter. Cela peut consommer plus de ressources système, mais vraiment pas beaucoup plus quand nous l'avons regardé. Le deuxième inconvénient est un problème de confidentialité. Lors de la mise en cache de ressources à partir de pages liées, Chrome peut également avoir besoin de configurer des cookies dans votre navigateur comme si vous aviez visité la page.
L'utilisation de la préchargement dépend de vous. Pour l'activer, cliquez sur le bouton Options, puis choisissez "Paramètres".
Au bas de la page "Paramètres", cliquez sur le lien "Afficher les paramètres avancés"
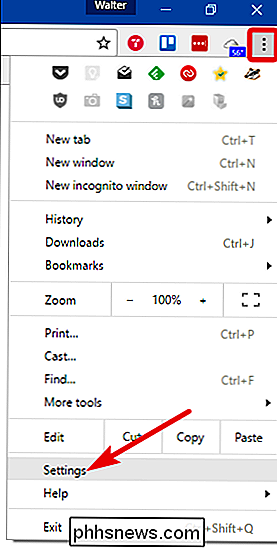
Dans la section "Confidentialité", sélectionnez "Utiliser un service de prédiction pour charger les pages plus rapidement"
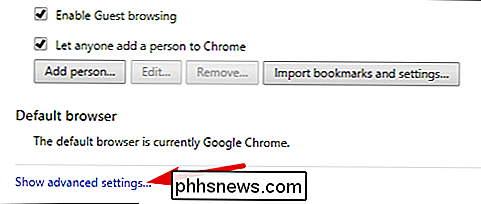
Contrôler le plugin Flash
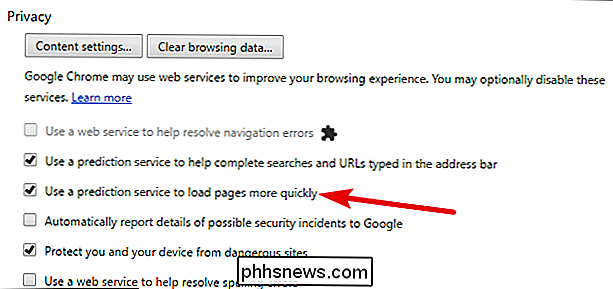
Pendant longtemps, Chrome a été installé avec de nombreux plugins différents et vous a permis d'en installer encore plus. À compter de la version 57, qui a été publiée en avril 2017, Chrome ne prend plus en charge les plugins autres que Flash, et même avec Flash, le paramètre par défaut requiert que vous autorisiez chaque site à l'utiliser.
CONNEXION:
Activer Click pour lire les plugins dans Google Chrome Cette nouvelle approche plus restrictive des plugins offre de nombreux avantages en termes de sécurité, de vitesse et de stabilité. Et vraiment, nous recommandons simplement de laisser le paramètre Flash par défaut seul, puis d'approuver ou de refuser la capacité de chaque site à exécuter Flash. Si vous voulez en savoir plus sur ce paramètre, ou désactiver complètement Flash, nous avons un excellent guide pour activer les plugins click-to-play dans Chrome.
En résumé, vous pouvez simplement accéder à l'adresse suivante:
chrome: // settings / content
Sur cette page, faites défiler la page jusqu'à la section Flash et choisissez le mode de traitement de Flash
Désactivez les extensions dont vous n'avez pas besoin
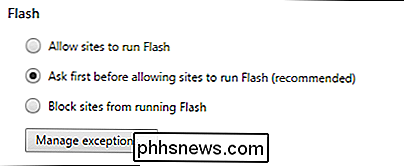
LIÉES:
Avertissement: les extensions de votre navigateur vous espionnent Les extensions sont de petits programmes disponibles dans le Chrome Web Store qui ajoutent des fonctionnalités et des fonctionnalités supplémentaires à Chrome. Les extensions peuvent être très utiles, mais chaque extension installée utilise également des ressources et peut faire baisser Chrome. Installez suffisamment d'extensions, et vous remarquerez certainement l'impact. Bien qu'il soit tentant d'essayer toutes sortes d'extensions, l'astuce consiste à trouver un équilibre entre la vitesse et les fonctionnalités supplémentaires.
Si vous avez un tas d'extensions installées, elles sont assez faciles à désinstaller. Vous pouvez également désactiver les extensions sans les désinstaller pour voir si elles vous ralentissent.
La plupart des extensions installent un bouton dans la barre d'adresse de Chrome, même si certains de ces boutons peuvent être masqués en haut du menu Options. Vous pouvez rapidement désinstaller de nombreuses extensions en cliquant avec le bouton droit de la souris sur les icônes de la barre d'outils et en choisissant "Supprimer de Chrome".
Malheureusement, certaines extensions ne permettent pas de les désinstaller via leur barre d'outils. de cette façon. Vous pouvez toutefois accéder à une liste de toutes les extensions installées en cliquant sur le menu Options, puis en sélectionnant Plus d'outils> Extensions.
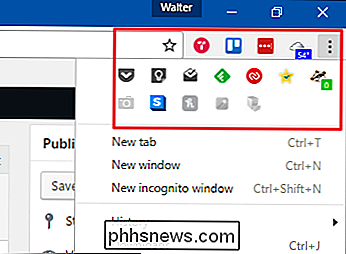
Pour désactiver une extension, décochez l'option "Activé" à droite du titre de l'extension. Lorsque vous désactivez une extension, vous pouvez la réactiver rapidement en réactivant l'option. Vous pouvez également désinstaller complètement une extension en cliquant sur l'icône de la corbeille. Avec quelques extensions désactivées, vous remarquerez une différence significative de vitesse.
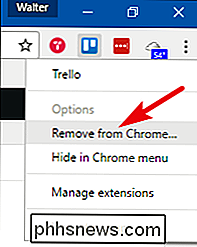
Effacer vos données de navigation
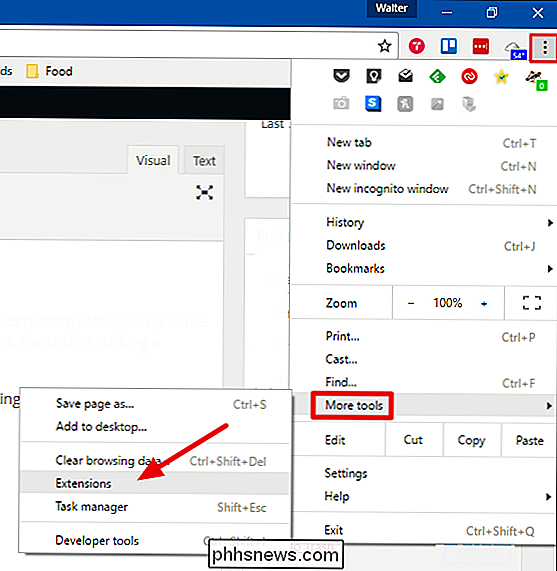
Lorsque vous naviguez sur le Web, Google Chrome enregistre les URL et les textes mis en cache pour les sites Web que vous avez visités , et d'autres données de site Web et de plugin. Le but de l'historique et du cache est d'accélérer Chrome en lui permettant de charger des ressources à partir de votre disque dur au lieu de les télécharger à chaque fois. Parfois, cependant, le cache peut devenir très volumineux et peut ralentir Chrome.
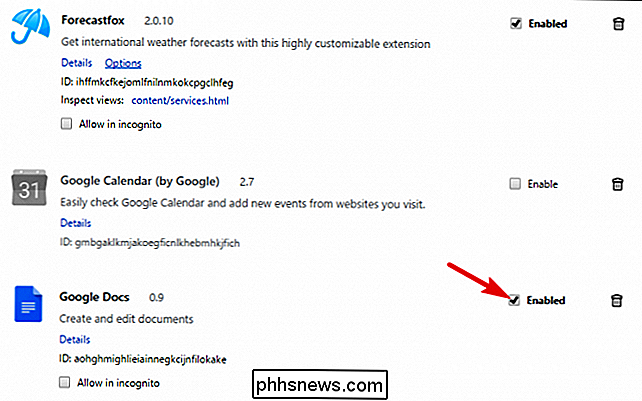
REMARQUE: vous ne devriez pas effacer régulièrement votre historique à des fins de vitesse, car cela annule l'objectif d'avoir un cache local. Vous pouvez toutefois l'effacer pour des raisons de confidentialité ou si vous rencontrez un problème avec un site particulier.
Vous pouvez effacer votre historique de plusieurs façons, notamment en effaçant l'intégralité de votre historique de navigation et en effaçant l'historique de certains sites. > Effacer l'intégralité de l'historique de navigation
Pour effacer tout l'historique de navigation, ouvrez le menu Options et sélectionnez Autres outils> Effacer les données de navigation.
REMARQUE: La suppression de l'historique de navigation empêche l'affichage des historiques de navigation. URL dans la barre d'adresse.
Dans la fenêtre "Effacer les données de navigation", sélectionnez les éléments que vous souhaitez effacer, puis sélectionnez une période dans la liste déroulante. Cliquez sur "Effacer les données de navigation" pour effacer les données sélectionnées
Effacer les éléments spécifiques de votre historique de navigation
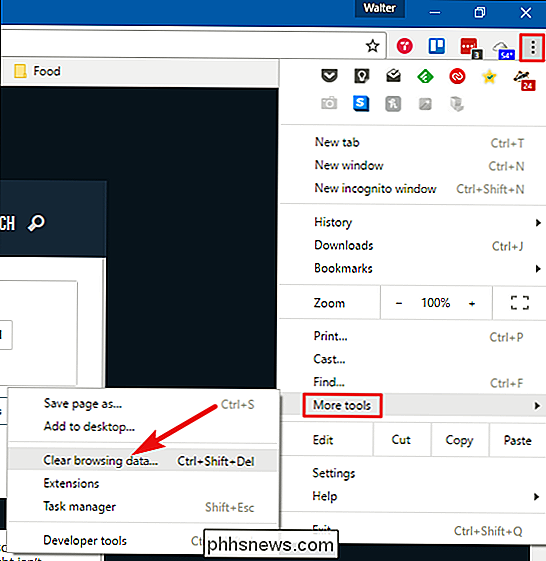
Si vous souhaitez supprimer l'historique de certaines pages Web, ouvrez le menu Options, puis sélectionnez "Historique". peut également appuyer sur Ctrl + H.
Lorsque vous trouvez une page que vous voulez supprimer de votre historique, cliquez sur le bouton Options à la droite du site, puis cliquez sur "Supprimer de l'historique".
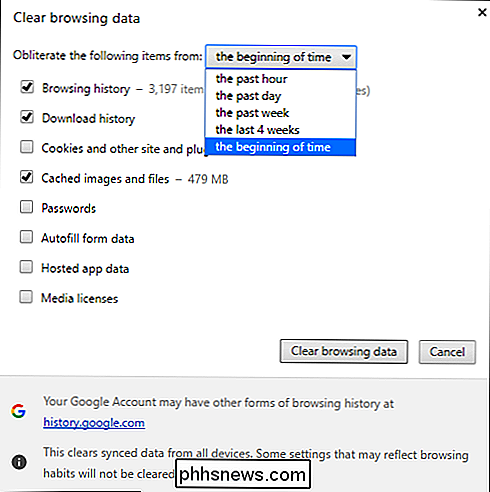
Si vous avez plusieurs les pages que vous souhaitez supprimer, sélectionnez-les en cliquant sur les cases à cocher à gauche des pages. Lorsque vous commencez à sélectionner des sites, une option "Supprimer" apparaît en haut de la page. Cliquez sur "Supprimer" pour supprimer toutes les pages sélectionnées de votre historique.
Une boîte de dialogue de confirmation s'affiche. Cliquez sur "Supprimer" si vous êtes sûr de vouloir supprimer les pages Web de l'historique
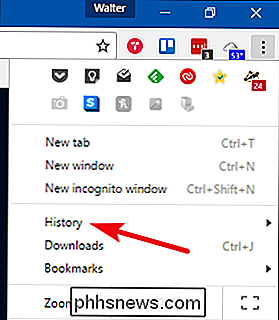
Exécutez l'outil de nettoyage de Chrome
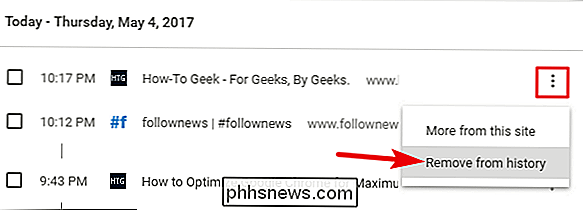
CONNEXION:
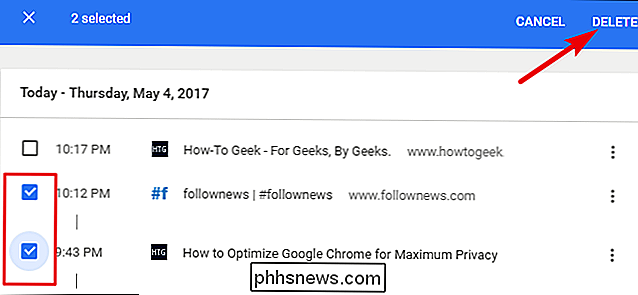
Google lance la suppression de logiciels et l'outil de réinitialisation du navigateur pour Chrome
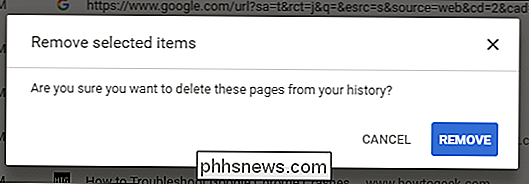
Vous rencontrez des problèmes dont vous ne pouvez pas vous débarrasser par des moyens normaux (pages de démarrage, barres d'outils ou annonces inhabituelles, par exemple). Vous pouvez utiliser l'outil de nettoyage de Chrome de Google. Cet outil est conçu pour vous aider à nettoyer votre navigateur Chrome et à retrouver son aspect neuf.
Après avoir téléchargé l'outil, lancez-le et lancez-le. Que l'outil trouve des programmes suspects ou non, à la fin de l'exécution, Chrome redémarrera et vous donnera la possibilité de réinitialiser tous vos paramètres Chrome. Si vous faites cela, il réinitialisera votre page de démarrage, la nouvelle page à onglet, le moteur de recherche et les onglets épinglés. Il désactivera également les extensions, mais ne les supprimera pas, et effacera les données temporaires telles que les cookies. Vos favoris, vos mots de passe enregistrés ou votre historique de navigation ne seront pas effacés.
Gérez vos onglets ouverts
ASSOCIÉS:
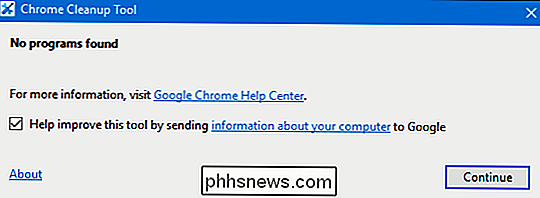
Le Guide complet de la maîtrise des onglets dans Google Chrome
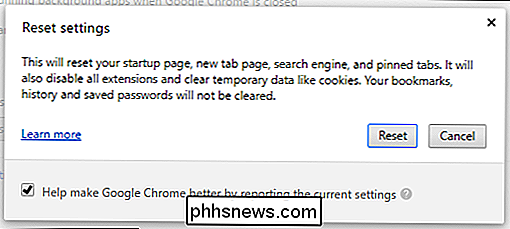
est super. Il n'y a rien de mieux que de parcourir un article intéressant et d'ouvrir de nouveaux onglets en arrière-plan pour une lecture ultérieure. Le problème vient quand vous avez des charges d'onglets ouverts. La surcharge des onglets nous arrive tous parfois. Lors de la recherche d'un article, par exemple, il n'est pas rare que 30 à 40 onglets soient ouverts en même temps. J'ai également vu des gens qui gardent beaucoup plus que ça ouvert tout le temps.
Dans Chrome, chaque onglet s'ouvre dans son propre processus sur votre PC. C'est une bonne chose, car cela maintient ces onglets isolés les uns des autres. Un accident dans un onglet n'est pas susceptible de faire tomber votre navigateur entier. Mais, bien sûr, chaque onglet ouvert utilise certaines ressources, et lorsque vous avez plusieurs onglets ouverts en même temps, cela peut ralentir les choses. Nous l'obtenons cependant. Vous voulez souvent garder un œil sur les pages pour les lire plus tard, mais peut-être qu'elles ne sont pas assez importantes pour justifier un signet. Ou peut-être vous inquiétez-vous que si vous les marquez comme signets, vous ne vous ennuierez jamais à revenir vers eux. Heureusement, vous avez de bonnes options à votre disposition
CONNEXES:
Gérez plus efficacement l'utilisation de la mémoire de Chrome avec la grande suspension
L'une de nos préférées est une extension Chrome nommée The Great Suspender. Il vous permet de suspendre tout ou partie des onglets que vous avez ouverts afin qu'ils ne consomment plus de ressources quand ils sont juste assis en arrière-plan en attendant que vous les utilisiez. Vous pouvez également faire en sorte que l'extension suspende automatiquement les onglets une fois qu'ils ont été ouverts.
Si vous préférez une approche qui élimine également ces onglets, il existe une autre excellente extension nommée Toby. Vous pouvez penser qu'il est assis quelque part entre les onglets ouverts et les signets. Il remplace votre nouvelle page d'onglet par un gestionnaire d'onglets. Cliquez sur ouvrir un nouvel onglet, et vous pouvez facilement faire glisser les onglets ouverts dans différents groupes. Vous pouvez rouvrir un onglet en cliquant dessus ou ouvrir tous les onglets d'un groupe en même temps. Vous pouvez également enregistrer tous les onglets ouverts d'une fenêtre Chrome dans une session en un seul clic. Il existe de nombreux autres gestionnaires d'onglets, prenez le temps de regarder autour de vous, de lire des critiques et de choisir quelque chose
Considérez quelques-unes des fonctionnalités expérimentales de Chrome
De nombreuses fonctionnalités expérimentales sont incluses avec la version stable de Chrome; ils ne sont simplement pas activés par défaut. Et il y a une bonne raison à cela. Les fonctionnalités expérimentales peuvent être instables, causant des bogues étranges ou même des plantages. Au pire, les bugs rencontrés lors de l'utilisation de ces expérimentaux peuvent compromettre la sécurité et la confidentialité, ou même supprimer des données comme l'historique de navigation et les mots de passe enregistrés dans un crash assez grave.
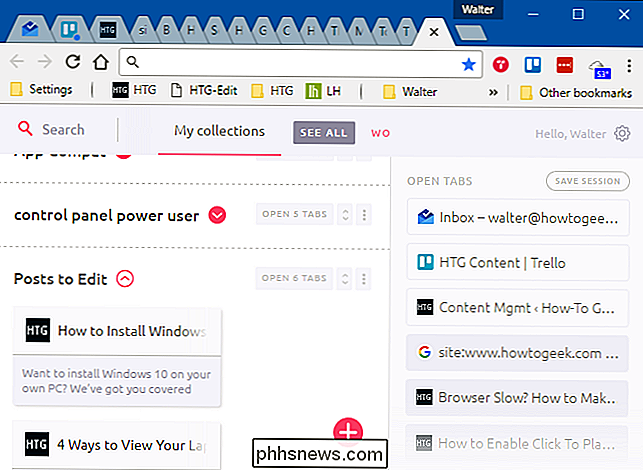
Si nous ne vous avons pas encore effrayé sont quelques fonctionnalités expérimentales qui permettent d'augmenter votre vitesse dans Chrome et qui ont été assez longtemps pour être considéré comme relativement sûr - au moins par rapport à certaines des fonctionnalités expérimentales plus risquées.
Pour voir les fonctionnalités expérimentales, il suffit de se rendre à la suivante adresse:
chrome: // flags
C'est une longue liste, donc faites défiler vers le bas et recherchez ces trois expériences (ou appuyez sur Ctrl + F et recherchez-les):
Fast Tab / Window Close:
Chrome modifie le mode de déchargement des onglets, le sépare de l'interface graphique principale et accélère le processus de fermeture
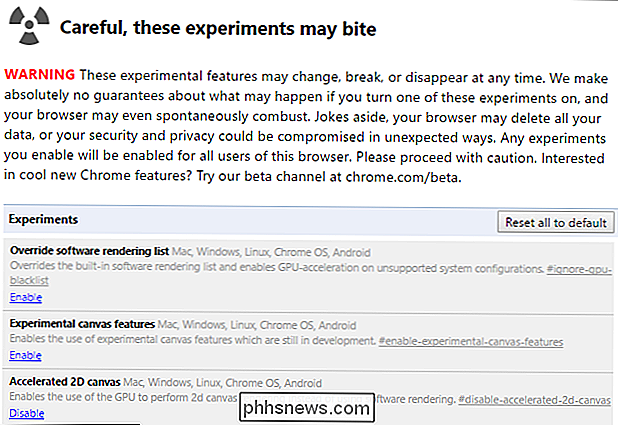
Défilement lisse:
- Chrome s'anime plus facilement lors du défilement du contenu de la page, rendant la page plus rapide et plus réactive. Suppression automatique des onglets:
- Chrome au supprime automatiquement les onglets de la mémoire lorsque la mémoire système est faible. Les onglets resteront dans votre bandeau d'onglets et seront rechargés lorsque vous les cliquerez Vous pouvez activer et activer les trois, ou en tester un à la fois et voir comment chacun affecte votre expérience.
- Rechercher des malwares et des virus Spyware En plus d'exécuter une bonne application antivirus, envisagez également d'exécuter un anti-malware et anti-exploit, que vous pouvez généralement exécuter juste à côté de votre antivirus. Comment cela s'applique-t-il à un problème de vitesse de Chrome? Beaucoup de logiciels espions causent de l'instabilité dans votre navigateur, ce qui affecte non seulement la vitesse, mais aussi la sécurité et la fiabilité.
Nous sommes de grands fans de Malwarebytes par ici. La version gratuite vous permet d'effectuer une analyse manuelle de votre système à tout moment. La version premium offre une protection en temps réel et d'autres fonctionnalités telles que le blocage de sites malveillants.
L'utiliser ne peut pas être plus simple: téléchargez-le et installez-le, vérifiez les mises à jour, puis scannez votre système. Si vous attrapez quoi que ce soit, vous pourriez avoir de la chance, et s'en débarrasser pourrait accélérer votre système.
Crédit d'image: cindy47452 / Flickr

Comment écouter des podcasts à des vitesses plus rapides et plus lentes sur l'iPhone
Nous avons tous nos podcasts préférés, mais nous n'avons pas toujours le temps de les écouter. Vous pouvez cependant accélérer vos podcasts à une vitesse de 1.5x ou 2x et les parcourir rapidement. L'application Podcasts fournie avec vos appareils iOS vous permet d'augmenter la vitesse de lecture de n'importe quel titre de 1.

Comment obtenir des eBooks gratuits en échange d'avis en ligne
Il existe un secret qui n'est pas très bien gardé dans le monde du livre en ligne: les critiques sont extrêmement utiles. Les bonnes nouvelles sont qu'il est facile de commencer à réviser les livres, surtout si vous êtes prêt à le faire pour la nouvelle génération d'auteurs indépendants. Les mauvaises nouvelles sont que vous le ferez gratuitement .



