Comment enregistrer l'écran de votre Mac (sans logiciel supplémentaire)

Pouvoir enregistrer l'écran de votre ordinateur peut être très utile, comme s'il fallait montrer à quelqu'un comment faire ou ne pas faire quelque chose. Si vous utilisez un Mac, vous pouvez enregistrer votre écran sans avoir besoin de logiciel supplémentaire.
Nous avons abordé ce sujet général avant, mais aujourd'hui, nous voulons nous concentrer sur OS X aujourd'hui. Si vous souhaitez savoir comment enregistrer votre écran sur d'autres systèmes, vous pouvez consulter notre article sur ce sujet.
En attendant, la première chose à faire est d'ouvrir la vénérable application Quicktime sur votre ordinateur. Mac. Si Quicktime vous semble familier, c'est parce qu'il a été là pour ce qui semble être pour toujours. Quicktime, contrairement à son homologue Windows Media Player (WMP), n'a cessé d'évoluer et de recevoir des mises à jour
Enregistrement de votre écran avec Quicktime
L'enregistrement de votre écran est en fait très simple. Avec l'application Quicktime ouverte, sélectionnez "New Screen Recording" dans le menu File, ou utilisez le raccourci clavier "Control + Command + N".
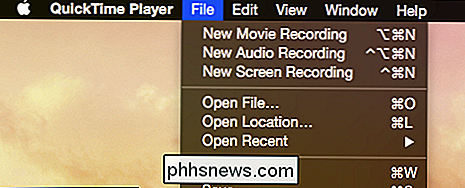
Voici les commandes de l'enregistreur d'écran. À ce stade, vous pouvez commencer à mettre en scène votre écran si nécessaire. Si vous créez un tutoriel ou une démonstration, utilisez-le comme une opportunité d'ouvrir des applications ou des paramètres ou tout ce que vous voulez montrer dans votre enregistrement.
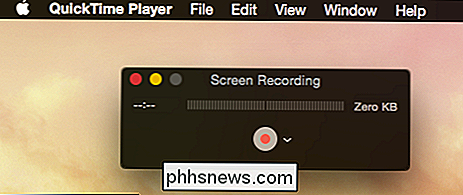
Il y a aussi des options auxquelles vous pouvez accéder si vous cliquez sur le bouton flèche droite à côté du bouton d'enregistrement rouge. Les options de microphone vous permettent de décider si votre enregistrement d'écran doit ou non être sonorisé, ainsi vous pouvez narrer les instructions si nécessaire.
Vos choix ici varient, par exemple si vous avez un autre périphérique d'enregistrement connecté au logiciel de virtualisation.
Enfin, si vous voulez enregistrer des clics de souris, sélectionnez l'option "Afficher les clics de la souris dans l'enregistrement". Lorsque vous enregistrez des clics de souris, chaque fois que vous cliquez n'importe où sur l'écran, un cercle noir apparaît autour du pointeur, ce qui est utile pour montrer aux gens où vous cliquez.
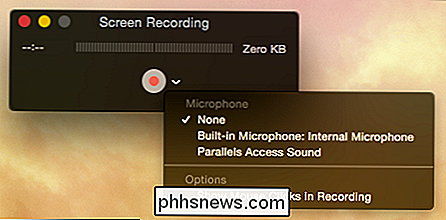
Si vous n'utilisez pas Parallels, ne verront pas d'option pour l'accès au microphone Parallels.
Une fois que vous avez terminé la mise en scène et choisi les options, cliquez sur le bouton d'enregistrement rouge et vous verrez quelques choix. Vous pouvez faire glisser une boîte pour enregistrer une petite partie de l'écran, ou simplement cliquer pour enregistrer en plein écran. Si vous changez d'avis, appuyez sur le bouton "ESC".

Si vous voulez enregistrer une sélection, Quicktime vous permettra de la redimensionner jusqu'à ce que vous obteniez le bon résultat. Une fois que vous êtes satisfait de tout, cliquez sur "Démarrer l'enregistrement" pour commencer
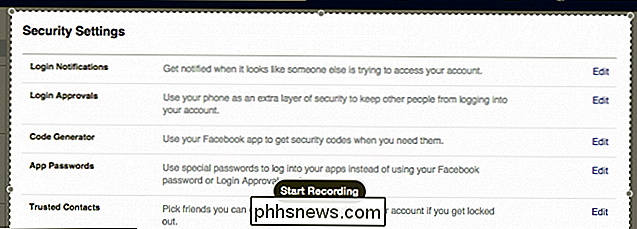
Lorsque vous commencez, tout ce que vous faites maintenant sera enregistré jusqu'à ce que vous cliquiez sur le bouton d'arrêt dans la barre de menu.
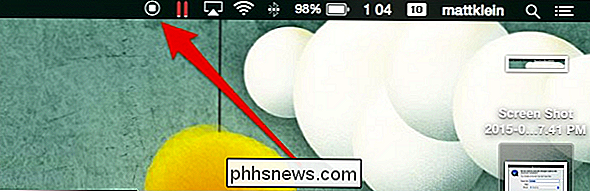
Quicktime ouvrira automatiquement votre nouvelle vidéo pour que vous puissiez l'examiner. Si vous n'aimez pas vos résultats ou si vous souhaitez les conserver pour les modifier ou les partager, vous pouvez les exporter (et ajouter des tags si vous préférez) sur votre ordinateur ou dans un emplacement dans le cloud.
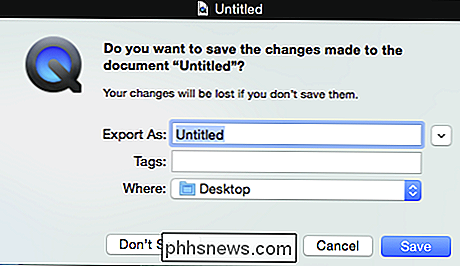
Vous pouvez enregistrer vos vidéos, mais seulement au format .mov. Si vous voulez enregistrer dans un format différent, vous devrez le convertir.
Ce que vous enregistrez et en quoi cela dépend de vos objectifs et de votre imagination. Au-delà des didacticiels et des démonstrations, vous pouvez enregistrer des vidéos ou utiliser votre éditeur vidéo favori pour ajouter de la musique, des légendes et des titres de début et de fin.
Une fois terminé, vous pouvez télécharger votre nouvel enregistrement sur YouTube ou le transmettre
L'enregistrement d'écran avec Quicktime est très pratique et offre de nombreuses applications pratiques. Nous espérons alors que cet article vous a été utile. Si vous souhaitez laisser une question ou un commentaire, veuillez utiliser notre forum de discussion pour partager vos commentaires.

Comment envoyer des messages SMS à partir de n'importe quel PC ou Mac
Pourquoi taper des messages texte sur votre smartphone lorsque vous êtes sur un ordinateur portable ou de bureau avec un clavier pleine grandeur? Ces astuces vous permettent d'envoyer des messages texte directement depuis votre ordinateur. Même si vous n'avez pas accès au service cellulaire, vous pouvez utiliser certains de ces outils pour envoyer des messages SMS directement à un numéro de téléphone.

Comment convertir automatiquement les devis en citations intelligentes dans Word 2013
Lorsque vous saisissez des traitements de texte, les guillemets peuvent être automatiquement convertis des guillemets simples en "guillemets intelligents", qui sont typographiquement corrects Vous pouvez taper manuellement un devis intelligent en maintenant la touche Alt enfoncée et en tapant 0147 sur le pavé numérique.



