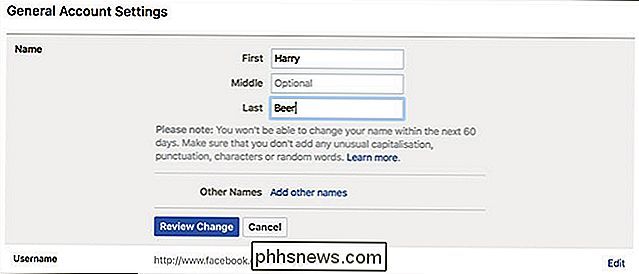Utilisation de tous les outils de sauvegarde et de restauration de Windows 10

Windows 10 inclut plusieurs types d'outils de sauvegarde et de récupération. Et nous allons les regarder tous.
Parfois, de mauvaises choses arrivent aux bons ordinateurs. Heureusement, Windows inclut un certain nombre d'outils que vous pouvez utiliser pour vous assurer que vos fichiers sont correctement sauvegardés et pour récupérer votre ordinateur si nécessaire. Du côté de la sauvegarde, l'historique des fichiers est l'outil de sauvegarde principal de Windows 8 et 10. Il offre non seulement des sauvegardes complètes, mais également un moyen de restaurer les versions précédentes des fichiers. Microsoft inclut également l'ancienne sauvegarde et restauration de Windows 7 dans Windows 8 et Windows 10 et fonctionne de la même manière que pour Windows 7, ce qui vous permet d'effectuer des sauvegardes sélectives, voire complètes. Et bien que ce ne soit pas vraiment une solution de sauvegarde, l'inclusion de OneDrive vous permet de créer une petite redondance dans le stockage de vos fichiers.
Windows offre un environnement de récupération complète que vous pouvez utiliser pour le dépannage et la récupération. ainsi que la possibilité de réinitialiser complètement votre PC à ses paramètres par défaut.
Outils de sauvegarde intégrés dans Windows
Vous avez entendu le conseil un million de fois, mais il est toujours surprenant de voir combien de personnes ne prennent pas le temps de s'assurer que leurs fichiers sont correctement sauvegardé. Nous avons couvert toutes sortes de moyens pour nous assurer que votre ordinateur est sauvegardé et nous avons même parlé des fichiers que vous devriez sauvegarder. Les bonnes nouvelles sont Windows lui-même fournit des outils assez solides pour faire le travail. Rappelez-vous juste, il ne s'agit pas seulement de sauvegarder sur un disque dur externe. Vous devez également créer des sauvegardes hors site ou, à tout le moins, stocker une copie de vos sauvegardes dans un emplacement différent.
Historique des fichiers
CONNEXION: Comment utiliser l'historique des fichiers de Windows pour sauvegarder vos données
L'historique des fichiers a été introduit pour la première fois dans Windows 8 et continue d'être la principale solution de sauvegarde intégrée dans Windows 10. L'historique des fichiers ne crée pas une sauvegarde complète de l'intégralité de votre PC. Au contraire, il se concentre sur la garantie que vos fichiers personnels sont sauvegardés. Vous configurez l'historique des fichiers pour sauvegarder tous vos fichiers sur un lecteur externe, puis vous pouvez simplement le laisser faire son travail. Il sauvegarde non seulement régulièrement les fichiers, mais conserve également les versions précédentes des fichiers que vous pouvez restaurer facilement.
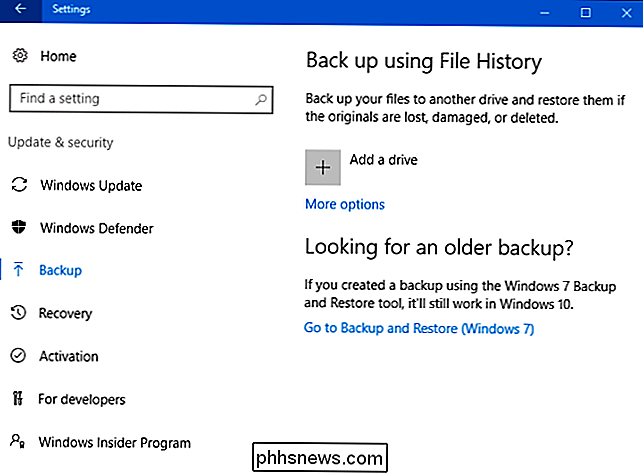
Par défaut, l'historique des fichiers sauvegarde les dossiers importants de votre dossier utilisateur, tels que Desktop, Documents, Téléchargements, Musique, Images, Vidéos et parties du dossier AppData. Vous pouvez exclure les dossiers que vous ne voulez pas sauvegarder et ajouter des dossiers ailleurs sur votre PC que vous voulez sauvegarder.
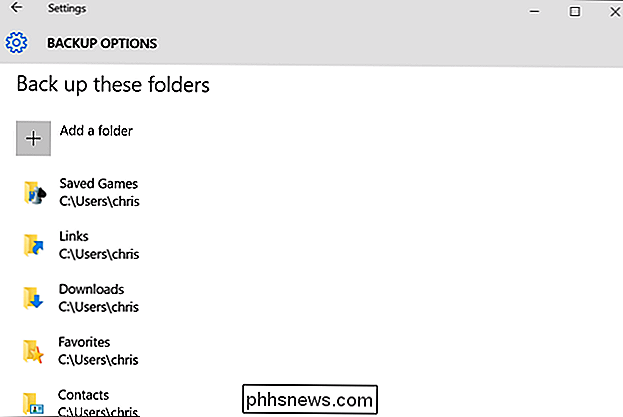
Lorsque vous avez besoin de récupérer des fichiers, vous pouvez parcourir la collection complète de fichiers et de dossiers sauvegardés.
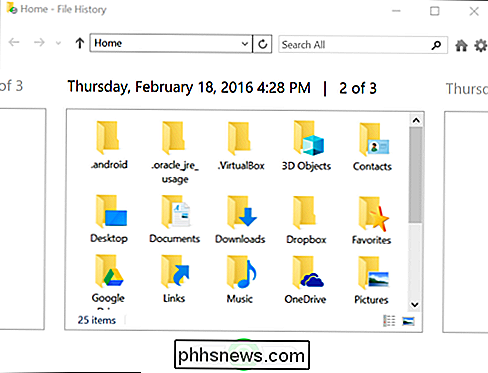
Vous pouvez également restaurer les versions précédentes des fichiers directement à partir de l'Explorateur de fichiers.
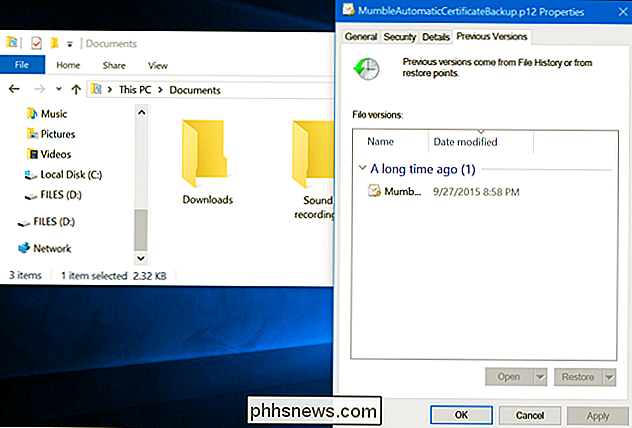
L'Historique des fichiers vous offre un moyen fiable de vous assurer que vos fichiers personnels sont régulièrement sauvegardés. Assurez-vous de consulter notre guide complet d'utilisation de l'historique des fichiers pour obtenir des instructions sur sa configuration et son utilisation
Sauvegarde et restauration (Windows 7)
CONNEXE: Ecole Geek: Apprentissage Windows 7 - Sauvegarde et restauration
Microsoft a également conservé l'ancienne fonctionnalité Sauvegarde et restauration de Windows 7. Il était disponible dans Windows 8, supprimé dans Windows 8.1, et est de retour dans Windows 10. L'outil Sauvegarde et restauration (Windows 7) vous permet de restaurer l'une de vos anciennes sauvegardes Windows 7 sur votre ordinateur Windows 10 - probablement pourquoi l'outil est toujours là-mais vous pouvez également l'utiliser pour sauvegarder votre PC Windows 10 exactement de la même manière que vous sauvegarderiez un PC Windows 7.
Contrairement à la nouvelle solution de sauvegarde de l'historique des fichiers, vous pouvez utiliser Sauvegarde et restauration pour plus créer facilement une sauvegarde de pratiquement tout sur votre disque dur. Cependant, il ne dispose pas non plus de la capacité de l'historique des fichiers à gérer les anciennes versions de vos fichiers.
Vous pouvez trouver l'outil en cliquant sur Démarrer, en tapant "sauvegarde", puis en sélectionnant "Sauvegarder et restaurer (Windows 7)". > La configuration de la sauvegarde est assez simple. Vous choisissez un lecteur externe (ou un emplacement réseau), choisissez les dossiers que vous souhaitez sauvegarder et définissez une planification. Après ça, tout est automatique. N'oubliez pas de consulter notre guide complet sur Windows 7 Backup and Recovery pour des instructions plus détaillées.
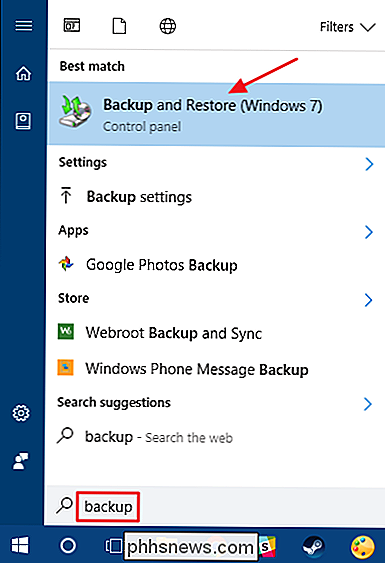
Sauvegardes d'images système
ASSOCIÉES:
Comment créer une sauvegarde d'image système sous Windows 7, 8 ou 10 Egalement disponible dans l'outil Sauvegarde et restauration (Windows 7), vous trouverez une option de création une sauvegarde complète de l'image système au lieu de simplement créer une sauvegarde des dossiers sélectionnés.
Cet outil crée une image instantanée de l'ensemble de votre système: fichiers personnels, applications installées, fichiers du système d'exploitation et tout le reste. L'avantage d'utiliser une sauvegarde d'image réside dans la récupération. Si votre disque dur tombe en panne, il vous suffit de le remplacer puis de restaurer l'image. Vous serez à l'endroit où vous vous étiez arrêté, sans avoir à réinstaller Windows, toutes vos applications, puis copiez vos fichiers sauvegardés.
Bien qu'ils soient géniaux - et ils le sont pour la plupart - il y a quelques inconvénients à utiliser un sauvegarde d'image. Le processus de sauvegarde lui-même est un peu plus lent, mais devrait toujours se faire facilement du jour au lendemain. Puisque vous sauvegardez tout, vous aurez besoin d'un lecteur plus grand sur lequel stocker les sauvegardes. Et si vous avez besoin de récupérer tout ce que vous avez sauvegardé, vous ne pouvez pas obtenir de manière fiable des dossiers ou des fichiers individuels à partir de la sauvegarde. C'est plutôt une situation de tout ou rien.
De même, les sauvegardes d'images ne sont plus aussi nécessaires dans Windows 8 et 10 qu'auparavant. Vous pouvez ramener le système d'exploitation de votre ordinateur à son état initial en utilisant la fonction Réinitialiser votre PC (dont nous parlerons plus tard dans cet article). Vous avez juste besoin de réinstaller les applications et de restaurer des fichiers individuels. Donc, c'est vraiment à vous de peser le pour et le contre et de décider ce qui fonctionne le mieux pour vous.
Si vous voulez utiliser la fonction de sauvegarde d'image, vous la trouverez dans le contrôle Sauvegarde et restauration (Windows 7) panneau. Cliquez simplement sur "Créer une image système" dans la partie gauche de la fenêtre.
Vous pouvez choisir où stocker le disque dur externe de sauvegarde, les DVD ou un emplacement réseau, ainsi que les lecteurs à inclure. Une fois la sauvegarde terminée, vous serez invité à créer un disque de réparation système que vous pourrez utiliser pour démarrer un ordinateur, puis restaurer votre sauvegarde d'image. Encore une fois, assurez-vous de consulter notre guide complet pour créer une image système pour plus de détails.
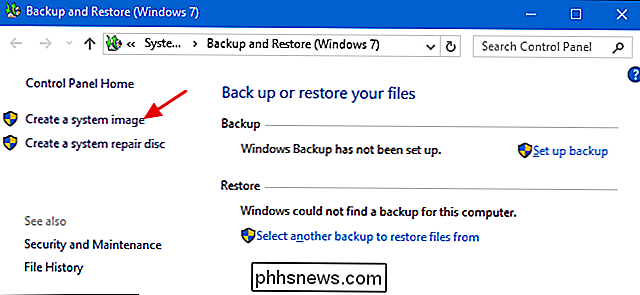
OneDrive
Nous vous écoutons. OneDrive n'est pas vraiment une solution de sauvegarde. Et vous avez raison, ce n'est pas, du moins dans le sens traditionnel. Cependant, OneDrive est maintenant entièrement intégré dans Windows. Les fichiers que vous stockez dans OneDrive sont stockés localement, dans le cloud, ainsi que sur tous les autres appareils que vous avez synchronisés avec votre compte OneDrive. Donc, si vous deviez supprimer Windows et redémarrer à partir de zéro, il vous suffirait de vous connecter à OneDrive pour récupérer tous les fichiers que vous y avez stockés.
Donc, même si ce n'est pas une vraie solution de sauvegarde, OneDrive peut vous offrir une certaine tranquillité d'esprit en ce sens qu'au moins vous avez vos fichiers personnels stockés dans plusieurs endroits.
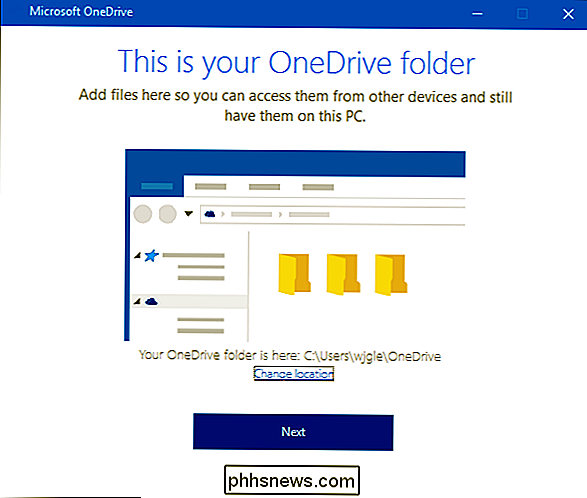
Outils de récupération intégrés dans Windows
Les sauvegardes sont vitales, mais Windows inclut également un certain nombre d'outils de récupération
Restauration du système
CONNEXION:
Utilisation de la restauration du système sous Windows 7, 8 et 10 Lorsque vous rencontrez des problèmes Windows, les solutions de dépannage habituelles ne vous permettent pas de les restaurer. Pour résoudre ce problème, la restauration du système devrait être la prochaine sur votre liste de choses à essayer. C'est très bien de corriger certains types de problèmes, comme lorsqu'une application ou un pilote matériel nouvellement installé casse des choses.
La restauration du système fonctionne en créant des "points de restauration" de temps en temps. Les points de restauration sont des instantanés de vos fichiers système Windows, de certains fichiers de programme, des paramètres de registre et des pilotes matériels. Vous pouvez créer un point de restauration à tout moment, bien que Windows crée automatiquement un point de restauration une fois par semaine. Il crée également un point de restauration juste avant un événement système majeur, comme l'installation d'un nouveau pilote de périphérique, application ou exécution de Windows.
Ensuite, en cas de problème, vous pouvez exécuter Restauration du système et pointer vers un point de restauration récent. . Il rétablira les paramètres système, les fichiers et les pilotes, en renvoyant votre système Windows sous-jacent à cet état antérieur.
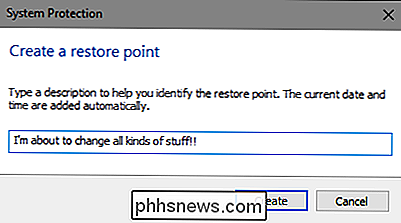
N'oubliez pas de consulter notre guide complet sur l'utilisation de la restauration du système pour plus de détails sur la restauration du système. et les applications qu'il peut affecter, et comment vous assurer qu'il est activé sur votre système.
Options de démarrage avancées
Windows a toujours offert une sorte d'environnement de récupération pour vous aider à résoudre les problèmes lorsque votre ordinateur ne démarre pas. Dans Windows 7, vous pouvez accéder à certaines options de démarrage avancées, comme démarrer en mode sans échec ou accéder à une invite de commande, en appuyant sur F8 au démarrage de votre système.
CONNEXION:
Comment utiliser les options de démarrage avancées à corriger Votre PC Windows 8 ou 10 Dans Windows 8 et 10, les options de démarrage avancées fonctionnent un peu différemment, mais elles sont toujours là. Si Windows ne peut pas se charger normalement, vous verrez ces options de démarrage automatiquement. Pour y accéder autrement, allez dans Paramètres> Mise à jour et sécurité> Récupération> Démarrage avancé et cliquez sur "Redémarrer maintenant". Vous pouvez également maintenir la touche Maj enfoncée lorsque vous cliquez sur Redémarrer dans le menu Démarrer.
CONNEXION:
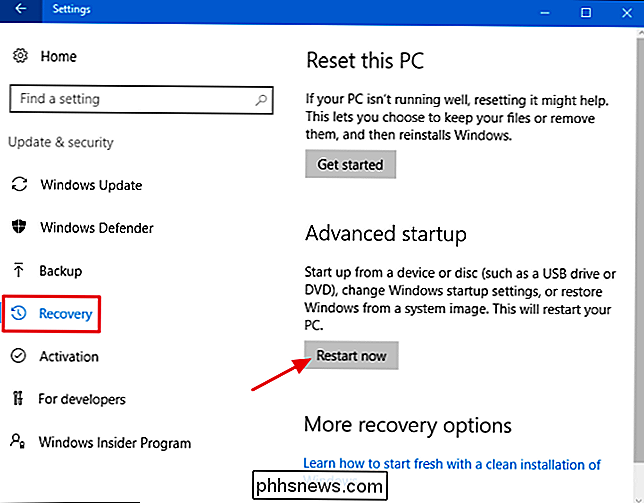
Devriez-vous Utilisez les aperçus Windows 10 Insider À partir de cette page, vous pouvez restaurer Windows à partir d'une image système que vous avez créée, utiliser Restauration du système pour corriger les problèmes et effectuer d'autres tâches de maintenance. Si vous exécutez des versions d'aperçu de Windows, ce menu vous permet de revenir à une version précédente si la version actuelle ne démarre pas ou ne fonctionne pas correctement. Ce même menu devrait aussi apparaître si votre PC ne peut pas charger Windows normalement
Recovery Drive Creator
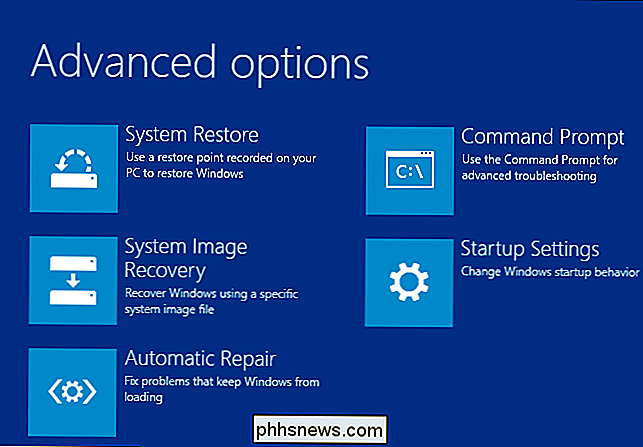
CONNEXE:
Soyez prêt: Créez un disque de récupération pour Windows, Linux, Mac ou Chrome OS Windows également vous permet de créer un lecteur de récupération qui vous permettra d'accéder à ces options de démarrage avancées, même si votre installation de Windows est complètement endommagée et que vous ne pouvez pas accéder à ce menu ou si vous avez dû remplacer un disque dur et restaurer une sauvegarde d'image.
Pour créer un lecteur de récupération, appuyez sur Démarrer, tapez "récupération", puis sélectionnez "Créer un lecteur de récupération."
Tout ce que vous aurez à dans l'assistant "Récupération" est de choisir (CD / DVD sous Windows 7, USB sous Windows 8 ou 10) et laissez-le faire la copie.
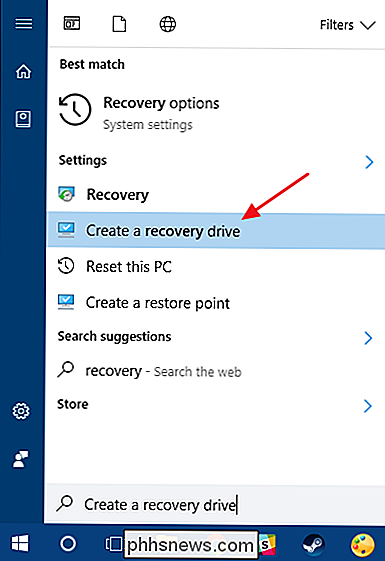
Une fois l'opération terminée, étiquetez le disque et rangez-le dans un endroit sûr pour pouvoir démarrer votre PC lorsque Windows ne se chargera pas
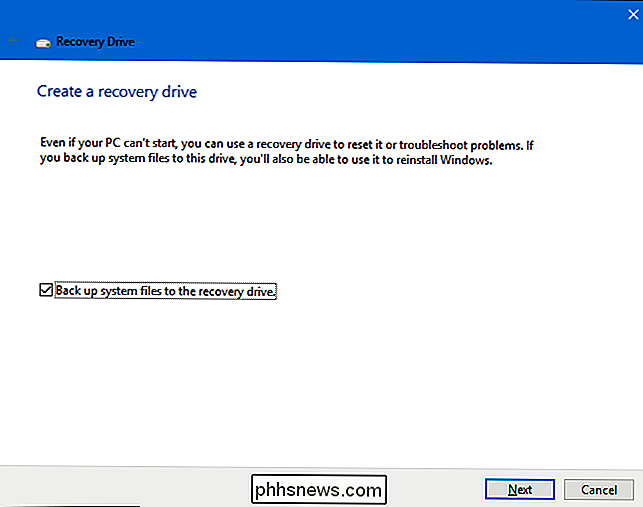
Réinitialiser ce PC
LIÉ:
Tout ce que vous devez savoir sur "Réinitialiser ce PC" dans Windows 8 et 10 Le "Réinitialiser ce P C "fonctionnalité a été une fois des plus beaux ajouts à Windows 8 et 10. Il est utilisé pour restaurer votre ordinateur à son état du système d'exploitation par défaut. Cela remplace essentiellement le besoin de réinstaller Windows à partir de zéro en utilisant un DVD d'installation ou un lecteur USB. Dites simplement à Windows de réinitialiser votre PC à la place et il fera le travail pour vous - tout en vous permettant de garder vos fichiers personnels en place si vous le souhaitez.
Notez que Windows 8 a séparé "Actualiser votre PC" et " Réinitialiser les options de votre PC ". Refresh a conservé tous vos fichiers et vos paramètres de personnalisation, mais réglez les paramètres de votre PC sur la valeur par défaut et désinstallez vos applications de bureau. Réinitialiser tout supprimé, y compris vos fichiers, comme faire une complète réinstallation de Windows à partir de zéro. Windows 10 simplifie les choses en n'ayant que l'option de réinitialisation, mais vous permettant de décider de conserver ou non vos fichiers personnels pendant le processus de réinitialisation.
Si vous supprimez tout, vous pouvez également demander à Windows d'effacer le disque en toute sécurité. vous devriez le faire avant de vous débarrasser d'un PC Windows 10 ou de tout autre périphérique.
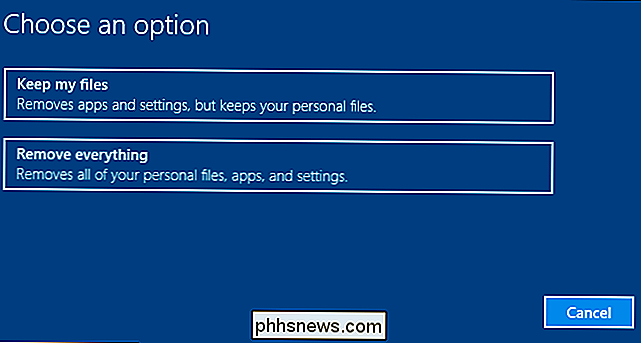
En fin de compte, les meilleurs outils de sauvegarde et de récupération au monde ne vous serviront à rien si vous ne les utilisez pas. Sauvegarde de votre ordinateur est si facile ces jours-ci qu'il n'y a vraiment aucune excuse pour ne pas. Alors, sauvegardez-le, gardez une sauvegarde hors site, et apprenez comment utiliser ces outils de récupération quand vous en avez besoin.
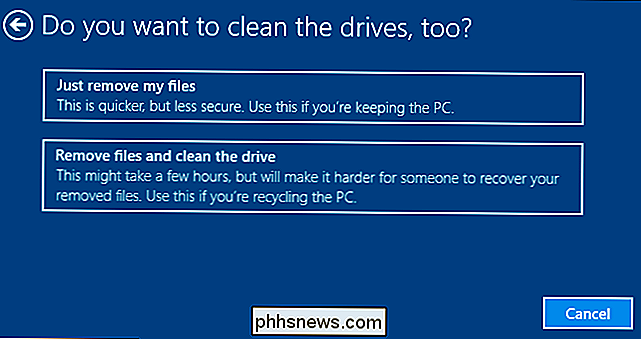

Comment obtenir des notifications uniquement pour les courriels dont vous vous souciez dans Gmail
Le courriel est un outil puissant que nous utilisons tous, mais il peut aussi être extrêmement ennuyeux d'obtenir des notifications pour chaque message frappe votre boîte de réception. Avec Gmail, cependant, il existe plusieurs façons de garder le silence, tout en sachant tout de suite les messages qui vous intéressent.

Comment remplir automatiquement depuis un gestionnaire de mots de passe sur iPhone ou iPad
Votre iPhone ou votre iPad propose également la saisie automatique du mot de passe intégré ... tant que vous utilisez le trousseau d'accès d'Apple pour vos mots de passe. Safari vous le demandera et vous demandera si vous voulez enregistrer un mot de passe lorsque vous en tapez un sur un site Web, ainsi que certaines applications tierces.