Comment utiliser les règles dans Microsoft Word

Les règles de Word vous permettent de contrôler les marges de votre page et l'indentation des paragraphes. Ils sont parfaits pour aligner précisément des images, du texte et d'autres éléments. Si vous imprimez un document, les règles peuvent aider à faire en sorte que ce que vous voyez sur votre écran se traduise par ce que vous obtiendrez sur la page imprimée.
Le problème est que les règles ne sont plus visibles par défaut dans Word . Voici comment les activer et comment en tirer le meilleur parti.
Remarque: Nous travaillons avec Office 2016 dans cet article. Cependant, les règles existent depuis longtemps et fonctionnent de la même façon dans les versions antérieures de Word.
Activer les règles
Tout d'abord, assurez-vous que vous êtes en mode Imprimer. Sur le ruban, passez à l'onglet "Vue" (complètement à droite). Si "Imprimer la mise en page" n'est pas déjà surligné, cliquez dessus maintenant.
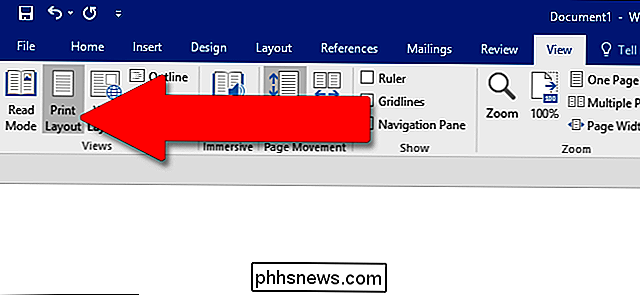
Regardez maintenant vers le centre du ruban. Dans la section "Show", activez l'option "Rulers". Vous devriez voir immédiatement la règle horizontale au-dessus de votre document et la règle verticale à sa gauche.
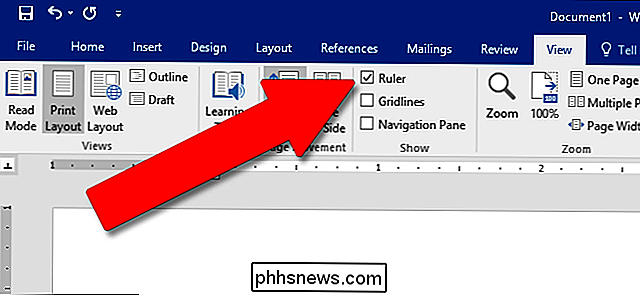
Remarque: La règle horizontale est également visible dans la vue Mise en page Web et Brouillon. La règle verticale ne l'est pas
Accéder à la fenêtre de configuration de la page
Double-cliquez sur un espace vide de la règle pour ouvrir la fenêtre Mise en page. C'est la même fenêtre que vous pouvez ouvrir à partir de l'onglet Mise en page du ruban.
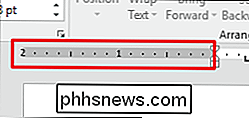
La fenêtre "Mise en page" vous montre la plupart des propriétés physiques du document. L'onglet "Marges" vous permet de définir les marges pour le haut, le bas, la gauche et la droite, que vous pouvez vérifier avec les marqueurs sur la règle (voir ci-dessous). La gouttière est un espace supplémentaire sur la page, généralement utilisé comme un espace vide supplémentaire pour des choses comme la reliure en peigne (ces petits tire-bouchons en plastique qui font un ordinateur portable à bas prix). Il est défini comme vide par défaut. Vous pouvez également utiliser cet onglet pour contrôler l'orientation de la page.
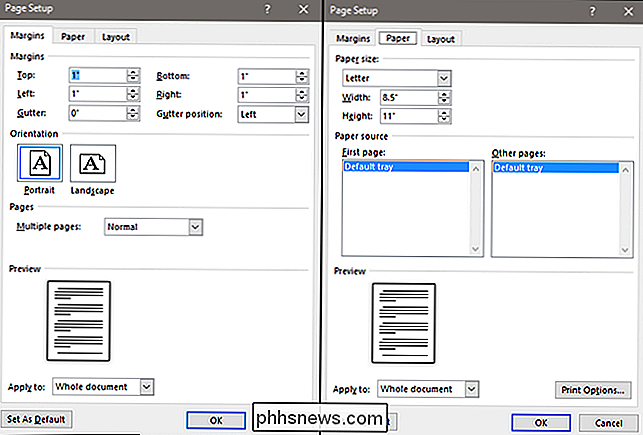
Si vous imprimez votre document, l'onglet "Papier" vous permet de modifier la taille physique du papier pour l'adapter aux différents formats de papier de votre imprimante. La valeur par défaut est de 8,5 pouces sur 11 pouces, la taille standard "Letter" pour l'impression sur papier US (215,9 x 279,4 mm). Vous pouvez voir le résultat de ce paramètre dans les règles numériques sur la page, avec les marges de 1 pouce par défaut résultant en une règle horizontale de 7,5 pouces et une règle verticale de 10 pouces. Si vous prévoyez d'imprimer via une imprimante domestique standard ou si vous utilisez le bac principal dans votre imprimante de bureau, laissez-le tel quel.
Modifier les marges à la volée
Les marges sont indiquées sur la règle par le gris et les zones blanches. Les zones grises à chaque extrémité de la règle représentent votre marge; les zones blanches la page active. L'échelle des règles semble un peu étrange au début. Il commence réellement à l'extrême gauche (ou en haut de la règle verticale) avec un nombre indiquant la taille de votre marge, puis compte à rebours. Quand il atteint la zone blanche active, il recommence à compter. Vous pouvez voir ceci dans l'image ci-dessous, où j'ai placé la marge à deux pouces.

Dans la configuration par défaut de 8,5 par 11 pouces de Word, la règle horizontale commence à 1 (indiquant une marge d'un pouce), puis réinitialise à zéro où la marge se termine, puis compte jusqu'à 7,5 pour l'espace horizontal restant. Idem pour la règle verticale: commence à un pour une marge d'un pouce, redémarre à zéro dans l'espace blanc, et ne dépasse que dix.
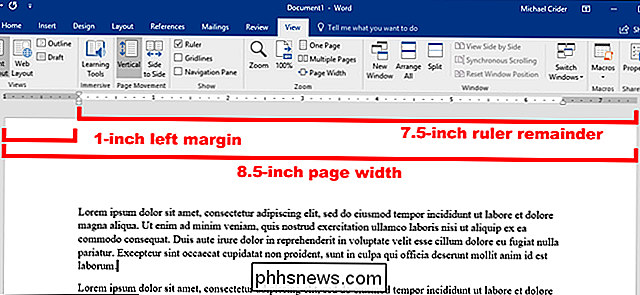
Remarque: Les règles de Word indiquent les mesures que vous avez définies dans Fichier> Options> Avancé > Afficher les mesures dans les unités de. Vous pouvez modifier les mesures en centimètres, en millimètres, en points ou en picas. Sachez cependant que ces paramètres contrôlent les unités de mesure utilisées dans Word, et pas seulement la règle.
Vous pouvez également ajuster rapidement les marges directement à partir de la règle. Maintenez votre souris sur la ligne séparant la zone blanche et la zone grise. Vous verrez le pointeur se transformer en une double flèche et vous verrez probablement une info-bulle vous indiquant que vous pointez à la marge. Maintenant, il suffit de cliquer et de faire glisser cette ligne vers la gauche ou vers la droite pour ajuster cette marge
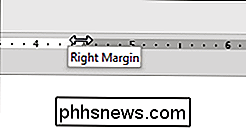
Modifier les retraits à la volée
Ces petits marqueurs triangulaires et en forme de boîte sur la règle sont très pratiques. Ils contrôlent l'indentation des paragraphes individuels. Positionnez simplement votre curseur dans le paragraphe que vous souhaitez ajuster et faites-le glisser. Si vous souhaitez modifier plusieurs paragraphes, sélectionnez les paragraphes que vous souhaitez modifier. Et si vous souhaitez modifier les retraits dans tout le document, appuyez simplement sur Ctrl + A (pour tout sélectionner), puis ajustez les curseurs.
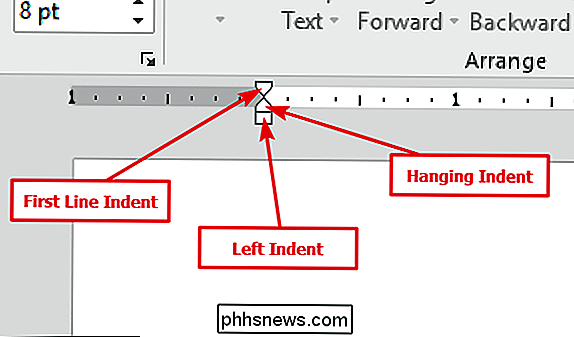
Voici comment fonctionne chaque retrait.
Faire glisser le marqueur de retrait gauche modifie l'indentation pour toutes les lignes d'un paragraphe. Lorsque vous le faites glisser, les deux autres marqueurs de retrait se déplacent également. Ici, je déplace le retrait de gauche d'un demi-pouce depuis la marge de gauche.
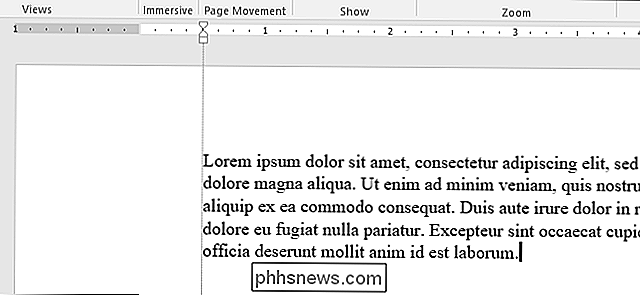
Faire glisser le marqueur de retrait de première ligne modifie l'indentation de la première ligne d'un paragraphe uniquement.
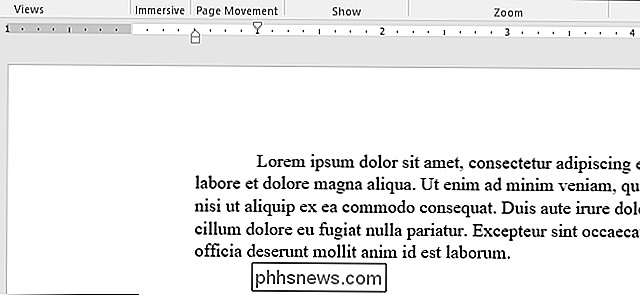
Le retrait du marqueur de retrait modifie l'indentation toutes les lignes sauf la première ligne
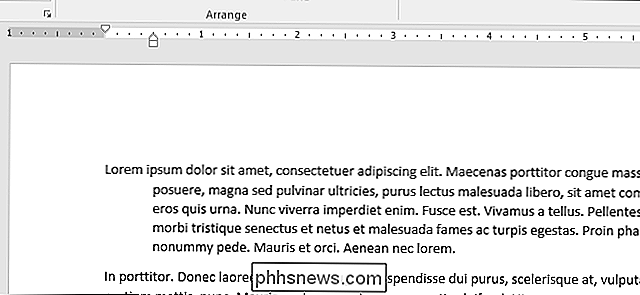
Sur l'extrémité droite de la règle, vous ne trouverez qu'un seul marqueur: le marqueur de retrait droit. Faites-le glisser pour contraindre le paragraphe sur le côté droit
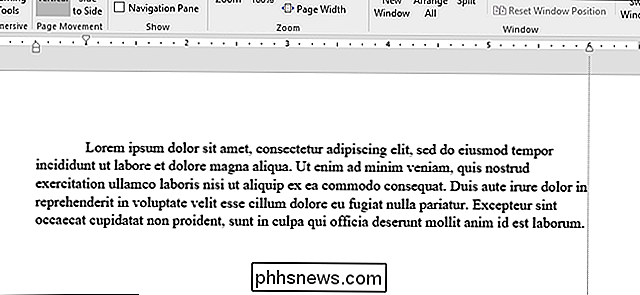
Ajouter une tabulation
Une tabulation est l'endroit où se déplace le curseur lorsque vous appuyez sur la touche de tabulation. Un document Word par défaut n'a aucun taquet, donc chaque fois que vous appuyez sur la touche Tab, le curseur saute environ huit caractères. La définition des tabulations vous permet de mieux contrôler et aligner le texte.
Bien sûr, Word offre suffisamment d'options pour que les choses soient un peu plus compliquées que cela. Si vous regardez jusqu'au bord gauche de votre document, juste au-dessus de la règle verticale, vous verrez le bouton Tab Stop.
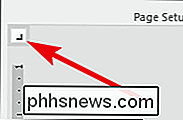
En cliquant sur ce bouton, vous pouvez parcourir les différents types de tabulations que Word met à votre disposition. Les voici:
- Gauche: Les onglets de gauche sont l'arrêt par défaut de Word. Ils sont ce que la plupart des gens pensent quand ils pensent à des arrêts de tabulation, et ce que vous utiliserez probablement la plupart du temps. Le texte est aligné sur le bord gauche de la tabulation
- Centre: Les onglets centrés alignent le texte sur le centre de la butée
- Droite: Les onglets droits alignent le texte sur la tabulation à droite et sont un excellent moyen d'aligner les chiffres les plus à droite de longues listes de nombres lorsque vous les entrez.
- Décimal: Les onglets décimaux alignent les nombres (ou le texte) sur les points décimaux. Ils sont parfaits pour aligner les chiffres de la monnaie. Soyez prudent, cependant. Le texte est également aligné sur les décimales, donc si vous tapez une phrase avec un point, la période s'alignera sur la tabulation.
- Barre Tab: Les tabulations de la barre ne créent pas de tabulation réelle. Au lieu de cela, ils créent une ligne verticale partout où vous les insérez. Vous pouvez les utiliser pour placer des lignes verticales entre les colonnes à onglets dans les cas où vous préférez ne pas utiliser de table.
- Indentations: Sélectionnez les options de retrait de première ligne et de retrait, puis cliquez n'importe où dans l'espace. zone) pour y placer l'indentation. Cela fonctionne de la même manière que de faire glisser les marqueurs comme nous en avons parlé dans la section précédente.
Un petit conseil pour vous. Si vous parcourez les taquets de tabulation et que vous ne vous souvenez pas de ce que signifie chaque symbole, éloignez votre souris du bouton, puis revenez en arrière pour activer une info-bulle décrivant l'arrêt de tabulation.
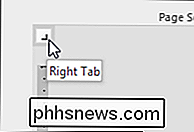
Pour insérer un taquet, utilisez simplement bouton pour sélectionner le type d'arrêt que vous voulez. Maintenant, pointez votre souris n'importe où sur la partie blanche de la règle horizontale (vers le bas de la ligne de la règle), puis cliquez. Un symbole apparaît indiquant le type d'arrêt de tabulation que vous avez placé. Ceci est un marqueur de tabulation, montrant où le texte va sauter si vous appuyez sur le bouton Tab de votre clavier.
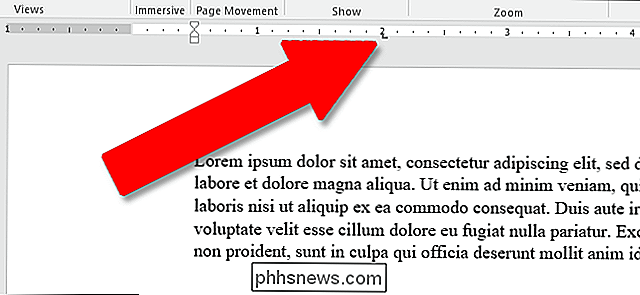
Voici un exemple. Dans ce paragraphe, le retrait de gauche est à un demi-pouce de la marge de gauche, le retrait de première ligne est un autre demi-pouce plus loin, et j'ai mis un arrêt de tabulation à deux pouces. J'ai appuyé sur le bouton Tab avec mon curseur devant "Lorem", donc le texte a sauté à mon point de tabulation manuellement.
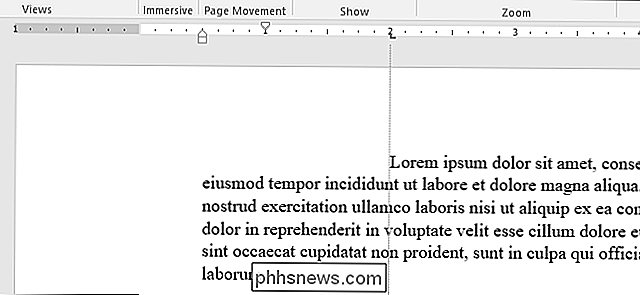
Vous pouvez insérer plusieurs marqueurs de tabulation si vous voulez, et vous pouvez cliquer et les faire glisser pour repositionner
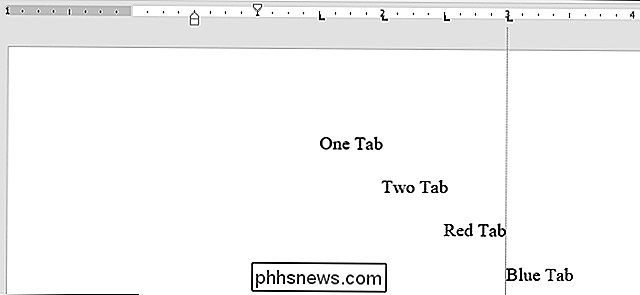
Pour se débarrasser d'un marqueur de tabulation, faites-le glisser vers le bas (loin de la règle) et relâchez le bouton de la souris.
Et, si vous préférez configurer vos tabulations manuellement (et un peu plus précisément), double-cliquez sur un marqueur de tabulation pour ouvrir la fenêtre "Tabs"
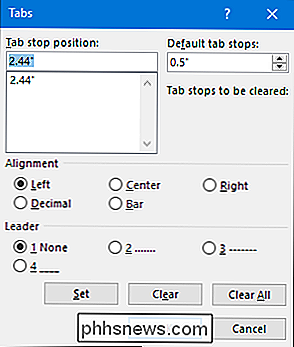
La règle est juste une des petites fonctionnalités de Word qui contient beaucoup plus de fonctionnalités que la plupart des gens réalisent. Il fournit un moyen rapide de contrôler les marges, de définir différents retraits pour un paragraphe et de garder les choses en ligne à l'aide des tabulations. Pourquoi Word le laisse désactivé par défaut est au-delà de nous, mais au moins maintenant vous savez comment le réactiver et le mettre en service.

Comment regarder des fichiers vidéo locaux sur votre Chromecast
Le Chromecast de Google fonctionne bien pour la diffusion de vidéos depuis YouTube, Netflix et d'autres services en ligne. Mais il n'y a pas de moyen évident de diffuser des fichiers vidéo locaux depuis votre ordinateur vers votre téléviseur via le Chromecast. Toutes les options ci-dessous nécessitent le navigateur Web Chrome.

Comment mettre à jour manuellement et automatiquement vos paquets NAS Synology
Garder le système d'exploitation de votre Synology NAS à jour n'est que la moitié de l'expérience du serveur domestique: l'autre moitié garde tous vos paquets d'application à jour, aussi. Regardons comment mettre à jour manuellement vos paquets ainsi que comment automatiser le processus RELATED: Comment configurer et démarrer avec votre Synology NAS Dans notre guide pour démarrer avec votre Synology NAS , nous vous avons montré comment mettre à jour le système d'exploitation principal.



