Comment réduire la taille de WhatsApp sur votre iPhone
Si vous manquez d'espace sur votre iPhone ou votre iPad et que vous avez décidé de voir quelles applications occupent le plus d'espace, vous avez probablement remarqué que WhatsApp est toujours proche du sommet.
WhatsApp est populaire et toute personne que je connais qui l'utilise, a généralement au moins 10 à 15 chats de groupe dont ils font partie. Avec toutes ces discussions, ils ont des tonnes de vidéos et de photos partagées, ce qui ajoute beaucoup d'espace. Même si vous désactivez l'option d'enregistrer des médias sur votre appareil photo, WhatsApp peut encore prendre plusieurs Go facilement.
Dans cet article, je vais vous montrer comment vous pouvez réduire la quantité d'espace de stockage utilisée par WhatsApp et conserver un historique de vos conversations pour référence ultérieure.
Trouver les plus grands Chats dans WhatsApp
Tout d'abord, vous devriez essayer de déterminer quels chats occupent le plus d'espace dans WhatsApp. Lorsque vous regardez l'écran Storage & iCloud Usage, il ne vous montre que l'espace total occupé par WhatsApp, ce qui n'est pas vraiment utile.

Donc, nous savons que l'application prend près de 3 Go d'espace, mais quels chats à l'intérieur de WhatsApp sont les hoggers de l'espace? Pour comprendre cela, ouvrez WhatsApp, appuyez sur Paramètres en bas à droite, puis appuyez sur Données et utilisation du stockage .
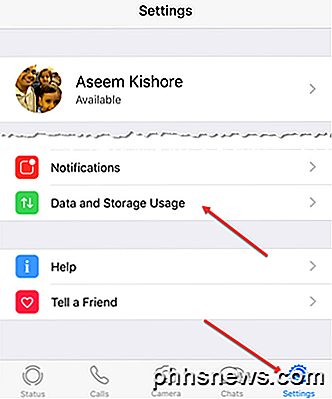
Ensuite, tapez sur l' utilisation du stockage en bas.
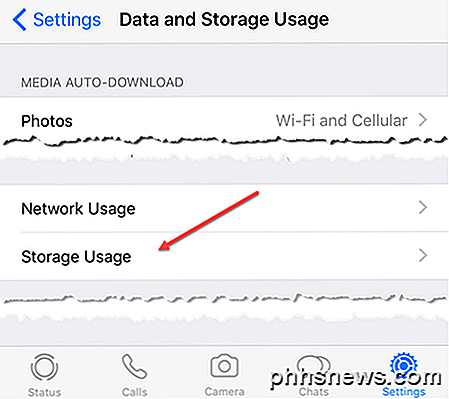
Enfin, vous obtiendrez une liste des chats (groupe ou individu) occupant le plus d'espace sur votre téléphone.
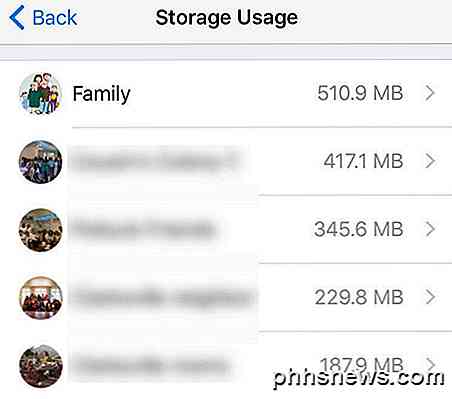
Comme vous pouvez le constater, mon groupe de discussion sur la famille consomme presque un demi-giga-octet de données. Donc, le prochain groupe de discussion juste en dessous. Maintenant que nous savons quels chats utilisent le plus d'espace, nous pouvons commencer à les effacer.
Exporter et Effacer Chats
La meilleure façon de réduire la taille de vos conversations WhatsApp tout en conservant l'historique des discussions est d'exporter puis de supprimer. Dans WhatsApp, vous disposez de deux options: effacer une conversation, supprimer une conversation ou archiver une conversation.
L'effacement d'un clavardage effacera tout l'historique de clavardage actuel de ce clavardage, mais gardera le clavardage vide visible dans l'onglet Clavardage de l'application. Voici un exemple de deux chats clairs en haut de ma boîte de dialogue Chats .
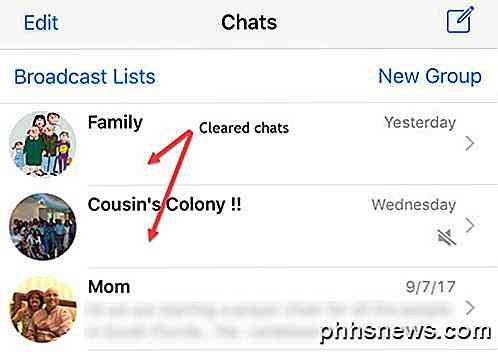
Notez que lorsque vous effacez une conversation, tout l'historique de discussion précédent est supprimé. Vous devez donc exporter le chat avant de l'effacer si vous souhaitez conserver un historique du chat. Une fois que vous avez effacé une conversation, celle-ci disparaît également de la sauvegarde du chat vers iCloud. Tous les nouveaux messages dans ces chats commenceront à être enregistrés sur le téléphone et dans iCloud comme d'habitude.
Vous pouvez effacer ou exporter une conversation en la balayant de droite à gauche sur le chat, puis en appuyant sur l'icône Plus .
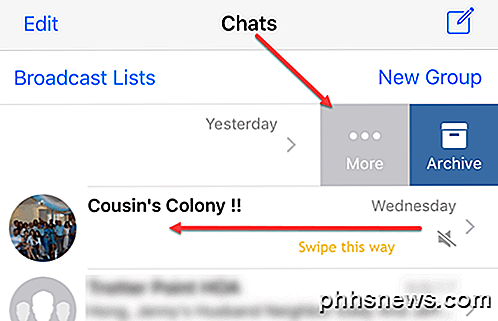
Cela fera apparaître un ensemble d'options en bas de l'écran. Ici, vous pouvez choisir Exporter le chat pour enregistrer d'abord l'historique du chat dans un programme tiers tel que Notes, Google Drive, OneNote, OneDrive, etc. Cela dépend des applications que vous avez installées sur votre téléphone. Si rien, vous pouvez l'enregistrer sur iCloud Drive.
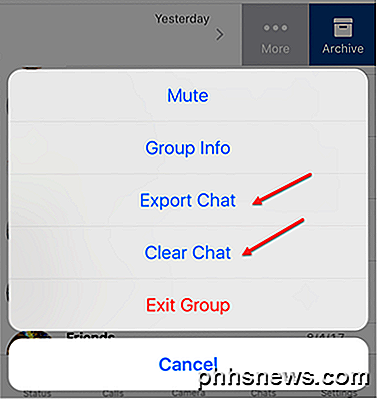
L'effacement des conversations vous permettra d'économiser le plus d'espace possible le plus rapidement possible. Si vous avez un grand groupe de discussion, je suggère de l'effacer tous les deux mois, ce qui vous permettra d'économiser beaucoup d'espace dans l'ensemble.
Notez que l'archivage d'un chat le cache simplement dans l'onglet Chats . Si vous archivez tous vos chats, cela ne réduira pas la quantité d'espace utilisé par WhatsApp, car les chats sont simplement cachés et non supprimés.
Si vous supprimez un chat au lieu d'effacer le chat, il supprimera tout l'historique des messages, mais en plus, il supprimera le chat de votre onglet Chats . Pour un groupe, si vous quittez le groupe, il ne supprime pas automatiquement l'historique du groupe ou de la conversation. Après avoir quitté un groupe, vous devez de nouveau balayer l'écran, aller à Plus, puis toucher Supprimer le groupe .
Ajuster les paramètres de chat
Vous pouvez faire tout cela individuellement par chat sur l'onglet des chats ou vous pouvez appuyer sur Paramètres, puis Chats pour effectuer les actions sur tous les chats.
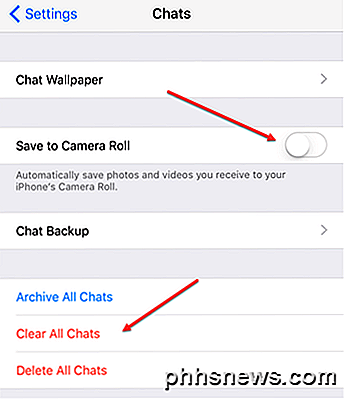
Vous pouvez archiver toutes les conversations, effacer toutes les conversations ou supprimer toutes les conversations. Je ne recommande pas vraiment de le faire à moins que vous ne vous souciez vraiment de sauver n'importe quel type d'histoire de causerie. La suppression de toutes les discussions est toujours une meilleure option que la suppression, car vous pourrez toujours voir les discussions dans l'onglet Chats .
Vous devriez également aller de l'avant et passer de l'option Enregistrer à la caméra, car cela peut ajouter beaucoup d'espace, surtout si vous êtes dans l'un de ces groupes où les gens partagent des photos et des vidéos tout le temps. Vous ne voulez pas que tout cela encombre votre photothèque iCloud.
Enfin, si vous appuyez sur Chat sauvegarde, vous pouvez voir exactement combien d'espace est utilisé dans l'historique de discussion iCloud pour WhatsApp. Dans mon cas, avant d'effacer les gros chats, ma taille totale dépassait 1 Go, mais maintenant c'est seulement 64 Mo.
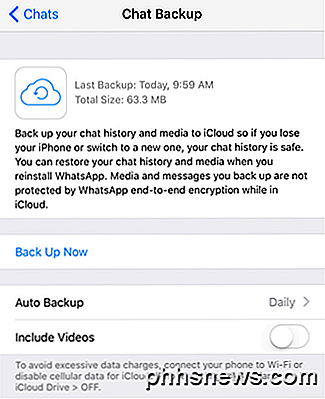
Donc, j'espère que cela vous aidera à effacer de l'espace sur votre iPhone que vous pourriez avoir pensé ne pouvait pas être supprimé. Avec l'option d'exporter les chats aussi, il n'y a aucune raison pour que WhatsApp prenne plus de quelques centaines de Mo sur votre téléphone. Prendre plaisir!

Comment obtenir un système de fichiers local de style Android sur un iPhone ou un iPad
Avec iOS 8, votre iPhone ou iPad peut maintenant avoir un système de fichiers local comme celui d'Android. Stockez les fichiers à utiliser hors connexion, accédez-y dans n'importe quelle application mise à jour et enregistrez les fichiers directement dans le système de fichiers. De plus, certaines de ces solutions vous permettent d'accéder facilement aux fichiers Mac ou PC de votre appareil.

Devriez-vous arrêter votre PC, Mac, iPhone, iPad la nuit?
Devriez-vous éteindre vos appareils électroniques la nuit? Je reçois cette question tout le temps et la réponse varie en fonction de l'appareil et de la personne. Il y a des moments où vous ne voudriez pas éteindre votre ordinateur ou votre smartphone parce qu'il y a quelque chose qui fonctionne en arrière-plan. D'



