Comment ouvrir automatiquement les articles dans le mode Reader de Safari

Apple vient de faire encore mieux l'une des meilleures fonctionnalités de Safari. Que vous utilisiez un iPhone ou un iPad avec iOS 11 ou Safari 11 sur un Mac, vous pouvez désormais faire en sorte que Safari ouvre toujours des articles sur n'importe quel site Web en mode Lecteur. C'est parfait s'il y a un site avec du contenu que vous aimez, mais des choix de conception que vous méprisez absolument. Le mode Lecteur est l'une des raisons pour lesquelles chaque utilisateur de Mac doit abandonner Chrome pour Safari.
Utiliser automatiquement le mode Lecteur sur un iPhone ou un iPad
Configurer ceci sur un iPhone ou un iPad est simple: visitez le site en question -Appuyez sur le bouton Affichage du Reader dans la barre d'adresse. Notez que ce bouton n'apparaît que sur les pages contenant un article.
Touchez "Utiliser sur [Site Web actuel]" ou "Utiliser sur tous les sites Web" et Safari ouvre toujours des articles sur le site Web actuel ou sur le Web dans Reader View. . Bien sûr, les pages Web ne s'ouvriront dans Reader View que si Safari les reconnaît comme des articles, donc certaines pages Web ne seront pas affectées.
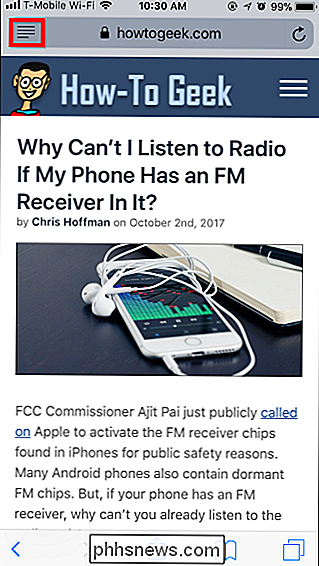
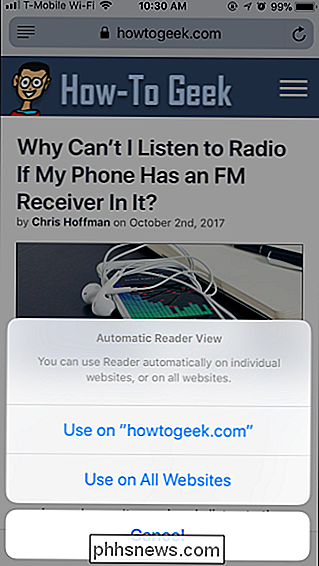
Pour annuler cette modification, appuyez de nouveau longuement sur le bouton Lecture du Reader et sélectionnez [Site actuel] "ou" Arrêter d'utiliser sur tous les sites Web ".
Vous pouvez également utiliser cette fonctionnalité pour désactiver certains sites Web en mode Lecteur. Par exemple, vous pouvez activer le Mode Lecteur pour tous les sites Web, puis demander à Safari de ne pas utiliser le Mode Lecteur sur un seul site Web spécifique. Les articles de ce site Web s'ouvriront toujours comme des pages Web normales, mais les articles sur le reste du Web continueront à s'ouvrir en mode Lecteur.
Même lorsque vous utilisez l'affichage automatique, vous pouvez appuyer sur le bouton Affichage du lecteur dans l'adresse.
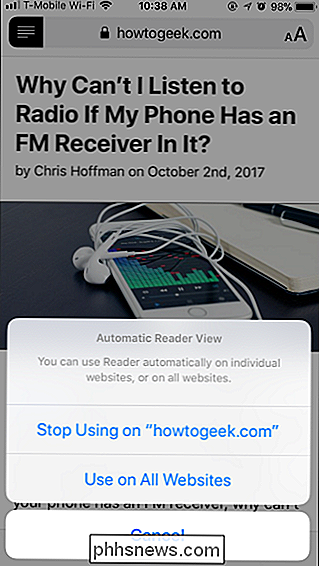
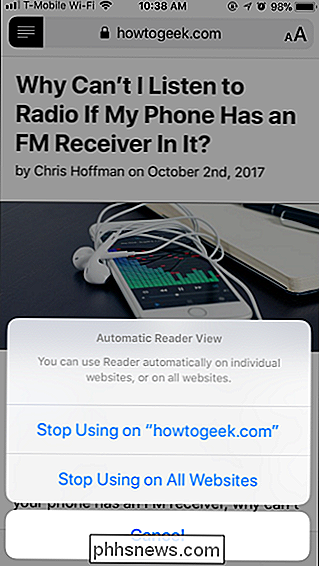
Utiliser automatiquement le mode Lecteur sur un Mac
Sur un Mac, dirigez-vous vers le site en question et cliquez avec le bouton droit sur le bouton Mode Lecteur dans la barre d'adresse. Ce bouton ne s'affiche que si la page en cours est un article, alors naviguez vers un article sur le site si vous ne le voyez pas.

L'option "Utiliser le lecteur automatiquement" apparaît sur ce domaine particulier.
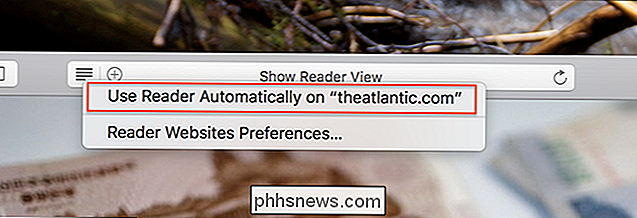
Cliquez ici et vous avez terminé: chaque article que vous ouvrez sur ce domaine s'ouvrira automatiquement en mode Lecteur.
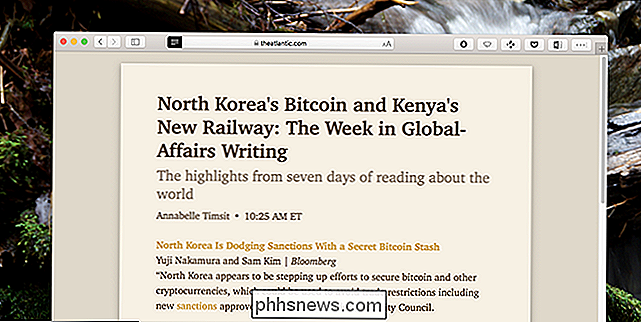
Il est difficile d'exagérer à quel point cela peut améliorer la lecture d'un site. Non seulement l'image disparaît, mais vous pouvez également personnaliser le style de la police, la taille de la police et les couleurs à votre convenance.
Vous voulez arrêter d'utiliser le Mode Lecteur pour un site particulier? Ouvrez le site que vous souhaitez configurer, puis cliquez sur Safari> Paramètres pour ce site Web dans la barre de menu.
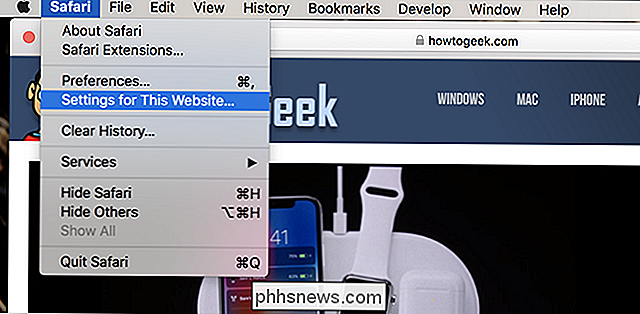
Vous verrez les paramètres Safari pour le site Web que vous avez actuellement ouvert.

Décochez la case «Lecteur utilisateur si disponible». Le mode Lecteur s'arrêtera automatiquement pour ce domaine
Si la barre de menu prend trop de temps, vous pouvez ajouter un bouton à la barre d'outils de Safari pour accéder à cette fenêtre: faites un clic droit sur la barre d'outils où vous le voulez.
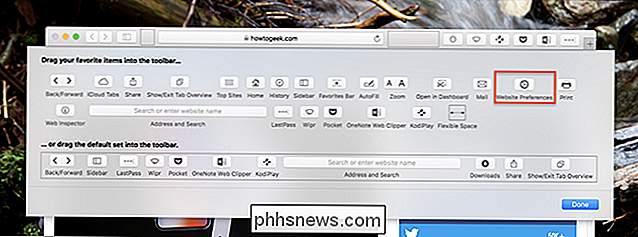
Il y a une autre façon de configurer ceci: dans les préférences de Safari, que vous pouvez trouver dans la barre de menu: Safari> Préférences. Dirigez-vous vers l'onglet "Websites" et vous verrez une liste de sites avec Reader activé; bascule-les comme bon vous semble.
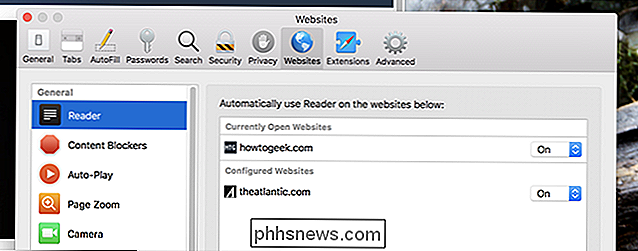
De là, vous pouvez désactiver la fonctionnalité pour les sites en masse.

Activation du mode développeur et chargement des applications Roku
Vous êtes peut-être intéressé par la création de vos propres chaînes Roku. Peut-être avez-vous trouvé un canal Roku que vous voulez utiliser, mais il n'y a pas de moyen officiellement supporté pour l'installer. De toute façon, vous devez savoir comment activer le mode développeur et télécharger une application Roku qui n'est pas disponible dans le magasin.

Comment changer la région de votre Nintendo Switch (et jouer à des jeux d'autres pays)
Avec le Switch, Nintendo a laissé derrière elle un long héritage de verrouillage de ses consoles. Maintenant, si vous achetez une console aux États-Unis, vous pouvez acheter des cartouches du Japon, ou parcourir les eShops d'autres régions pour de nouveaux jeux ou des prix moins élevés. Voici comment changer la région de votre commutateur.



