Comment changer le nom de votre appareil Android TV

Android TV est la tentative de Google pour prendre possession du salon, et avec certaines unités disponibles pour moins de 99 $, il n'est pas rare que les utilisateurs aient plus d'une boîte. Le problème est que, lorsque plusieurs périphériques s'identifient identiquement sur le réseau, comment êtes-vous censé savoir lequel est quoi? Changer le nom de l'appareil est super simple, et quelque chose que vous voudrez certainement faire si vous avez plus d'une boîte Android TV identique dans votre maison.
Pourquoi changer le nom de votre Android TV?
Il y a quelque temps, Un tas de sites mettent en vente le Nexus Player pour quelque chose comme 50 $. À ce prix, il s'agit d'un peu plus qu'un Chromecast, mais ajoute une tonne de fonctionnalités supplémentaires. Compte tenu de cela, il n'est pas improbable que certains utilisateurs aient acheté quelques unités pour différentes pièces de la maison.
Donc, dans ce scénario, disons que vous en avez un dans le salon et un dans la chambre à coucher. Vous êtes allongé dans le lit en regardant votre téléphone lorsque vous tombez sur une vidéo rad sur YouTube que vous souhaitez partager avec votre autre significatif. Vous appuyez sur le bouton "Cast", seulement pour voir "Nexus Player" et "Nexus Player" - mais lequel est qui? Yep, il n'y a aucun moyen de le dire.
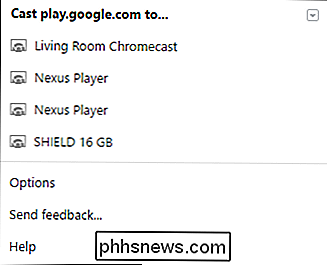
Pour rendre votre vie plus simple, vous devez juste les renommer pour spécifier où ils sont. Les bonnes nouvelles sont que c'est stupide-simple. Faisons-le.
Comment renommer votre lecteur TV Android
La première chose à faire est de sauter dans le menu Paramètres en vous dirigeant vers la rangée d'icônes inférieure et en sélectionnant l'icône en forme de roue dentée. là, dirigez-vous jusqu'à la fin de la première ligne et allez dans la section "À propos de"
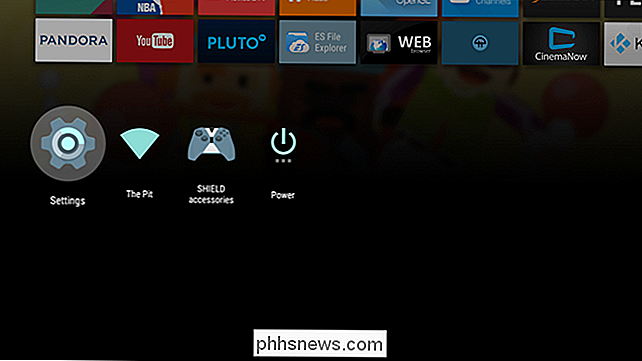
Le "Nom du périphérique" se trouve dans ce menu, bien que son emplacement dans la liste varie selon sur l'appareil. Faites défiler vers le bas jusqu'à ce que vous le trouviez.
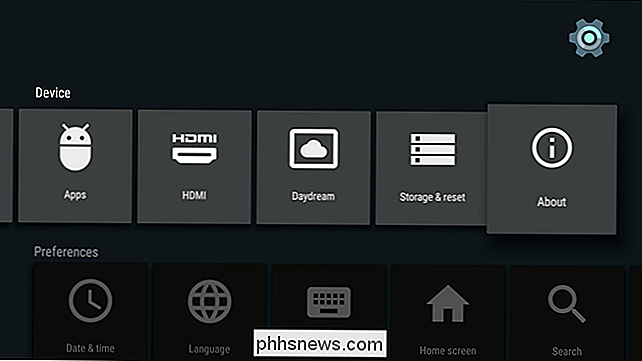
Si vous l'avez localisé, allez-y et cliquez dessus. Cela ouvrira un menu vous demandant si vous souhaitez changer le nom. Sélectionnez "Modifier".
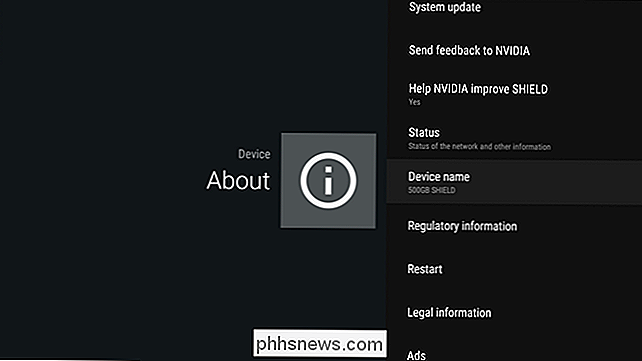
Vous disposerez alors d'une poignée d'options prédéfinies différentes, telles que "Salle multimédia", "Salle familiale", etc. Si l'un d'entre eux correspond à votre situation, allez-y et sélectionnez-le. Vous serez ramené au menu "À propos" et le nouveau nom de l'appareil s'affichera. Vous avez terminé.
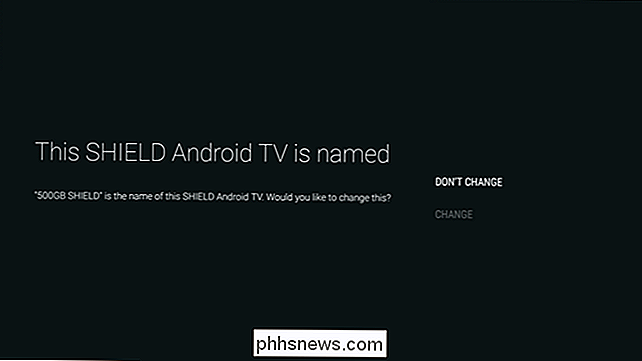
Si aucune des options prédéfinies ne vous convient, faites défiler jusqu'au bas de la liste, où vous verrez une option «Entrer un nom personnalisé ...». Sélectionnez-le.
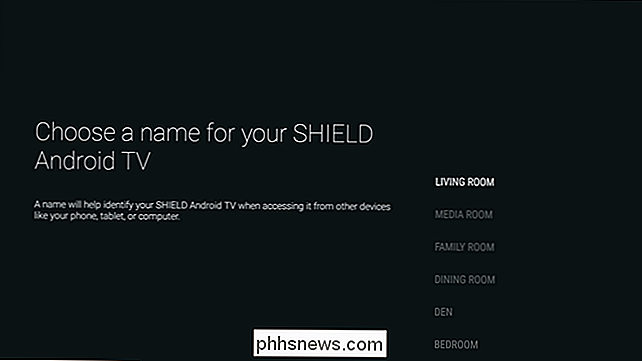
Le clavier à l'écran apparaîtra, vous permettant de nommer votre appareil comme vous voulez. Une fois que vous avez terminé de le renommer, appuyez simplement sur "Suivant".
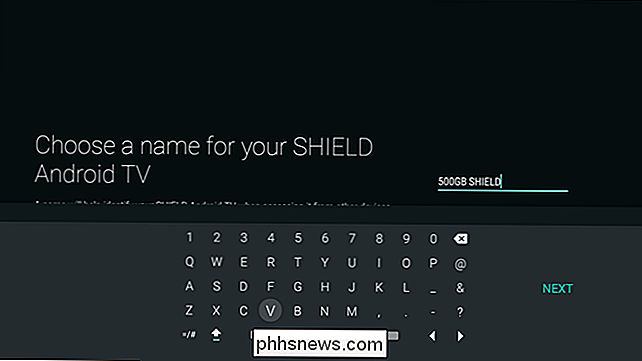
Une fois que l'appareil a été renommé, le nouveau nom apparaîtra presque immédiatement dans le menu Cast. Il est révolu le temps de deviner quelle boîte est correcte une fois quand vous voulez regarder YouTube ou Netflix. De rien.

Comment masquer ou afficher le pourcentage de la batterie sur iPhone ou iPad
Si vous trouvez que le pourcentage de charge de la batterie dans le coin supérieur droit de votre iPhone ou iPad vous dérange, vous pouvez le désactiver facilement. Cependant, si vous décidez que vous voulez facilement garder une trace de la durée de vie de la batterie, vous pouvez facilement rétablir le pourcentage.

Enregistrer des recherches dans Windows pour un accès rapide plus tard
Si vous recherchez régulièrement certains fichiers dans Windows, l'enregistrement des recherches est un excellent moyen d'y accéder plus rapidement que de retaper la recherche à chaque fois. L'enregistrement des recherches est particulièrement utile si vous effectuez souvent des recherches plus avancées ou effectuez une recherche par combinaison de dates, de types de fichiers ou de mots-clés.



